Google Документы представляет собой приложение с набором достаточно удобных средств редактирования и оформления текстовых файлов. Оно дает возможность создавать, редактировать и просматривать документы на любом устройстве – телефоне, планшете или компьютере как при подключении к интернету, так и офлайн. Еще одним преимуществом использования данного сервиса является тот факт, что над одним файлом могут одновременно работать несколько человек.
Кроме того, все внесенные правки автоматически сохраняются, а благодаря истории изменений пользователь может увидеть список предыдущих версий документа, отсортированный по дате и автору. У вас в распоряжении оказывается множество шаблонов, при помощи которых можно составить резюме, подготовить проектное предложение, деловое письмо, разработать брошюру и тд. Приятными плюсами оказалась также проверка правописания.
Между тем, одним из недостатков Google Документов (коих меньше, чем преимуществ) можно считать то, что все ваши файлы хранятся на облаке, которое привязано к учетной записи. Если вы лишитесь доступа к последней, то потеряете также свои документы. Кроме того, для работы с сервисом нужен аккаунт Gmail.
В целом интерфейс и функции здесь очень похож на MS Word, поэтому у вас не должно возникнуть проблем, но чтобы раскрыть истинный потенциал Google Документов и использовать его на уровне профессионала, нужно узнать некоторые тонкости. О них мы и расскажем в данной статье.
Значение слов
Если у вас возникли проблемы с пониманием значения сложных слов, выделите их и нажмите комбинацию Ctrl + Shift + Y на клавиатуре. Справа от вашего текста появится встроенный толковый словарь, который объяснит значение любого слова. Это намного ускорит и облегчит вашу работу с текстом, поскольку больше не нужно открывать для этого браузер и вбивать в поисковике непонятные слова.
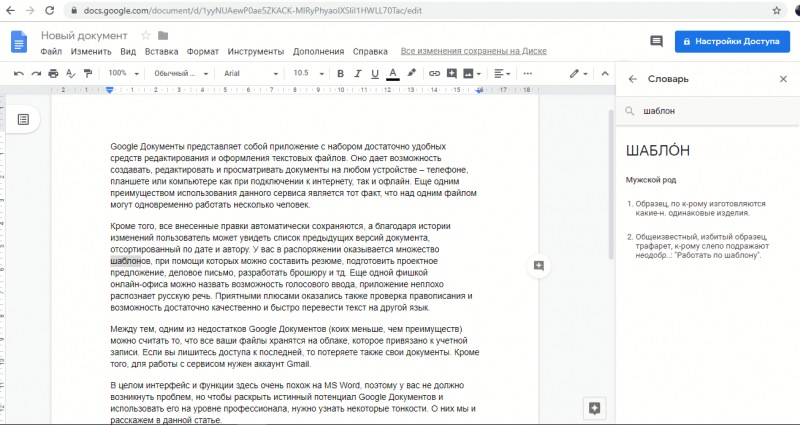
Голосовой ввод
Еще одной фишкой онлайн-офиса можно назвать возможность голосового ввода. Если у вас возникли проблемы с набором текста на клавиатуре или вы просто устали, Google Документы предоставляет вам услуги своеобразного "секретаря", который сделает это за вас.
В строчке меню наверху экрана вы уведете значок «Инструменты», где и находиться пункт «Голосовой ввод». После того, как вы кликните по нему, на экране слева появится значок микрофона.
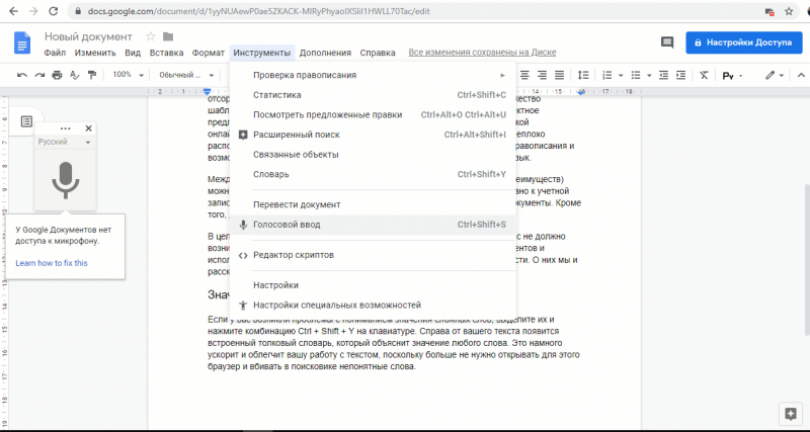 Вам остается только открыть сервису доступ к микрофону, который он запросит. Когда микрофон красный – идет запись. Чтобы поставить на паузу, просто кликните по нему. Приложение неплохо распознает русскую речь и довольно быстро выполняет голосовые команды. Обратите внимание на то, что вам нужно будет диктовать также знаки препинания.
Вам остается только открыть сервису доступ к микрофону, который он запросит. Когда микрофон красный – идет запись. Чтобы поставить на паузу, просто кликните по нему. Приложение неплохо распознает русскую речь и довольно быстро выполняет голосовые команды. Обратите внимание на то, что вам нужно будет диктовать также знаки препинания.
Переводчик
Возможность достаточно быстро перевести текст на другой язык - еще один плюс при работе в Google Документы. Естественно, качество перевода нельзя назвать профессиональным, но уровень Google translate вам обеспечен. При этом вы не тратите время на открытие новой страницы в браузере. Чтобы осуществить перевод текста, вам нужно вновь открыть раздел "Инструменты", найти и кликнуть на опцию "Перевести документ". Сервис автоматически создает копию текущего документа, открывая ее в новом окне. Далее перед вами всплывет окно с предложением дать заголовок новому документу и выбрать язык для перевода, а выбор предоставляется довольно богатый.
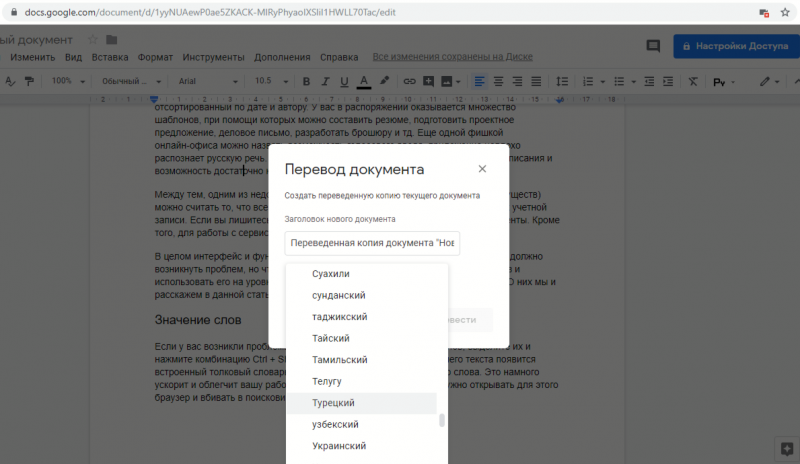
Статистика
Данная опция показывает краткую сводку данных о тексте - сколько написано страниц, слов, символов. Такой инструмент очень полезен, когда вы работаете с тестом профессионально, делаете перевод или пишите статью. Чтобы включить ее, нужно зайти в раздел "Инструменты" или нажать на клавиатуре сочетание клавиш Ctrl+Shift+C.
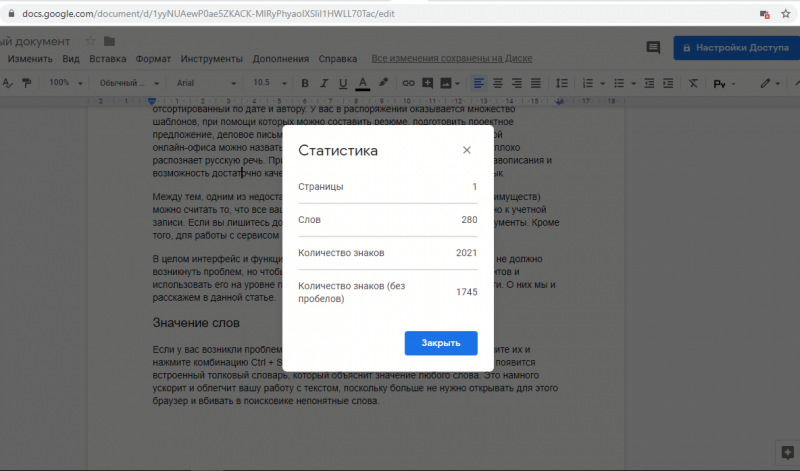
Индивидуальный доступ
Если вы хотите, чтобы ваш документ мог видеть только определенный человек, вы можете выдайте ему личный доступ. Для этого отправьте ему приглашение по почте (действует только для пользователей Gmail) и предоставьте один из трех уровней доступа.
Нажмите на иконку «Настройки доступа» справа вверху, введите email-адрес нужного вам человека (или людей) и выберите, какие права хотите предоставить ему - просмотр, редактирование или комментирование. Можно также оставить описание к документу.
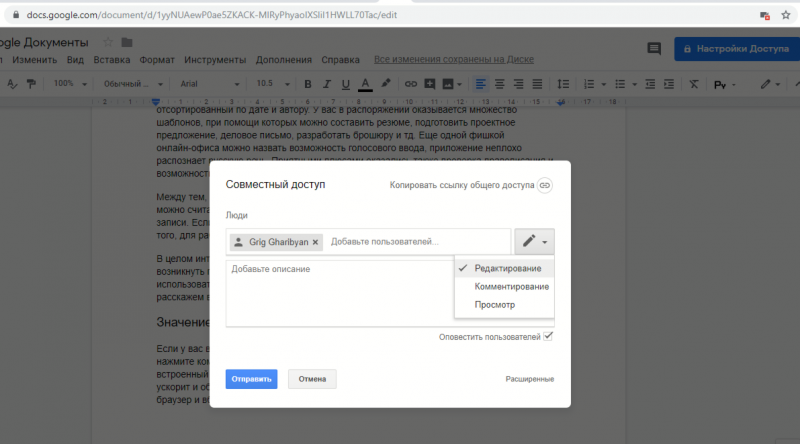 Чтобы изменить полномочия пользователей, нужно кликнуть на иконку "Расширенные" в правом нижнем углу. Вы увидите список всех, у кого есть доступ, и сможете удалить ненужных людей или изменить их возможности.
Чтобы изменить полномочия пользователей, нужно кликнуть на иконку "Расширенные" в правом нижнем углу. Вы увидите список всех, у кого есть доступ, и сможете удалить ненужных людей или изменить их возможности.
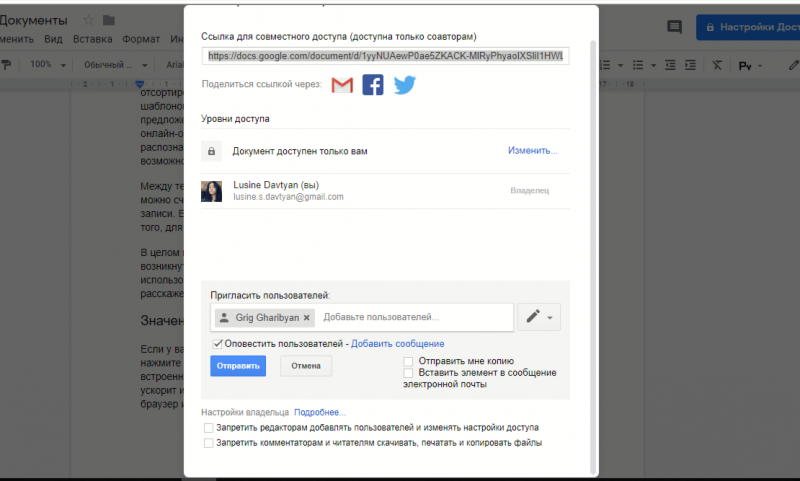
Публикация в интернете
Если же вы хотите, чтобы о документе узнали все, то можете опубликовать его в интернете. В этом случае он будет индексироваться поисковыми системами и отображаться в выдаче. Для этого нужно снова открыть расширенные настройки доступа и кликнуть по опции «Изменить» в графе «Уровни доступа». У вас есть три варианта действий - сделать документ доступным для поиска и просмотра всем в интернете, всем, у кого есть ссылка и только тем, кому вы отправите приглашение. Выберите первый пункт и нажмите "Сохранить".
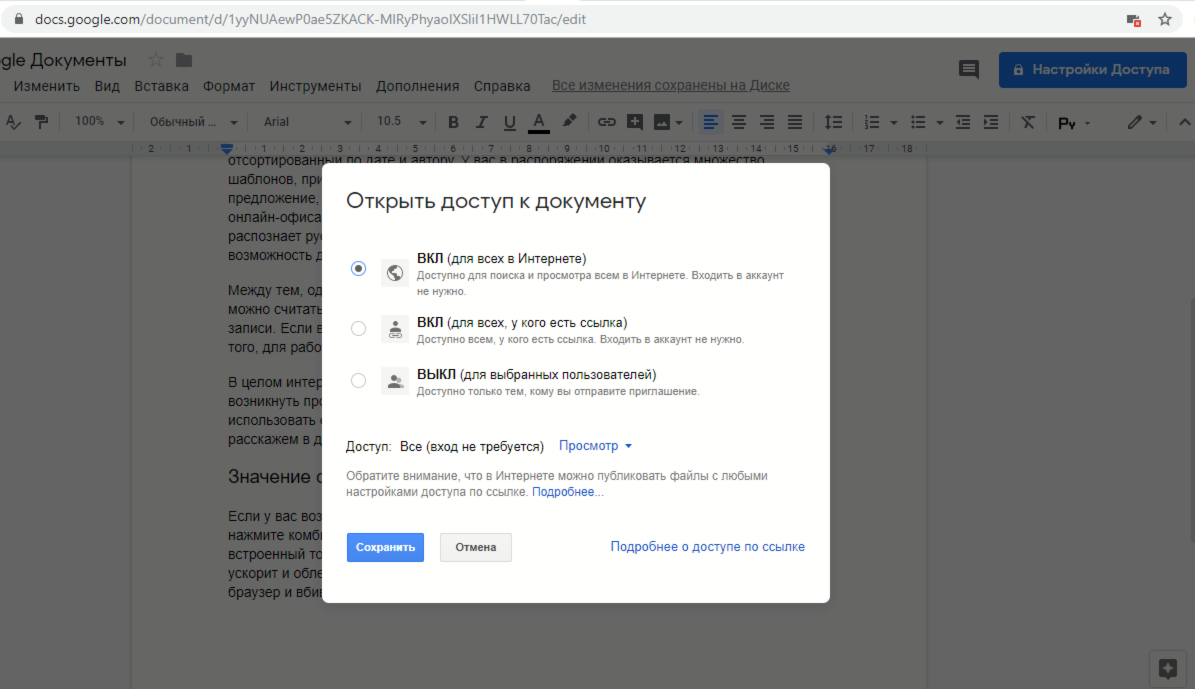
Поиск фотографий
Нужно прикрепить фотографии к тексту? Не проблема. Вместо того, чтобы искать иллюстрации в поисковиках, можно просто открыть кликнуть по панели «Вставка», затем по пункту «Изображение». Теперь вы можете загрузить нужное вам изображение с компьютера, если она у вас уже есть, или дать поиск в Сети и выбрать один из предложенных вариантов.
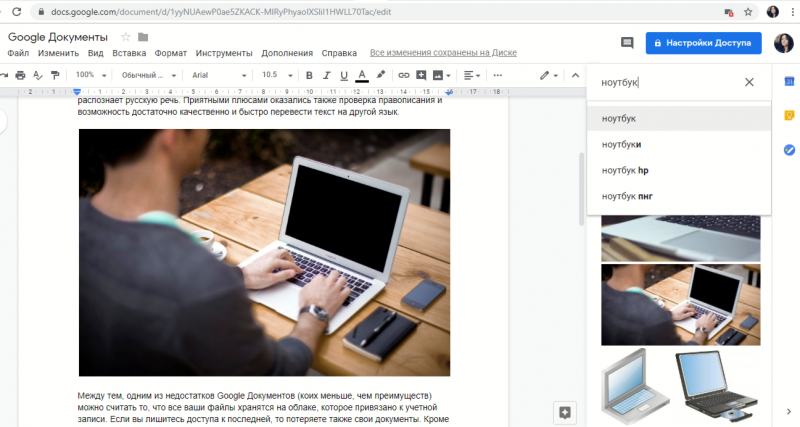
Ознакомьтесь также со статьей о том, как эффективно организовать Google Диск.

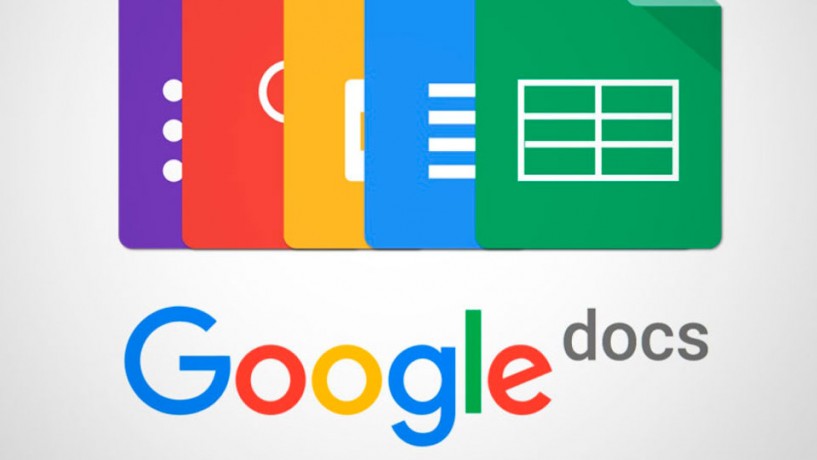


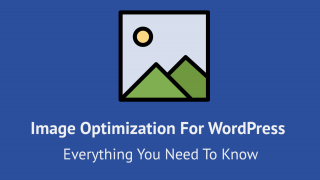
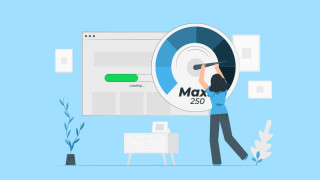

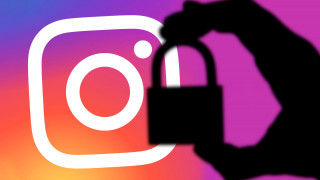
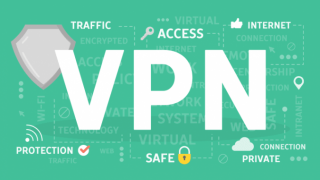

 Три способа как восстановить взломанный Facebook аккаунт
Три способа как восстановить взломанный Facebook аккаунт Горячие клавиши Google Chrome и сочетания
Горячие клавиши Google Chrome и сочетания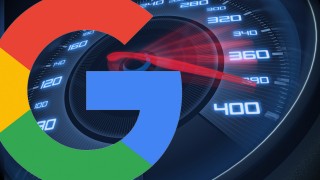 Тест скорости подключения к Интернету
Тест скорости подключения к Интернету Как взломать Facebook аккаунт и защитить его
Как взломать Facebook аккаунт и защитить его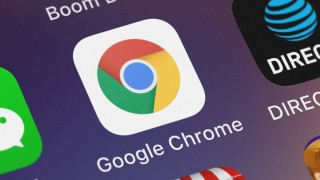 15 способов ускорить работу Google Chrome
15 способов ускорить работу Google Chrome