Google Chrome является самым популярным браузером в общемировом масштабе. За последние пять лет его доля на рынке увеличилась с 30% до 60%. Это быстрый и понятный веб-обозреватель, но придерживаясь некоторых правил, вы можете еще больше повысить его скорость и производительность. Для этого не нужно обладать специальными знаниями. Просто следуйте инструкциям, которые мы представим в этой статье.
Ранее мы писали о том как увеличить скорость интернета на Windows 10.
1. Отключайте лишние расширения
Одним из преимуществ Google Chrome является наличие различных расширений, которые помогают вам в повседневной работе. Эти инструменты функционируют в фоновом режиме и способствуют тому, чтобы браузер отображал веб-страницы в соответствии с предпочтениями пользователя. Некоторые расширения, например, блокируют рекламу в браузере и помогают повысить безопасность компьютера, сканируя содержимое сайтов перед их загрузкой. Если вы не пользуетесь некоторыми из них регулярно, лучше отключить их, поскольку они значительно замедляют работу браузера.
Зайдите в раздел "Настройки" браузера и выберите "Инструменты", где расположена вкладка "Расширения" с полным списком соответствующих инструментов.
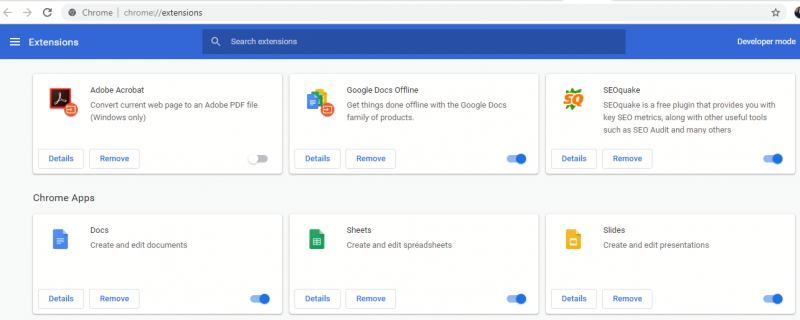 Вы также можете ввести «chrome: // extensions» в окне браузера и войти в раздел напряую. Просто кликните по кнопке "Удалить" или щелкните правой кнопкой мыши на выбранном вами расширении и появится нужная опция.
Вы также можете ввести «chrome: // extensions» в окне браузера и войти в раздел напряую. Просто кликните по кнопке "Удалить" или щелкните правой кнопкой мыши на выбранном вами расширении и появится нужная опция.
2. Регулярно очищайте историю просмотров
Браузеры обычно хранят часто используемые данные, такие как изображения, URL-адреса, чтобы при необходимости быстро загружать веб-сайты. В некоторых случаях также запрашивается разрешение на сохранение пароля, и вы можете легко зайти на сайт, не набирая его каждый раз. Хотя эта опция во многом облегчает вашу работу, но также ухудшает производительность браузера. Поэтому нужно регулярно удалять данные, хранящиеся в кэш-памяти.
1. Откройте "Настройки" на вашем браузере и перейдите в раздел "История" или наберите одновременно сочетания клавиш CTRL + H
2. Браузер предложит вам разные варианты очистки данных. Вы можете удалить данные только за определенную продолжительность времени - за последний час, день или месяц. У вас есть также возможность удалить сохраненные пароли, все куки-файлы, как и кэш, хранящиеся на вашем компьютере.
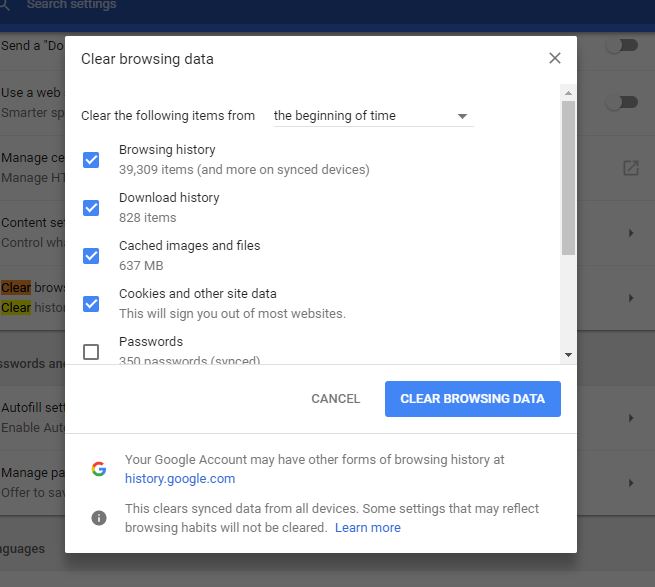
Если вы не хотите, чтобы данные о просмотрах сохранились в истории вашего браузера, вы можете использовать окно Chrome Incognito (Ctrl + Shft + N).
3. Закрывайте браузер, когда это возможно
Многие пользователи все время держат браузер открытым, опасаясь потери важных данных на веб-страницах. Это может замедлить работу браузера в долгосрочной перспективе. Кроме того, не беспокойтесь о потере каких-либо сведений, поскольку Chrome все сохраняет, и позже вы можете легко получить доступ к нужной информации.
1. Войдите в раздел "Настройки" или наберите в адресной строке Google Chrome «chrome: // settings». Вы увидете разные опции, в том числе вкладку "История", откуда можно открыть любую страницу, которая была ранее загружена на компьютере.
2. Браузер предоставляет вам также возможность продолжить с того места, где вы остановились. Выбрав эту опцию, вы можете легко вернуться к предыдущему сеансу просмотра даже после закрытия Google Chrome.

4. Всегда используйте тему по умолчанию
Хотя использование разных тем в браузере может быть увлекательным, помните, что во многих случаях они могут замедлять его работу. Поэтому лучше всего переключить Google Chrome на тему по умолчанию.
1. Войдите в "Настройки" браузера и кликните на раздел «Внешний вид», в котором вы можете найти различные параметры получить темы из интернета или восстановить браузер по умолчанию.
2. Здесь вы можете также выбрать опцию сброса и перейти на стандартную тему Google Chrome. Это один из самых простых способов повысить производительность браузера.
5. Разрешитe предзагрузку страниц
Google Chrome имеет различные опции, которые могут прогнозировать поведение пользователя и загружать страницы на основе его предпочтений. Эта функция предоставляет эффективные советы о страницах и поддерживает их готовность в фоновом режиме. Она использует файлы cookie, чтобы запомнить ваши предпочтения, даже если вы не открываете эти сайты.
Чтобы включить эту опцию, войдите в «Дополнительные настройки» и откройте раздел «Конфиденциальность и безопасность». Здесь вы увидите две опции - «Использовать службу прогнозирования, чтобы помочь выполнять поиск и URL-адреса, введенные в адресной строке» и «Использовать службу прогнозирования, чтобы быстрее загружать страницы».
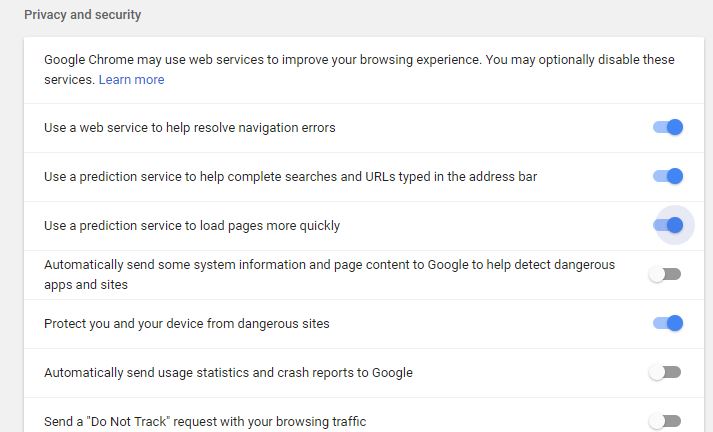
6. Отключите нежелательные плагины
Google Chrome имеет различные плагины, которые в основном расширяют обычные функции браузера. Кроме того, что существуют встроенные плагины, вы можете установить собственные, полезные для вашей повседневной работы в интернете. В большинстве случаев это может помочь пользователям быстро загружать веб-страницы. Но когда в браузере присутствуют нежелательные плагины, они могут снизить его общую производительность, забив память системы. В этом случае лучше всего удалить их из браузера и освободить больше места.
1. Перейдите в раздел "Настройки" в браузере и выберите опцию плагинов, либо наберите «chrome://settings/content/» в адресной строке. Вы увидите список плагинов, загруженных в браузере и подробную информацию о них.
2. Если вы решите удалить ненужные плагины, просто кликните по вкладке "Отключить".
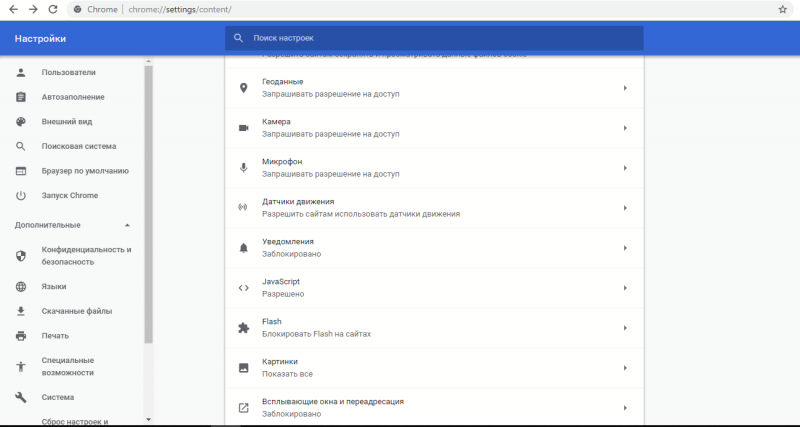
7. Используйте флаги Chrome
Команда разработчиков Google Chrome проводит различные эксперименты, чтобы улучшить общую производительность браузера. Как пользователь, вы можете не увидеть функции, находящиеся на экспериментальной стадии, и большинство из них могут даже не внедрить в браузер в будущем. Тем не менее, на сегодня вам доступна такая интересная функция, как флаги. Помните, что функция все еще находятся в стадии разработки и может не работать идеально в каждой ситуации и может быть удалена из Chrome в любое время.
Вы можете получить доступ к флагам Chrome, набрав в адресной строке chrome://flags/. Чтобы применить их, вам нужно выбрать подходящую вам функцию, изменить значение с "По умолчанию" на "Включено" и перезапустить Chrome.
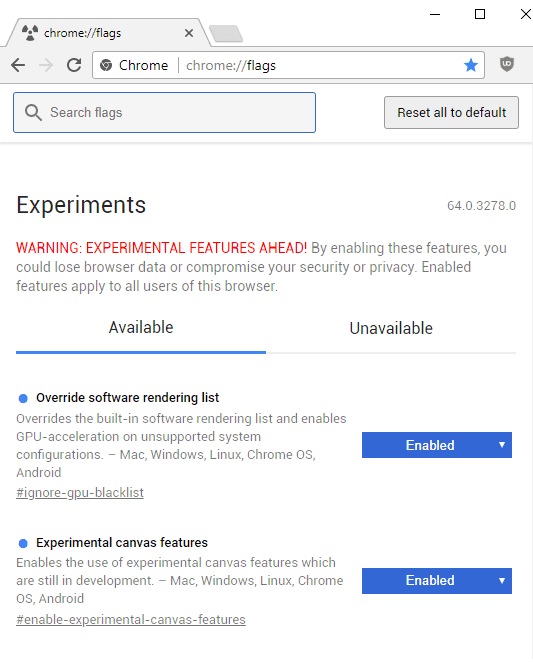
8. Обновляйте Google Chrome
Это простой способ получить максимальную производительность от браузера.
1. Откройте меню браузера и выберите вкладку "Справка", затем "О Google Chrome". Ваш браузер может автоматически проверять наличие последних обновлений и устанавливать их, когда они доступны.
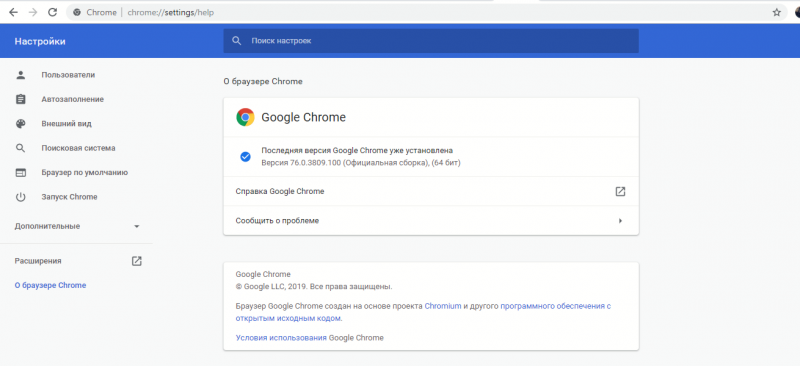
Чтобы загрузить последнюю версию браузера, вы можете также зайти на официальный сайт Google Chrome.
9. Используйте сохраненные расширения сеансов браузера
Вы можете сохранить весь сеанс просмотра, воспользовавшись расширением Session Buddy. Этот универсальный менеджер управления поможет возобновить работу с вкладками после сбоя или перезагрузки системы. Помните, что контент вкладки будет загружен из интернета и вы рискуете потерять данные, если на веб-странице их изменят.
Однако приложение отлично подходит для освобождения памяти увеличения производительности браузера.
10. Удаляйте ненужные приложения
Google Chrome известен тем, что пользователи имеют возможность устанавливать на компьютер различные приложения. Они могут помогать вам в повседневной работе, но также перегружать браузер, функционируя в фоновом режиме. Поэтому если вы перестали пользоваться каким-то приложением, лучше удалите его.
1. Откройте раздел "Настройки" в меню Google Chrome и выберите "Приложения" или наберите в адресной строке «chrome: // apps». Вы увидите полный список различных приложений, загруженных в браузере.
2. Щелкнить правой кнопкой мыши на ненужном приложении и выберите опцию "Удалить из Chrome". Перед этим рекомендуем посмотреть раздел "Информация о приложении"
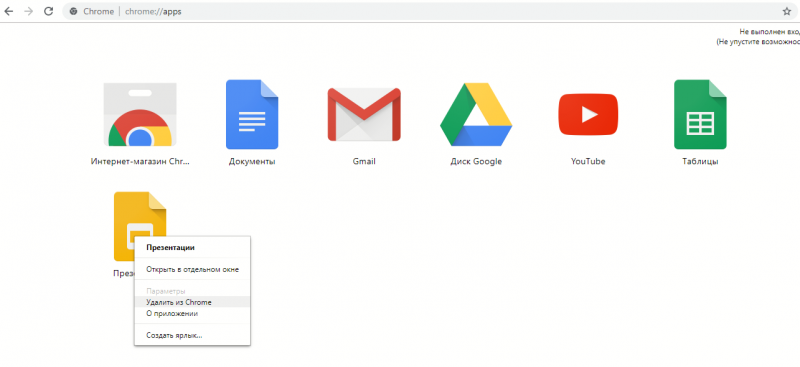
11. Включите простой кэш
«Google Chrome» использует другой механизм для кэширования файлов под названием простой кэш. Он более эффективно работает по сравнению с предыдущей системой кэширования и может значительно сократить время загрузки сайтов. Секрет в том, что механизм опирается на файловую систему для распределения дискового пространства.
Для использования этой опции вам необходимо вновь войти в раздел «Экспериментальные функции» браузера
1. Наберите в адресной строке браузера «chrome://flags»
2. Найдите в предложенном списке опцию простого кэширования или введите в строке поиска «Simple Cache for HTTP».
3. Измените значение с "По умолчанию" на "Включено" и перезапустить Chrome
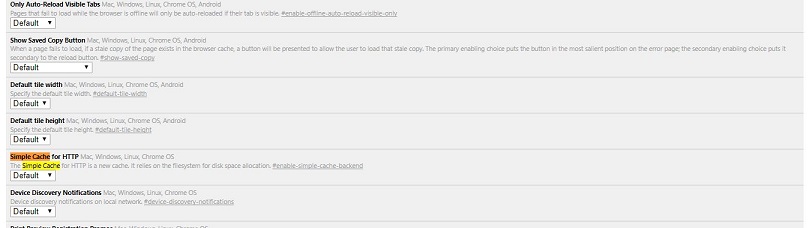
12. Увеличьте показатель Raster Threads
В браузере есть уникальная функция Raster thread (растровые нити), которая отображает изображения в нужном формате. Увеличив количество потоков в разделе флагов, вы можете значительно сократить время загрузки изображений в браузере и общее время загрузки всей веб-страниц.
1. Зайдите в раздел флагов в браузере, набрав «chrome://flags» в адресной строке.
2. Выберите опцию Number of Raster Threads из списка
3. Установите значение 4 в раскрывающемся меню и перезапустите браузер
13. Включите Прогнозируемую прокрутку
Одной из функций Google Chrome, которые находятся на стадии разработки, является Scroll prediction (прокрутка), для прогнозирования будущих движений курсора. Это помогает браузеру поддерживать готовность кадров для загрузки даже до того, как вы прокрутите их в определенном направлении. Но вы должны понимать, что эта функция все еще находится на экспериментальной стадии, и ждать от нее идеальной работы не стоит.
1. Войдите в раздел флагов, набрав в адресной строке браузера «chrome://flags»
2. Найдите в списке опцию «Scroll prediction» и включите ее, выбрав значение «Enabled»
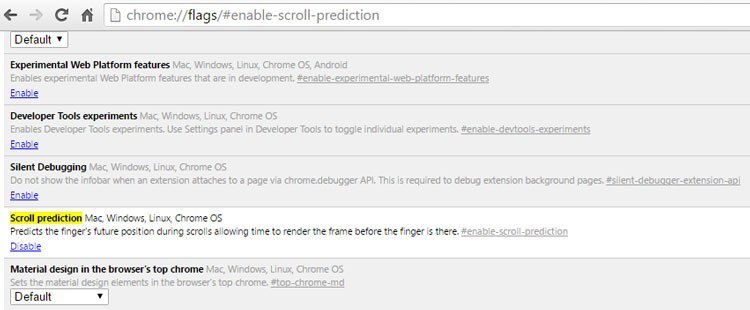
14. Приостановите действие вкладок, не закрывая их
Любой браузер может дать сбой, если вы открываете слишком много вкладок, и Google Chrome не является исключением. Это забивает память и замедляет всю работу. Но вы можете использовать специальные расширения в браузере, чтобы приостанавливать действие вкладок, не закрывая их полностью.
Great Suspender - одно из таких расширений. Оно позволяет вам вручную или автоматически, через установленные промежутки времени, приостанавливать действие отмеченных вкладок. Great Suspender также является экспериментальным образцом, поэтому будьте осторожны с его использованием.
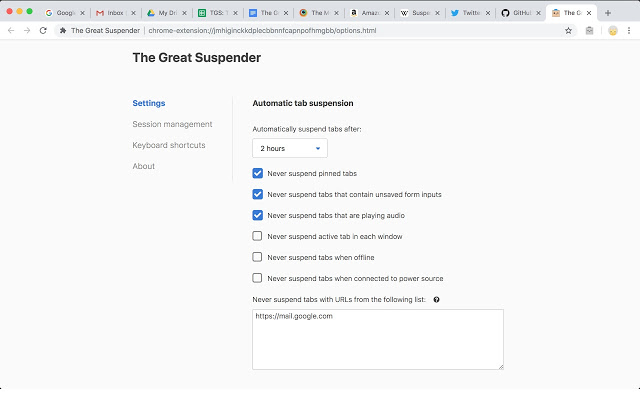
15. Задайте максимальное количество плиток
Google Chrome сохраняет вкладку в истории посещенных страниц и отображает количество плиток, соответствующее вашим интересам. Это позволяет пользователям быстро открывать любой веб-портал в соответствующей категории на основе данных, собранных в разделе истории просмотров. По умолчанию их максимальное количество ограничено, но когда вы увеличиваете это число, производительность браузера значительно возрастает.
1. Все, что вам нужно сделать, это открыть раздел флагов, набрав «chrome: // flags» в адресной строке браузера и найти в предложенном списке Maximum tiles for interest area
2. Теперь в выпадающем меню выберите максимальное число - 512 и перезапустите браузер.
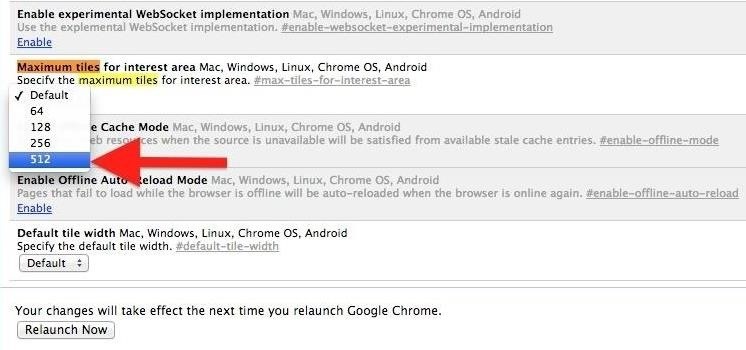
Ознакомьтесь также с обзором лучших браузеров.

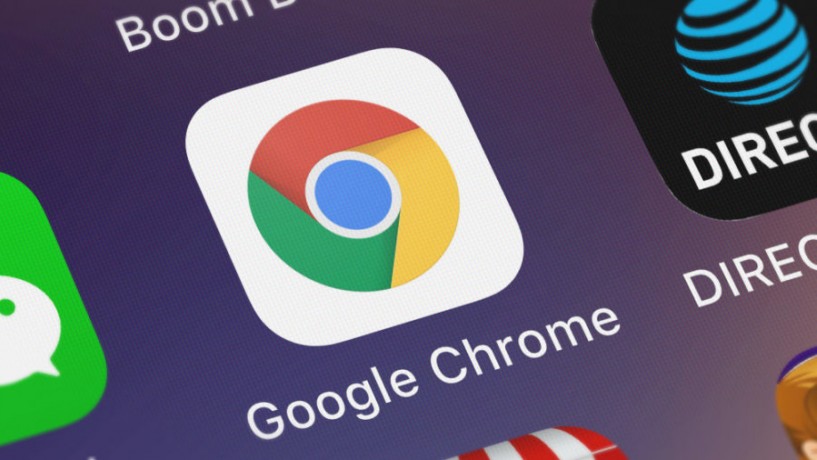
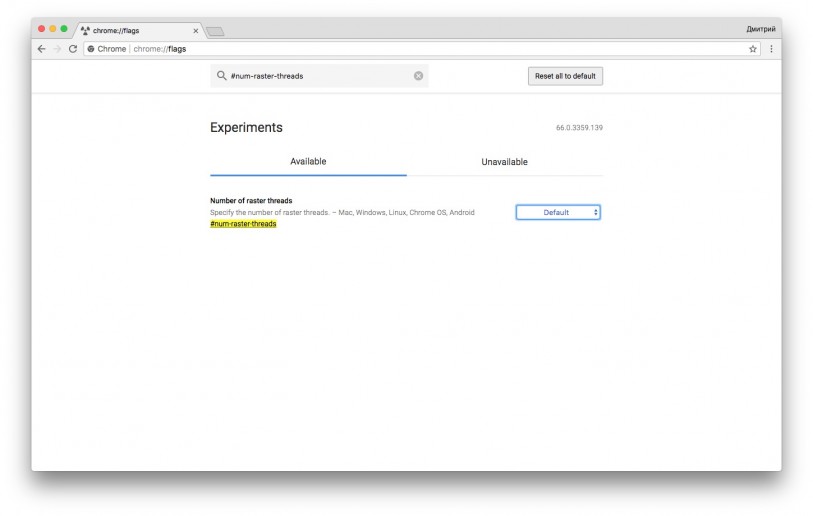


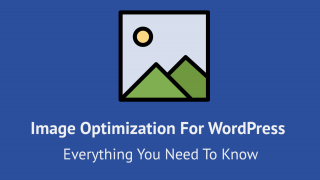
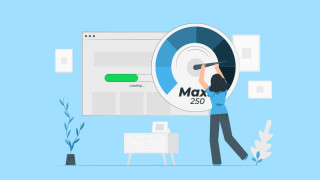

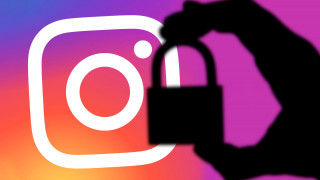
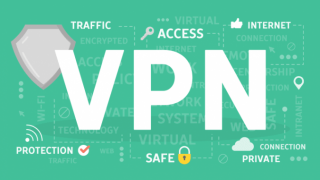

 Три способа как восстановить взломанный Facebook аккаунт
Три способа как восстановить взломанный Facebook аккаунт Горячие клавиши Google Chrome и сочетания
Горячие клавиши Google Chrome и сочетания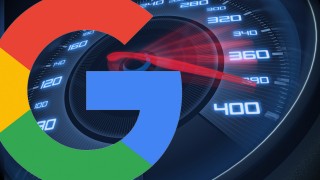 Тест скорости подключения к Интернету
Тест скорости подключения к Интернету Как взломать Facebook аккаунт и защитить его
Как взломать Facebook аккаунт и защитить его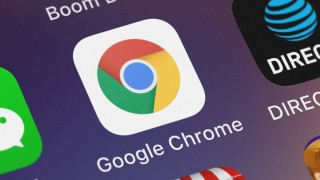 15 способов ускорить работу Google Chrome
15 способов ускорить работу Google Chrome