Спящий режим в Windows 10 полезен для экономии заряда батареи. Он выключает экран и переводит компьютер в режим сниженного энергопотребления. Чтобы вывести компьютер из спящего режима, просто нажмите кнопку включения на клавиатуре или коснитесь мыши. Но бывает что Windows 10 не включается после спящего режима.
Здесь мы попытаемся решить проблему когда компьютер после спящего режима не включается.
Клавиатура и мышка не настроены
Иногда ваш компьютер не включается после спящего режима потому, что клавиатура или мышка не настроены. Чтобы клавиатура и мышь выводили компьютер из спящего режима зажмите на клавиатуре одновременно клавиши Win+ R, в открывшемся окне «Выполнить» введите devmgmt.msc потом «Enter». Откроется окно Диспетчера устройств, в списке найдите «Мыши и иные указывающие устройства» и щелкнув правой кнопкой на название вашей мыши выберите «Свойства». Далее в открывшемся окне перейдите во вкладку «Управление электропитанием» поставьте галочку на «Разрешить этому устройству выводить компьютер из ждущего режима» далее на «ОК».
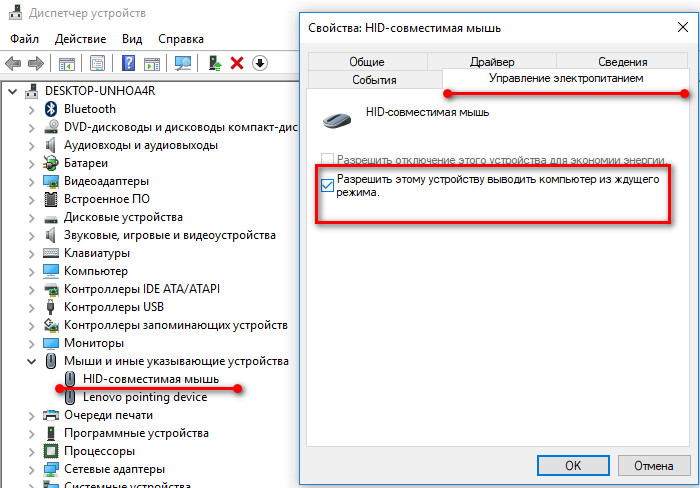
Повторите те же действия с клавиатурой. Помните что на некоторых встроенных клавиатурах ноутбуков невозможно поставить галочки. Если подключена USB-клавиатура, то возможно поставить галочку на «Разрешить этому устройству выводить компьютер из ждущего режима», и после этого ноутбук будет выходить из спящего режима.
Обновите Драйверы Windows
Компьютер Windows 10 не включается после спящего режима когда вы используете неверные или старые драйверы на устройствах. Поэтому вам надо обновить драйверы, чтобы увидеть, решит ли это вашу проблему. В основном играют роль два драйвера: монитора если у вас не ноутбук, а отдельный монитор и видеокарты. Вы можете обновить драйверы из «Диспетчера Устройств» или зайдите на сайт производителя и скачайте официальные драйверы вашего монитора или видеокарты.
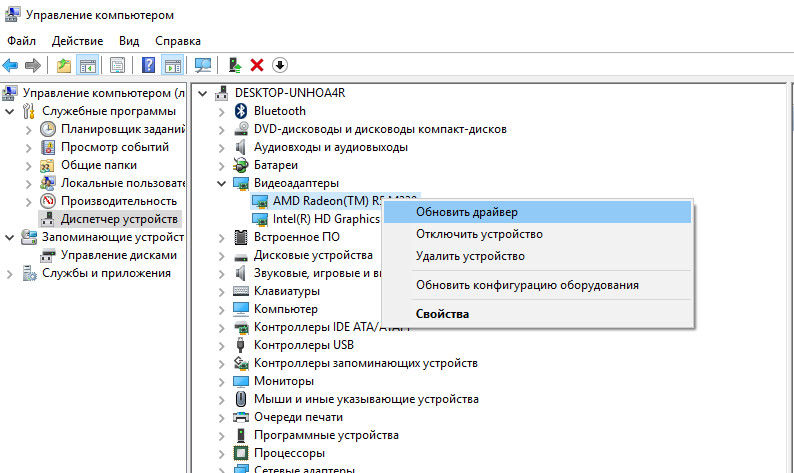
Быстрый запуск
Быстрый запуск — это функция в Windows 10, помогающая компьютеру быстрее загружаться. Но иногда она мешает компьютеру включаться после спящего режима.
Зажмите на клавиатуре одновременно клавиши Win+ R, в открывшемся окне «Выполнить» введите powercfg.cpl потом «Enter». Откроется окно «Электропитание». Перейдите в раздел «Действие кнопки питания» потом на «Изменение параметров которые сейчас не доступны». Снимите флажок с опции «Включить быстрый запуск» потом на кнопку «Сохранить изменения» и закройте окно.
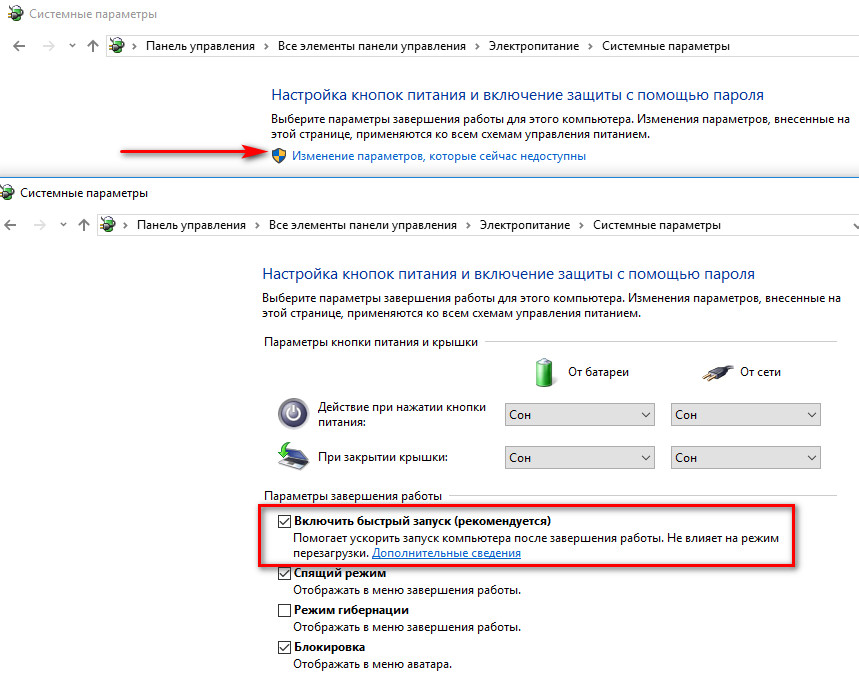
Гибернация
Гибернация тоже режим энергосбережения в Windows 10, но бывает что он мешает компьютеру переходить в спящий режим и может привести к тому, что компьютер не включается после спящего режима Windows 10. Надо отключить и включить эту функцию и посмотреть, осталась ли проблема.
Запустите Командную строку: Нажмите на «Пуск» правой кнопкой мыши и в открывшемся списке выберите «Командная строка(Администратор) ». Введите команду powercfg.exe далее «Enter» это выключит спящий режим, далее для включения спящего режима введите powercfg.exe и нажмите «Enter» это включить спящий режим обратно. Попробуйте ввести компьютер в спящий режим и снова разбудить его, чтобы проверить, осталась ли ошибка выхода из спящего режима.
Параметры энергосбережения
Иногда компьютер не включается после спящего режима из-за изменения параметров энергосбережения. Как проверить настройки спящего режима компьютера: зажмите на клавиатуре одновременно клавиши Win+ R, в открывшемся окне «Выполнить» введите powercfg.cpl далее «Enter». В открывшемся окне «Электропитание» нажмите на «Настройка схемы электропитания» рядом с пунктом «Экономия энергии». Далее нажмите на «Изменить дополнительные параметры питания». В меню нажмите на значок + раздела «Сон» > «Сон после» переведите «Разрешить гибридный спящий режим» в положение «Выключить», а опцию «Разрешить таймеры пробуждения» в положение «Вкл». Нажмите на кнопку «Применить» и перезагрузите компьютер.
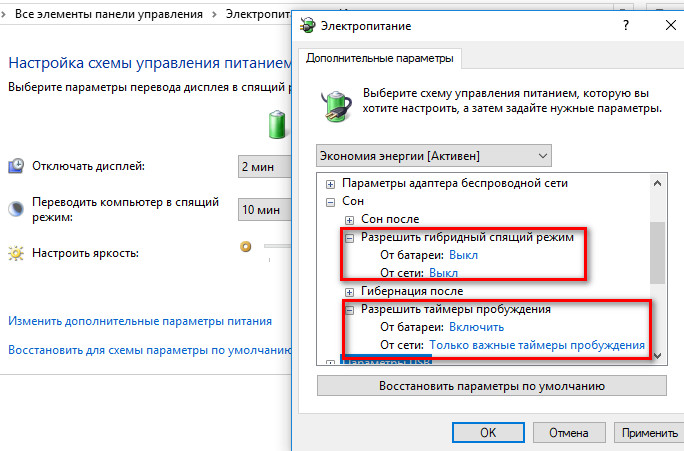
Если ни один из способов не помог вы можете запретить компьютеру в спящий режим. Для этого щелкните на кнопку «Пуск» правой кнопкой и выберите из списка «Управление электропитанием». В открывшемся окне в разделах «Экран» и «Сон» переведите показатели времени в позицию «Никогда». Компьютер перестанет переходить в спящий режим.
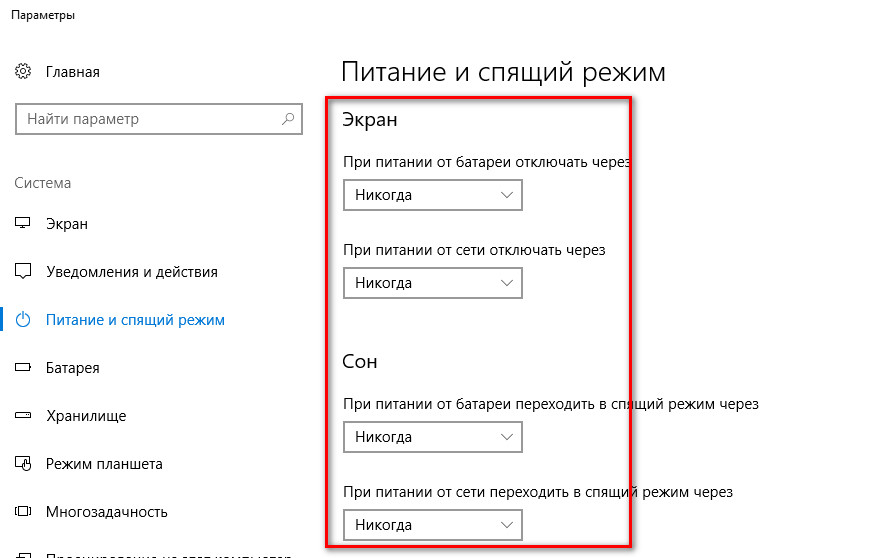

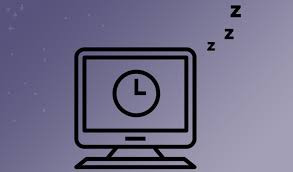








 Синий экран смерти Windows 10 - что с ним делать
Синий экран смерти Windows 10 - что с ним делать Не работает клавиатура Windows 10
Не работает клавиатура Windows 10 Компьютер не включается после спящего режима
Компьютер не включается после спящего режима Как увеличить скорость интернета Windows 10
Как увеличить скорость интернета Windows 10 WINDOWS 7 : Настройка Панели задач и меню Пуск
WINDOWS 7 : Настройка Панели задач и меню Пуск Как изменить звук включения WINDOWS 10
Как изменить звук включения WINDOWS 10 Персонализация и настройка рабочего стола WINDOWS 7
Персонализация и настройка рабочего стола WINDOWS 7 WINDOWS 10 : Настройка меню Пуск и панели задач
WINDOWS 10 : Настройка меню Пуск и панели задач