- Удаление учетной записи пользователя
- Удаление учетной записи Microsoft
- Удаление учетной записи Администратора
Ученая запись пользователя — это информация, по которой Windows определяет к каким папкам и файлам допускается определенный пользователь и какие изменения он может совершать.
В течении времени вам может понадобиться удалить ненужных учетные записи пользователя с вашего компьютера за ненадобностью. Наличие ненужных учетных записей пользователя может привести к захламлению жесткого диска и снижению общей производительности компьютера.
Как удалить учетную запись пользователя Windows 10
Удаление учетной записи пользователя из редактора “Локальные пользователи и группы”
В редакторе вы можете удалять и изменять любые учетные записи пользователя. Для этого вызовите команду “Выполнить” одновременно нажав на клавиши Win+ R.
В отрывшемся окне введите “lusrmgr.msc” и нажмите “Enter”, откроется редактор “Локальные пользователи и группы”.
В окне редактора, на боковой панели нажмите на “Пользователи”.
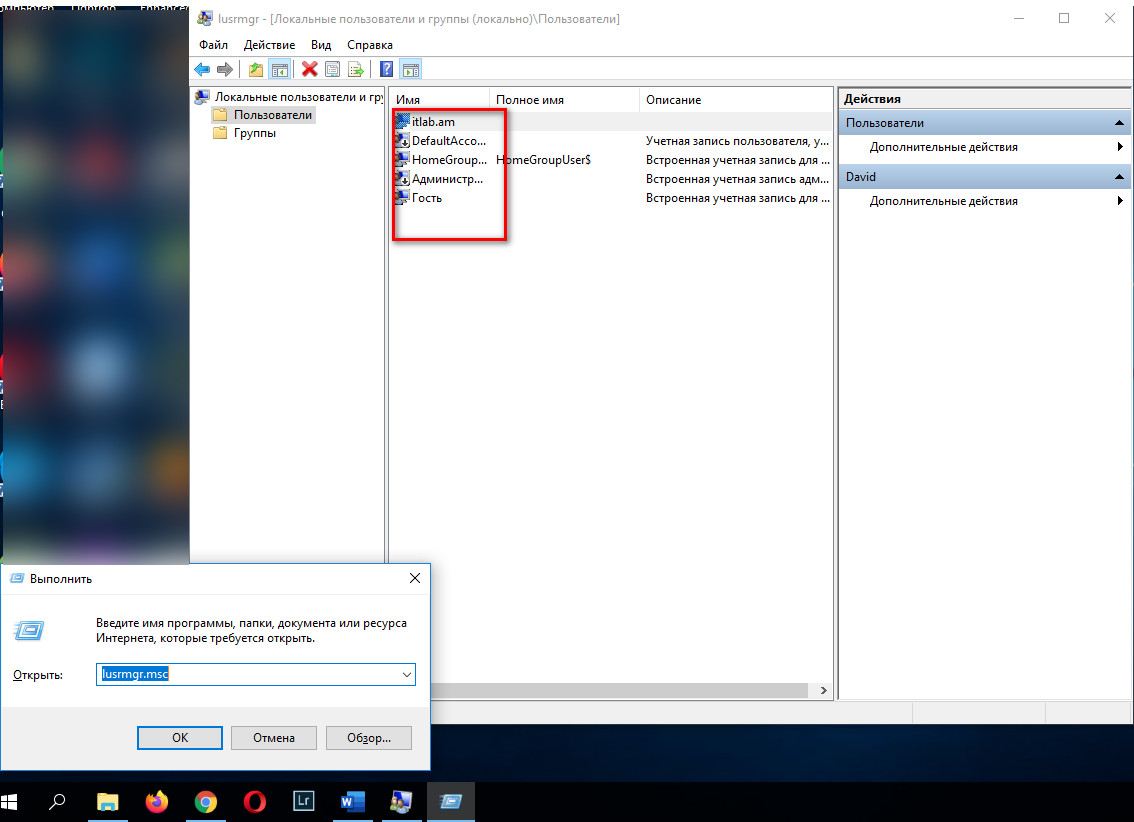
В средней части окна редактора отобразятся все учетные записи пользователей, имеющихся на компьютере.
Выделите учетную запись пользователя, которую хотите удалить, кликните на нее правой кнопкой мыши и в открывшемся окне нажмите на “Удалить”
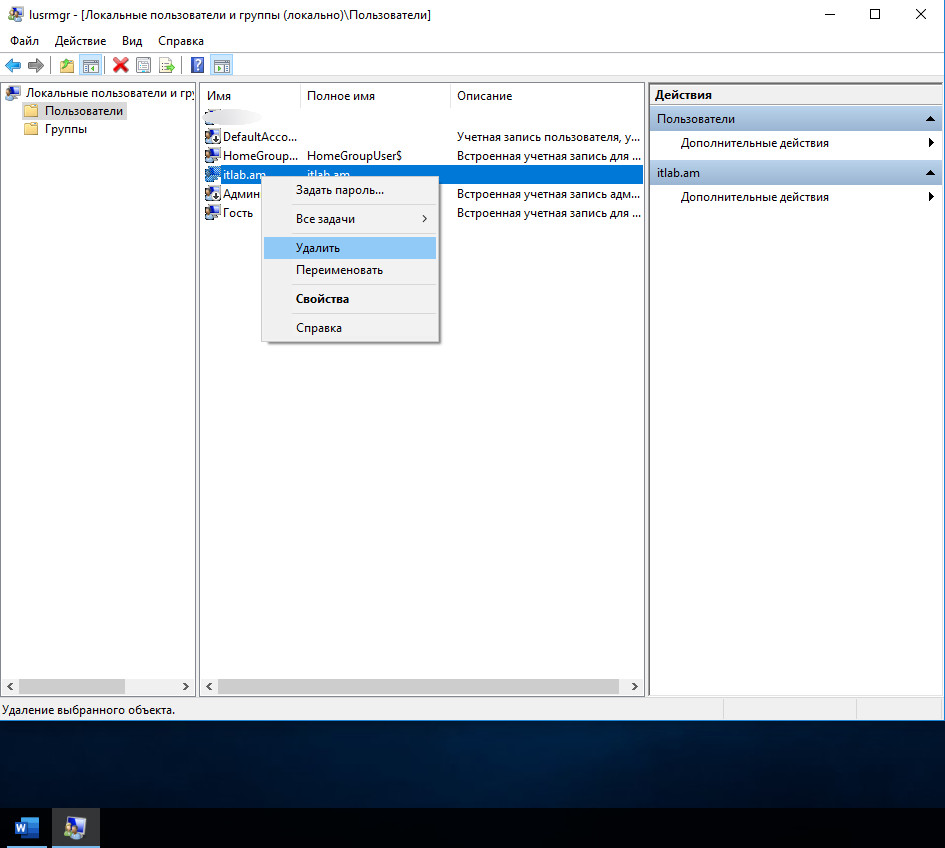
Это действие удалит учетную запись пользователя, но профиль пользователя не удалится, далее мы рассмотрим, как удалить профиль пользователя.
Далее откройте на “диске C” папку “Пользователи” и удалите папку с нужным вам профилем пользователя. Но и это действие не удалит полностью ненужный профиль.
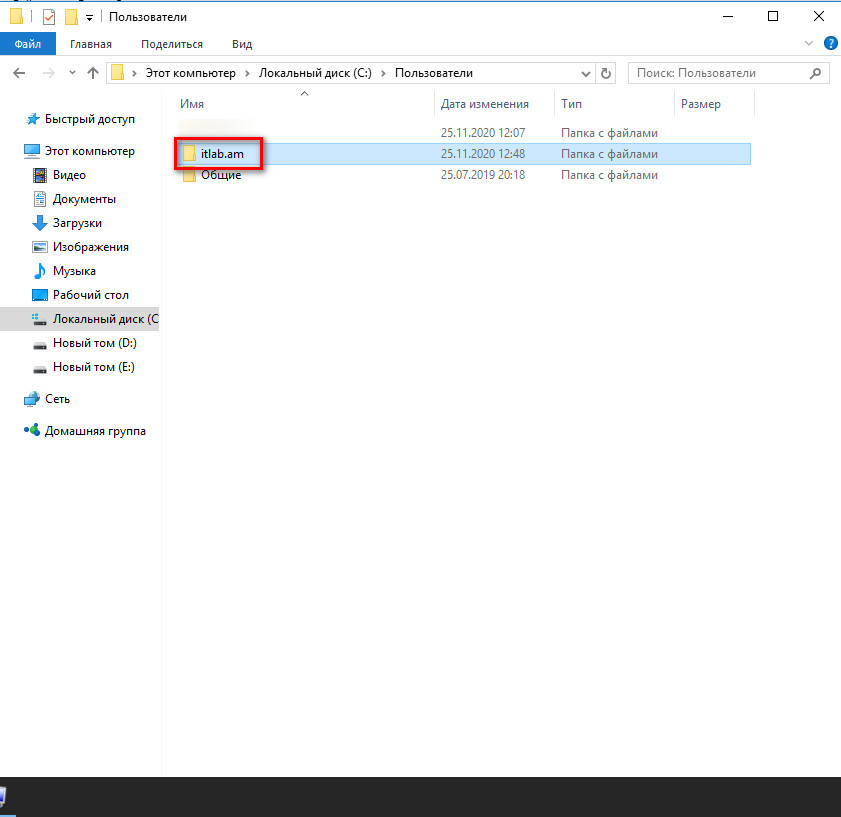
Чтобы удалить профиль пользователя полностью с вашего компьютера нажмите на комбинацию клавиш “Win+ R”. В открывшемся окне “Выполнить” введите “sysdm.cpl” и нажмите “Enter” чтобы открыть “Свойства системы”
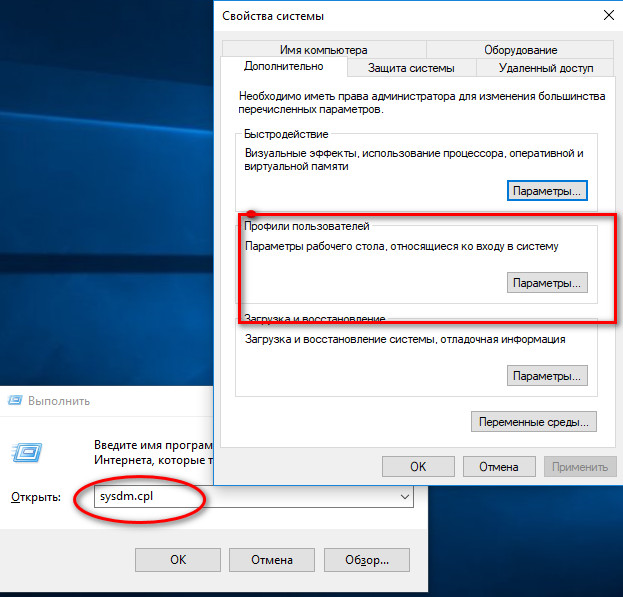
Откройте вкладку “Дополнительно” и нажмите на кнопку “Параметры” в разделе “Профили пользователей”.
В открывшемся окне будут представлены все профили, находящиеся на компьютере, выберите учетную запись, которую хотите удалить и нажмите на клавишу “Delete”.
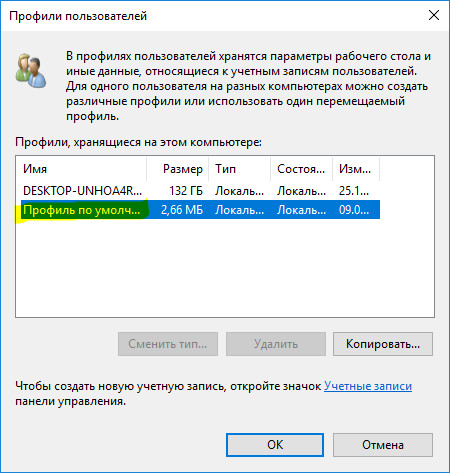
В появившемся окне нажмите “ОК” чтоб окончательно удалить учетную запись и профиль из Windows 10.
Удалить учетную запись и профиль пользователя из настроек
Чтобы удалить учетную запись и профиль пользователя из настроек откройте меню “Пуск” и выберите “Параметры”
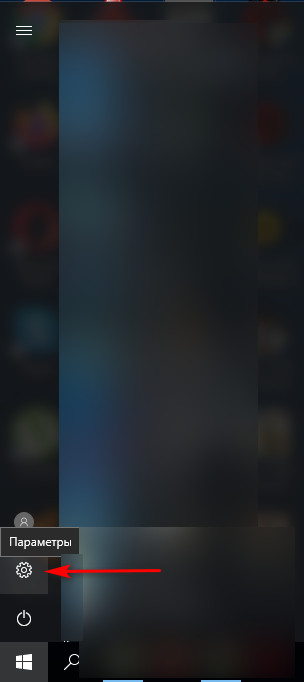
В открывшемся окне “Параметры Windows” выберите раздел “Учетные записи”.
В окне “Учетные записи” перейдите в раздел “Семья и другие люди” выберите учетную запись и нажмите на кнопку “Удалить”
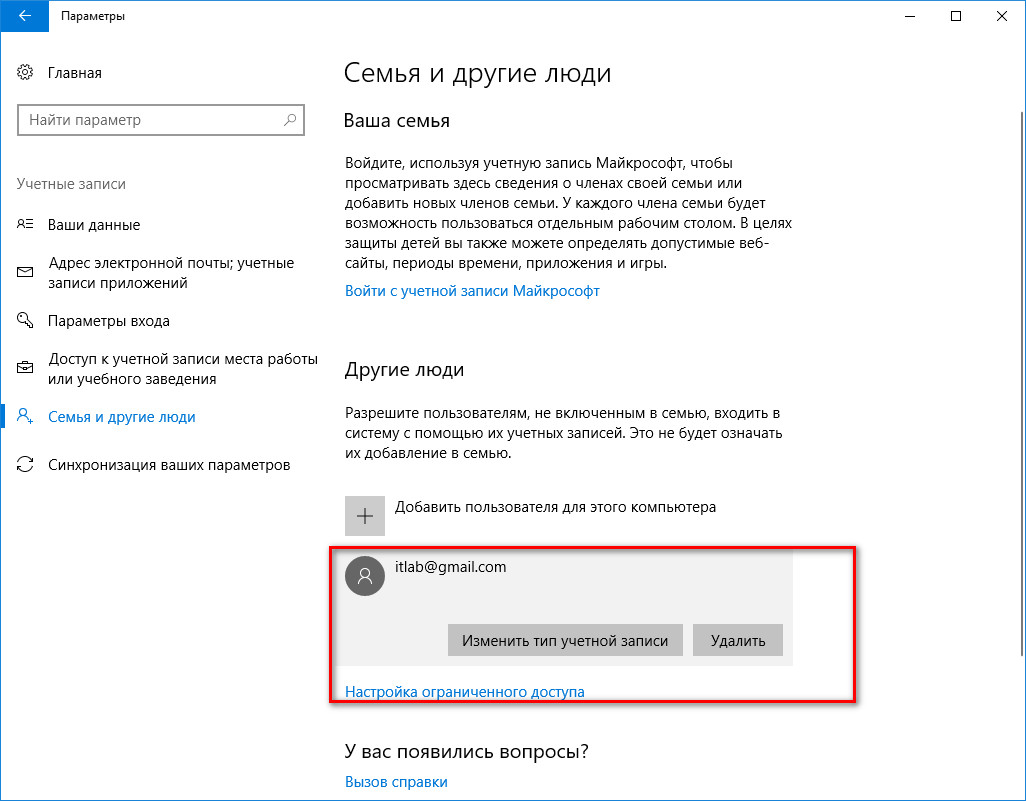
После этого появится окно с предупреждением что вы хотите удалить учетную запись. Для окончательного удаления нажмите на “Удалить учетную запись и данные” и запись будет удалена с вашего компьютера.
Удалить учетную запись пользователя с помощью Командной Строки (cmd)
Командная строка является лучшим инструментом чтоб удалить учетную запись пользователя Windows 10.
Чтобы вызвать Командную Строку нажмите комбинацию клавиш “Win+ X” и в открывшемся меню выберите строчку “Командная строка(администратор)” чтобы открыть” cmd” с правами администратора.
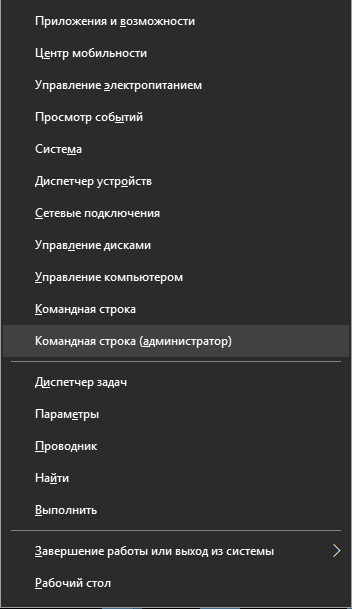
В приложении” cmd” в строке C: \ Windows \ system32> введите net users и нажмите клавишу “ Enter” чтобы увидеть все учетные записи компьютера.
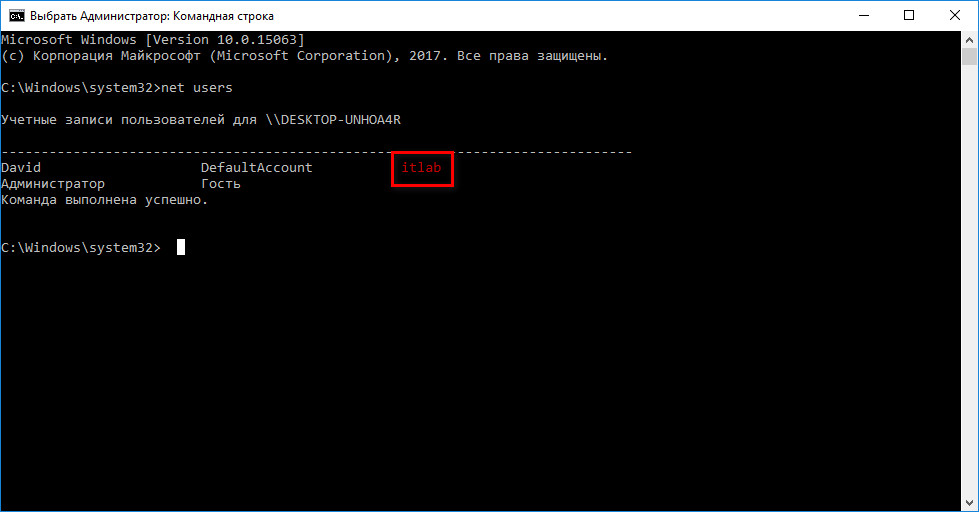
Далее в строчку C: \ Windows \ system32> введите net users “имя учетной записи для удаления” / delete и нажмите на “ Enter” как показано на картинке.
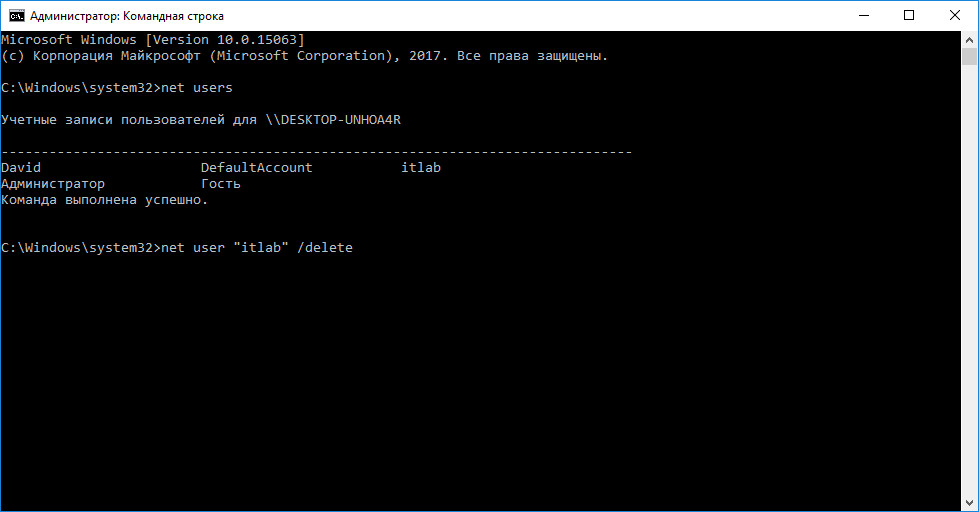
У вас должна появиться надпись “Команда выполнена успешно”.
Как удалить учетную запись Microsoft Windows 10
Учетную запись Microsoft можно удалить также как и учетную запись пользователя. Прежде чем удалить учетную запись Microsoft создайте новую учетную запись пользователя. Прежде чем удалить учетную запись Microsoft сохраните ваши данные, удаление приведет к потере данных.
Нажмите на кнопку “Пуск” затем на опцию “Параметры”.
В открывшемся окне щелкните на раздел “Учетные записи”, войдите и прокрутите вниз, выберите “Учетная запись Microsoft”.
Щелкните на “Удалить” и в открывшемся меню подтвердите удаление учетной записи Microsoft Windows 10.
Как удалить учетную запись Администратора в Windows 10
Вбейте в поиск “Панель Управления” и нажмите “ Enter”
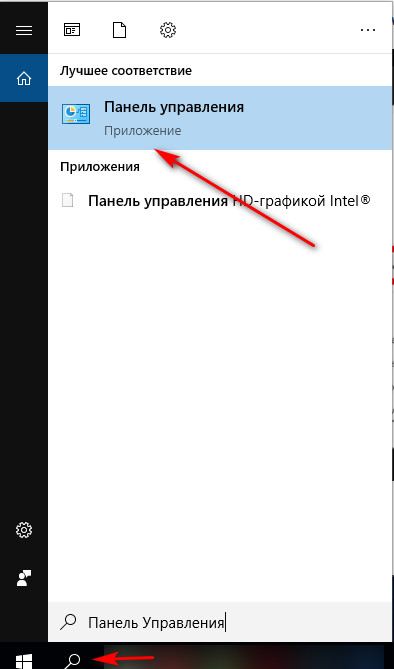
В “Панели Управления” найдите вкладку “Учетные записи пользователей” затем нажмите на “Управление другой учетной записью”. Выберите учетную запись пользователя которого хотите удалить, в нашем случае Администратора и щелкните на “ Удалить учетную запись”. В открывшемся окне выберите “Удалить файлы” или “Сохранить файлы”. При выборе “Сохранить файлы” файлы пользователя сохранятся на рабочем столе в отдельной папке.
Теперь вы знаете как удалить учетные записи пользователя администратора и учетную запись Microsoft в Windows 10

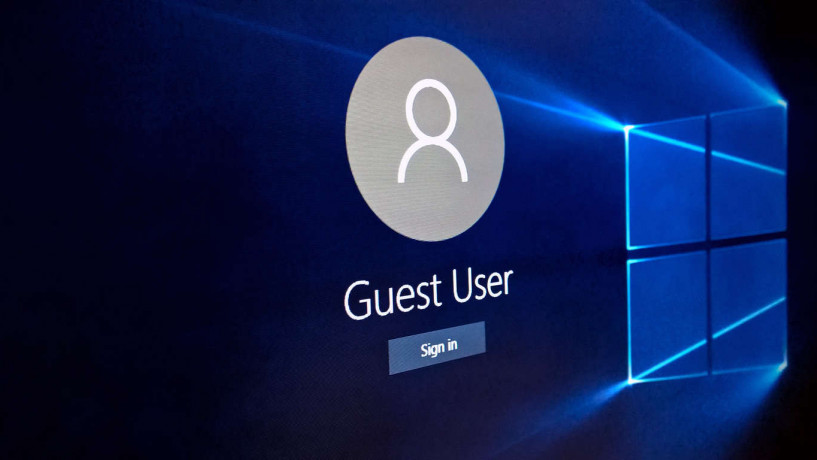








 Синий экран смерти Windows 10 - что с ним делать
Синий экран смерти Windows 10 - что с ним делать Не работает клавиатура Windows 10
Не работает клавиатура Windows 10 Как увеличить скорость интернета Windows 10
Как увеличить скорость интернета Windows 10 WINDOWS 7 : Настройка Панели задач и меню Пуск
WINDOWS 7 : Настройка Панели задач и меню Пуск Как изменить звук включения WINDOWS 10
Как изменить звук включения WINDOWS 10 Персонализация и настройка рабочего стола WINDOWS 7
Персонализация и настройка рабочего стола WINDOWS 7 Как удалить учетную запись пользователя Windows 10
Как удалить учетную запись пользователя Windows 10 WINDOWS 10 : Настройка меню Пуск и панели задач
WINDOWS 10 : Настройка меню Пуск и панели задач