Как вы уже, наверное, успели заметить, Панель задачи меню Пуск Windows 7 несколько отличаются от аналогичных компонентов в Windows Vista. И в этом ничего странного нет, поскольку разработчики взяли только самое лучшее и добавили дополнительный функционал.
Как и раньше, вы можете настраивать внешний вид этих популярных механизмов, для чего используется компонент Панели управления Windows с названием Панель задач и меню «Пуск» (рис. 8.1).
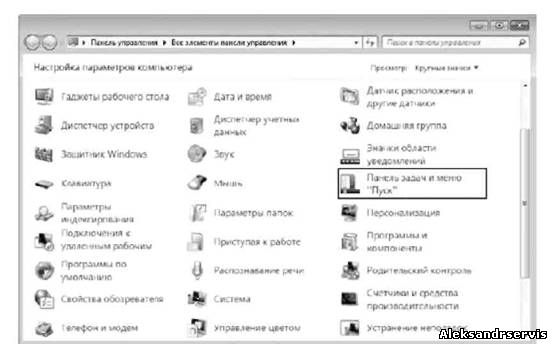
Рис. 8.1. Запускаем компонент Панель задач и меню «Пуск»
Все параметры упомянутых механизмов сгруппированы на трех вкладках - Панель задач, Меню «Пуск» и Панели инструментов. Рассмотрим эти вкладки подробнее.
ПАНЕЛЬ ЗАДАЧ
Панель задач - область экрана в виде полоски, которая может занимать любое из крайних положений вдоль экрана и используется для отображения значков программ, запущенных в данный момент. Кроме того, на ней могут располагаться панели инструментов для быстрого запуска программ или доступа к нужным объектам. Она используется с самых первых версий операционной системы Windows, и разработчики Windows 7 не стали отступать от традиций, а лишь модифицировали и усовершенствовали Панель задач, добавив ей функциональность, чтобы повысить удобство использования.
Что касается параметров, влияющих на внешний вид и возможности Панели задач, то среди них находятся следующие (рис. 8.2).
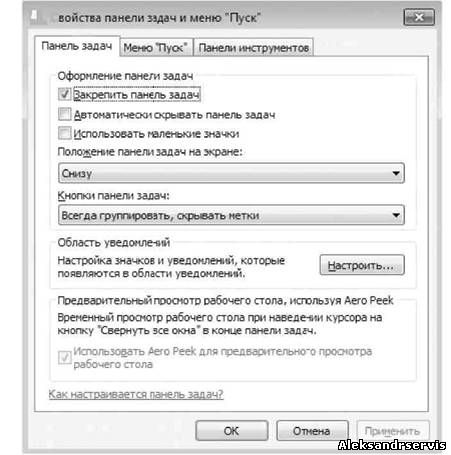 Рис. 8.2. Параметры настройки Панели задач
Рис. 8.2. Параметры настройки Панели задач
Закрепить панель задач. Если установить данный флажок, то Панель задач будет находиться в том месте, где она размещена на данный момент. При этом она фиксируется и ее невозможно сместить, свернуть или растянуть. Если вы испытываете сложность с управлением мышью, что периодически приводит к перемещению Панели задач в самый ответственный и неожиданный момент, то лучшим выходом в этом случае будет использование данного параметра, тем более что ни к чему негативному этот выбор не приведет.
Автоматически скрывать панель задач. Если вам важен факт наличия максимально большого рабочего пространства, то используйте данный параметр. Он позволяет скрывать Панель задач с экрана и отображать ее лишь тогда, когда указатель подводится к нижней кромке экрана.
Использовать маленькие значки. С помощью этого параметра можно уменьшить размер значков программ, которые открыты в данный момент и расположены наПанели задач. При этом увеличивается полезное рабочее пространство, а также количество свободного места на Панели задач, что, в свою очередь, позволяет разместить на ней большее количество значков программ или панелей инструментов.
Положение панели задач на экране. Позволяет разместить Панель задач возле любого края экрана. Для выбора варианта размещения Панели задач используются значения из списка. Расположение Панели задач можно изменить и без использования окна Свойства панели задач и меню «Пуск». Для этого нужно просто перетащить Панель задач с помощью мыши.
Кнопки панели задач. Этот список содержит параметры, которые влияют на отображение значков запущенных задач и программ. Возможны следующие варианты.
■ Всегда группировать, скрывать метки. Данный режим активизирован по умолчанию и позволяет максимально увеличить свободное место на Панели задач за счет группирования сходных значков программ и отсутствия подписей к названию значков. Например, если вы открыли сразу три окна браузера, все они
сгруппируются в один значок, при этом он немного изменится и в правой его части появится несколько дополнительных линий, создающих впечатление наложения нескольких значков один на другой. По отношению к браузеру этот параметр очень даже удобен, особенно если вы любите открыть десяток одинаковых окон вместо того, чтобы работать с закладками. Эффект от использования этого параметра еще больше усиливается, если вы применяете стиль оформления Aero. При этом отображаются уменьшенные копии окон.
■ Группировать при заполнении панели задач. Значки группируются, только если свободное место на Панели задач заканчивается. В этом случае значок программы снабжается меткой. ■ Не группировать. Никаких группировок не применяется, и значки располагаются, как обычно, с подсказками.
Использовать Aero Peek для предварительного просмотра рабочего стола .Если данный флажок установлен, то содержимое Рабочего стола можно просмотреть, подведя указатель к кнопке минимизации в правом нижнем углу экрана. При этом окна всех программ, которые находятся в данный момент на экране, становятся прозрачными и вы можете видеть, что происходит на Рабочем столе.
На этой же вкладке в области Область уведомлений находится кнопка Настроить, с помощью которой можно настраивать значки в области уведомлений (о настройке значков читайте далее).
Настройка МЕНЮ «ПУСК»
По сравнению с Windows Vista внешний вид меню Пуск Windows 7 практически не претерпел изменений, за исключением нескольких незначительных моментов. Кнопка Пуск теперь выглядит абсолютно полноценной и законченной и получила анимационный эффект: при наведении указателя на кнопку она подсвечивается, как, в принципе, и все значки на панелях инструментов. Строка поиска выглядит как одно целое с меню, что делает его более привлекательным. Внешний вид элементов меню стал более привлекательным и контрастным.
Изменился вид кнопки завершения работы. В отличие от Windows Vista, кнопка получила надпись, однозначно описывающую ее действия. Так, по умолчанию щелчок на кнопке приводит к завершению работы и выключению компьютера, о чем и свидетельствует надпись на кнопке Завершение работы. Для доступа к остальным действиям используется дополнительное меню.
Существует большое количество параметров, влияющих на внешний вид меню Пуск и элементов, из которых оно состоит.
Как уже было упомянуто ранее, параметры настройки внешнего вида меню Пуск находятся на вкладке Меню «Пуск» (рис. 8.3). 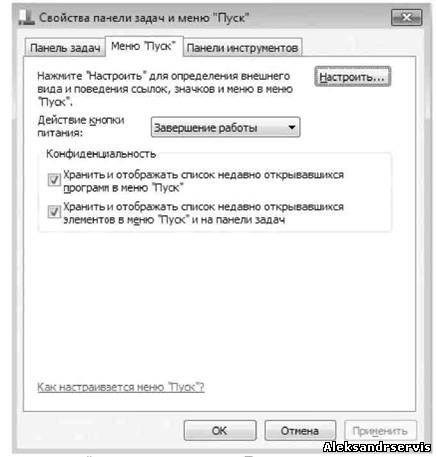 Рис. 8.3. Параметры настройки внешнего вида меню Пуск
Рис. 8.3. Параметры настройки внешнего вида меню Пуск
Поскольку все параметры не поместились на вкладке, большая их часть открывается в дополнительном окне. На самой же вкладке находятся следующие параметры. Действие кнопки питания. С помощью этого параметра вы можете настраивать реакцию на нажатие кнопки питания в меню Пуск. По умолчанию нажатие кнопки приводит к завершению работы и выключению компьютера. Доступны также следующие варианты: Смена пользователя, Завершение сеанса, Блокировка иПерезагрузка.
Конфиденциальность. Под этим громким названием скрываются всего лишь параметры, с помощью которых можно настроить отображение или скрытие недавно открывавшихся документов и приложений в левой части меню. Это позволяет быстро запускать нужные программы или переходить к работе с документами. Если вы решили поиграть в суперагента или действительно существуют определенные требования со стороны безопасности, то, сняв флажки в этой области, вы тем самым уберете ссылки на документы и программы, доступ к которым вы имели в последнее время.
Чтобы отобразить основную часть параметров, нажмите кнопку Настроить. В результате откроется окно, которое содержит группы параметров, разбитые по разным областям.
Администрирование. С помощью данного параметра можно управлять способом отображения группы Администрирование. Возможны следующие варианты.
■ Не отображать этот элемент. В этом случае доступ к группе Администрированиевозможен только с использованием Панели управления. ■ Отображать в меню «Все программы». Группа будет отображаться в левой части меню Пуск в виде папки.
■ Отображать в меню «Все программы» и «Пуск». Группа Администрирование будет отображаться как в левой, так и в правой частях меню Пуск, при этом в правой части меню группа будет автоматически раскрываться при наведении на нее указателя.
Видео. С помощью данного параметра можно настроить отображение группыВидео в правой части меню Пуск. Возможны следующие варианты.
■ Не отображать этот элемент. В этом случае попасть в группу Видео можно будет из Проводника Windows или другим подобным методом. ■ Отображать как меню. Группа будет отображаться в правой части меню Пуск в виде папки, которая автоматически раскроется при наведении на нее указателя. ■ Отображать как ссылку. Группа будет отображаться в правой части меню Пуск в виде простой ссылки. При ее выборе откроется дополнительное окно с содержимым папки Видео.
Выделять недавно установленные программы. Если вы хотите, чтобы операционная система автоматически уведомляла вас о том, что в меню Пускпоявилась новая программа, то установите данный флажок. В этом случае при открытии меню Пуск вы будете видеть соответствующее всплывающее сообщение, а программа или папка с программой будет подсвечиваться серым цветом. С другой стороны, подсвечивание содержимого папки с установленной программой иногда достаточно сильно напрягает, поскольку, пока все компоненты папки не будут хотя бы раз открыты, папка всегда будет подсвечиваться. Согласитесь, что папка, содержащая десяток ссылок, всего одна из которых является действительно нужной, не должна постоянно подсвечиваться. Вполне достаточным было бы подсвечивание только самой папки, чтобы при этом не затрагивалось ее содержимое, и то только до того момента, пока хотя бы одна из ссылок не будет активизирована.
Документы. Этот параметр управляет отображением папки с документами, которая на самом деле является библиотекой и может содержать любое количество как документов, так и любых других папок. Параметр может принимать одно из трех значений.
■ Не отображать этот элемент. В этом случае попасть в группу Документы можно изПроводника или другим подобным способом.
■ Отображать как меню. В этом режиме документы отображаются в правой части меню Пуск и раскрываются при наведении на группу указателя.
■ Отображать как ссылку. Группа с документами отображается в правой части менюПуск, при этом содержимое группы открывается в отдельном окне.
Домашняя группа. Если вы подключены к домашней группе, то возможности данного параметра вам придутся по душе. Если параметр активизирован, в правой части меню Пуск появляется папка Домашняя группа, выбор которой приводит к открытию одноименной папки. Это позволяет вам быстро управлять ресурсами домашней сети, минуя при этом запуск Панели управления и механизма Домашняя группа.
Игры. Если вы любите поиграть в стандартные игры Windows, воспользуйтесь этим параметром и отобразите папку с играми в меню Пуск, чтобы ускорить к ним доступ. Как обычно, доступны три варианта настроек. ■ Не отображать этот элемент. Даже если выбран этот пункт, не переживайте - с играми ничего не случится. Их можно будет запустить, используя меню Все программы.
■ Отображать как меню. Активизация этой настройки приводит к отображению папкиИгры в правой части меню Пуск в виде раскрывающегося меню. ■ Отображать как ссылку. Группа с документами отображается в правой части менюПуск. При этом содержимое группы открывается в отдельном окне. Изображения. Если вы часто работаете с изображениями, расположенными как на компьютере, так и в сети, то вам будет кстати возможность быстрого открытия библиотеки рисунков. Доступны такие варианты.
■ Не отображать этот элемент. Доступ к папке Изображения в этом режиме возможен только средствами Проводника. ■ Отображать как меню. Отображает папку Изображения в правой части меню Пускв виде раскрывающегося меню. ■ Отображать как ссылку. Показывает папку Изображения в правой части менюПуск в виде ссылки, которая открывается в отдельном окне.
Искать в других файлах и библиотеках. С помощью данного параметра можно влиять на скорость поиска нужной вам информации. В зависимости оттого, какой режим вы укажете, список мест, в которых нужно искать информацию, увеличивается или уменьшается, что и влияет на скорость получения результата поиска. Возможны следующие варианты настройки.
■ Искать в общих папках. Если вы хотите, чтобы поиск файлов производился и в папках, которые используются для хранения общих ресурсов, установите данный флажок. В этом случае скорость поиска снижается, но охватывается более широкая зона поиска. ■ Не выполнять поиск. Ускоряет поиск данных, но уменьшает шанс их нахождения в случае, если данные расположены в общих папках и библиотеках. ■ Не искать в общих папках. Наиболее оптимальный вариант, который позволяет искать данные везде, кроме общих папок.
Искать программы и компоненты панели управления. Данный параметр также связан с поиском файлов. Если установить этот флажок, то поиск также будет осуществляться среди компонентов Панели управления.
Команда «Выполнить». Команда Выполнить присутствовала в меню Пускпрактически каждой операционной системы Windows, но по умолчанию, в Windows 7 ее в меню нет. Если вы часто пользуетесь этой командой, то установите этот флажок, и тогда она появится в меню Пуск.
Компьютер. Если вы не хотите загружать Рабочий стол лишними значками или просто не хотите отображать значок Компьютер, можно добавить его в меню Пуск. Возможны такие варианты.
■ Не отображать этот элемент. Используйте данный режим, если у вас на Рабочем столе уже есть значок Компьютер или вы привыкли получать доступ к накопителям и файлам, используя Проводник. ■ Отображать как меню. Если установить этот флажок, то в правой части меню Пуск появится папка Компьютер в виде раскрывающегося меню. ■ Отображать как ссылку. Папка Компьютер отображается в правой части меню Пуск, при этом содержимое папки открывается в отдельном окне.
Крупные значки. Полезный параметр, позволяющий при снятии этого флажка уменьшать размер значков в списке наиболее запускаемых программ, которые отображаются в левой части меню Пуск. В этом случае может поместиться большее количество значков. Если же вам больше нравятся крупные значки, пусть даже меньшее их количество, то лучше оставить этот флажок установленным.
Личная папка. Личная папка - хранилище ссылок на все ресурсы, с которыми вы работаете и которые вы туда сами поместили. Среди них ссылки на загрузки, избранное, музыку, контакты, видео и т. д. С помощью этого параметра вы можете управлять отображением личной папки в меню Пуск. Если выбран режим отображения личной папки, то в меню Пуск она будет показываться под именем вашей учетной записи, например Alex. Доступны три стандартные настройки.
■ Не отображать этот элемент. В случае использования этого режима доступ к личной папке можно получить из Проводника либо используя компонент Компьютер. ■ Отображать как меню. ■ Отображать как ссылку.
Меню «Избранное». Этот параметр позволяет отображать или прятать в правой части меню Пуск группу Избранное в виде раскрывающегося меню. Если вы хотите, чтобы избранные адреса можно было открывать без предварительного запуска браузера, то активизируйте этот параметр. Музыка. С помощью данного параметра настраивается отображение папки Музыка. Параметр может принимать следующие значения. ■ Не отображать этот элемент. Если вы не любите слушать музыку, не имеет смысла отображать группу Музыка. Для этого установите данный флажок. ■ Отображать как меню. Использование этого режима чревато тем, что отображение меню с произведениями может занять длительное время, если количество произведений достаточно большое и нет деления по папкам. ■ Отображать как ссылку. Оптимальный вариант, позволяющий открывать папкуМузыка в отдельном окне.
Недавние документы. Очень полезный параметр, дающий возможность отображать меню со ссылками на документы, с которыми вы работали в последнее время. Это позволяет максимально ускорить запуск таких документов. Панель управления. Панель управления - основной инструмент управления операционной системой, который достаточно часто приходится использовать. С помощью этого параметра вы можете настроить отображение Панели управления в правой части меню Пуск. Как обычно, доступны три варианта настройки.
■ Не отображать этот элемент. Крайне нежелательная настройка, при использовании которой ссылка на Панель управления не будет отображаться в меню Пуск. При этом попасть в Панель управления будет очень сложно, поскольку ссылка на нее встречается лишь в некоторых системных компонентах. ■ Отображать как меню. Панель управления отображается как раскрывающееся меню, что упрощает и ускоряет доступ к ее компонентам. ■ Отображать как ссылку. Наиболее оптимальный вариант, позволяющий открыватьПанель управления в отдельном окне.
□ Подключение к. Данный параметр используется для работы с сетью: он позволяет отображать список всех найденных сетей, к которым можно попробовать подключиться.
□ Программы по умолчанию. Если данный параметр активизирован, в правой части меню Пуск появляется ссылкаПрограммы по умолчанию. При щелчке на ней открывается системный механизм, с помощью которого можно настраивать различные параметры по умолчанию: программы, автозапуск, ассоциации файлов и т. д.
Разрешить контекстные меню и перетаскивание объектов. Очень полезный параметр, активизация которого позволяет получать доступ к контекстным меню элементов меню Пуск. Кроме того, появляется возможность перетаскивания элементов, то есть вы свободно можете переместить, например, на Рабочий стол значок программы или другой компонент. Аналогичным способом можно добавлять новые элементы в меню Пуск: потянули и отпустили.
Раскрывать меню при наведении и задержке указателя мыши. Если вам не нравится, что меню, которые находятся в меню Пуск, открываются без надобности, когда вы случайно провели по ним указателем, то отключите эту возможность, сняв описываемый флажок. □ Сеть. Если вы часто заходите в сетевое окружение, чтобы попасть на тот или иной компьютер с целью использования или просмотра его общих ресурсов, то данный параметр поможет вам ускорить этот процесс. Если параметр активизировать, то в правой части менюПуск появится соответствующая ссылка. С другой стороны, если у вас на Рабочем столе уже есть значок Сеть, смысла в добавлении аналогичного значка в меню Пуск нет.
□ Сортировать меню «Все программы» по именам. Когда количество установленных в операционной системе программ становится достаточно большим, найти нужную папку с программой или программу в меню Все программы становится достаточно сложно. Используя этот параметр, вы сможете найти объект быстрее, поскольку все папки и программы окажутся отсортированы.
□ Справка. Вы часто пользуетесь справочной системой Windows? Если да, то установите данный флажок, и ссылка Справка и поддержка появится в нижней правой части менюПуск. С другой стороны, зачем загружать меню Пуск лишними элементами, если справочную систему можно запустить, нажав клавишу F1? □ ТВ-записи. С помощью этого параметра можно настроить отображение папки ТВ-записи, что ускорит доступ к ним. Как обычно, есть три варианта настройки. ■ Не отображать этот элемент. В этом случае открыть папку с ТВ-записями можно любым доступным образом, например используя Проводник или запустив Windows Media Center. ■ Отображать как меню. Папка с ТВ-записями отображается как раскрывающееся меню, что упрощает и ускоряет доступ к ее компонентам. ■ Отображать как ссылку. Дает возможность открывать папку с ТВ-записями в отдельном окне.
□ Устройства и принтеры. Если данный флажок снят, доступ к подключенным принтерам, факсам и другим подобным устройствам ускорится, поскольку в правой части меню появится ссылка для открытия нужного окна.
□ Файлы для загрузки. Данный параметр используется для настройки отображения папкиЗагрузки. Возможны три режима работы, аналогичные описанным выше.
■ Не отображать этот элемент. ■ Отображать как меню. ■ Отображать как ссылку. Кроме рассмотренных выше, существуют еще два параметра, которые отвечают за отображение списка недавно использовавшихся программ и документов. С помощью этих параметров вы можете указать количество записей в этих списках, тем самым регулируя высоту меню Пуск. Например, если предварительно отключить параметр Крупные значки(см. выше) и установить количество программ равным 15 или даже 20, то в меню Пускпоявятся ссылки на 20 программ. При этом размеры самого меню не изменятся.
ПАНЕЛИ ИНСТРУМЕНТОВ
Как и более ранние версии операционной системы, Windows 7 также позволяет работать с панелями инструментов для быстрого запуска программ или доступа к ресурсам. Количество подобного рода панелей ограничено лишь вашими потребностями. Кроме того, существуют системные панели, которыми также можно управлять, используя параметры на вкладкеПанели инструментов (рис. 8.4).
Управление отображением панелей инструментов происходит следующим образом: вы просто устанавливаете флажок возле названия нужных панелей, нажимаете кнопкуПрименить, и они появляются на Панели задач.
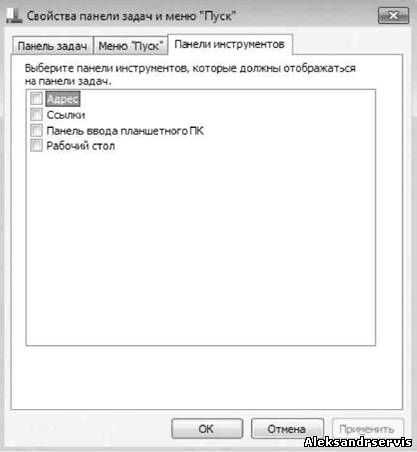 Рис. 8.4. Параметры настройки панелей инструментов
Рис. 8.4. Параметры настройки панелей инструментов
Существует несколько стандартных панелей инструментов, которые по умолчанию создаются при установке операционной системы.
□ Адрес. Отображает строку ввода адреса веб-ресурса, что позволяет быстро загружать нужную веб-страницу в автоматически открывающемся окне браузера. □ Ссылки. Показывает список со ссылками, с помощью которых можно быстро переходить к нужным веб-ресурсам. □ Панель ввода планшетного ПК. Отображает панель для ввода рукописных данных с помощью стилуса или мыши. □ Рабочий стол. Показывает значки Рабочего стола и некоторые дополнительные значки, которые не выводятся на Рабочий стол.
Добавить новую панель инструментов можно следующим образом. Нажмите правую кнопку мыши на Панели задач, выберите в появившемся меню пункт Панели ► Создать панель инструментов и в открывшемся окне укажите расположение папки, объекты которой должна отобразить создаваемая панель. В результате новая панель с названием папки, к которой она привязана, появится в правой части Панели задач. Кроме того, ссылка на нее появится и в окне, показанном на рис. 8.4, что в дальнейшем позволит быстро управлять ее отображением. 8.4. ОБЛАСТЬ УВЕДОМЛЕНИЙ
Как и в предыдущих версиях операционной системы, в Windows 7 также есть область уведомлений, которая используется для отображения значков программ и системных компонентов, присутствие которых там желательно или необходимо.
Любая программа, которая считает, что ее значок должен быть в области уведомлений, без стеснения туда его помещает. Но действительно ли эта программа настолько полезна и действительно ли присутствие в области уведомлений ее значка так важно?
Как и раньше, решать вопрос отображения этих значков предоставляется самому пользователю, но, в отличие от более ранних версий операционной системы, Windows 7 изначально прячет все подобного рода значки, за исключением значков некоторых важных системных механизмов. И если вы решили, что тот или иной значок программы все-таки должен отображаться в области уведомлений, придется сообщить об этом системе.
Для настройки области уведомлений используется системный механизм Значки области уведомлений, который уже упоминался выше. Если вы хотите настроить отображение значков, нужно открыть Панель управления Windows, найти на ней указанный механизм и запустить его (рис. 8.5).
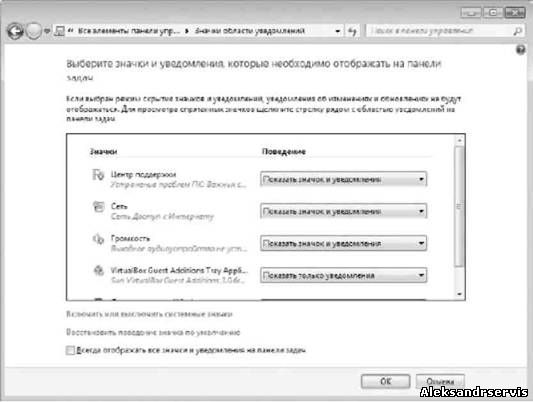 Рис. 8.5. Запускаем компонент Значки области уведомлений
Рис. 8.5. Запускаем компонент Значки области уведомлений
В результате содержимое окна станет выглядеть так, как показано на рис. 8.6. В центральной части окна находится список программ и приложений, значки которых стремятся попасть в область уведомлений.
На выбор предлагаются три варианта поведения операционной системы по отношению к таким значкам.
□ Показать значок и уведомление. В этом режиме показываются как сам значок программы, так и всплывающие сообщения, которые программа может применять для общения с пользователем. □ Скрыть значок и уведомления. В этом режиме ни сам значок программы, ни возможные сообщения программы отображаться не будут. □ Показать только уведомления. Данный режим предусматривает отображение только сообщений программы, что является наиболее оптимальным, поскольку пользователь увидит все нужные сообщения, сэкономив при этом место в области уведомлений. При этом доступ к значку программы можно всегда получить, отобразив скрытые значки.
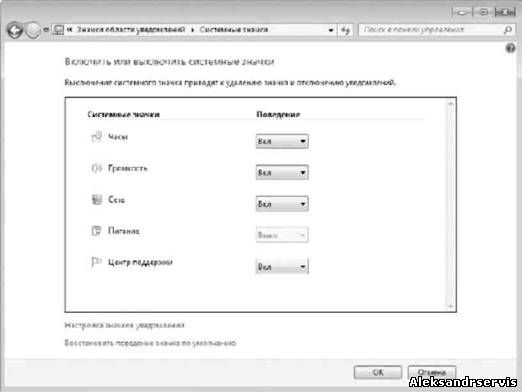 Рис. 8.6. Настройка отображения значков в области уведомлений
Рис. 8.6. Настройка отображения значков в области уведомлений
Таким образом, ваша задача - определить, какие значки или сообщения программ вы хотите видеть, а какие - нет, и в соответствии с этим пройтись по всему списку приложений и указать, как операционная система должна отреагировать на запрос программы об установке и отображении значка.
Windows 7 делает различие между значками программ и системных компонентов, при этом отношение к последним гораздо лояльнее.
Если вы решили, что нужно откорректировать отображение значков системных компонентов, то перейдите по ссылке Включить или выключить системные значки в нижней части окна (см. рис. 8.6). В результате содержимое окна поменяется, и теперь место программ займут системные механизмы (рис. 8.7).
Системные значки можно только спрятать или показать, для чего используются значения из списка с надписями Вкл и Выкл. В дальнейшем, чтобы увидеть скрытые значки, нужно щелкнуть на кнопке со стрелкой в области уведомлений.
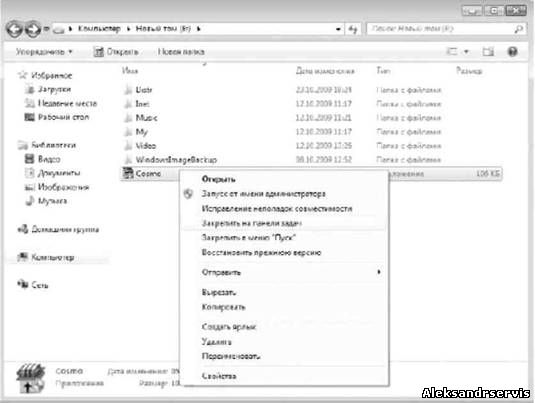 Рис. 8.7. Настройка отображения значков системных компонентов
Рис. 8.7. Настройка отображения значков системных компонентов
Существует еще один способ, с помощью которого можно прятать или показывать значки, вне зависимости от того, являются ли они значками приложений или системными значками. Если вы хотите спрятать какой-то значок, просто перетяните его на кнопку со стрелкой, которая используется для доступа к скрытым значкам, и отпустите. Аналогичным образом можно задать постоянное отображение значка: нужно раскрыть скрытые значки и перетянуть нужные в область уведомлений. Возможно, кому-то покажется интересной и полезной возможность упорядочения значков. Для этого просто потяните значок и отпустите в том месте области уведомлений, которое вам больше нравится. При этом появляется вертикальный разделитель, который отображает будущее положение значка.
ДОБАВЛЕНИЕ ЯРЛЫКОВ И ПАПОК НА ПАНЕЛЬ ЗАДАЧ
Как вы уже знаете, в Windows 7 на Панели задач имеется также панель быстрого запуска программ. Хотя ее внешний вид и отличается от аналогичной панели в Windows XP или Windows Vista. Тем не менее она прекрасно выполняет свои функции, и мы вполне можем использовать ее для своих целей. Со временем Рабочий стол загромождается большим количеством ярлыков и папок и становится тяжело разобраться, что где находится. Частично от этого спасает создание дополнительных панелей инструментов или группировка ярлыков по дополнительным папкам, но тогда появляется другая проблема - нужно помнить, в какой папке находится тот или иной ярлык программы.
Многие пользователи очень любят помещать на Рабочий стол лишь самый необходимый минимум ярлыков, а ярлыки программ, доступ к которым происходит чаще всего, - на панель быстрого запуска. Панель быстрого запуска есть и в Windows 7, поэтому таким пользователям не придется нарушать свои традиции. Добавление ярлыка программы на панель быстрого запуска никаких проблем не вызывает - ярлык нужно просто перетянуть на нее. Но если вы попробуете сделать то же самое с ярлыком папки, то столкнетесь с проблемой, так как стандартного способа сделать это не существует. Однако нет ничего невозможного! Ниже мы рассмотрим способ размещать на панели быстрого запуска любые ярлыки и папки.
Добавление ярлыков
Добавить ярлык на Панель задач можно разными способами. Первый из них - использовать контекстное меню файла. Так, если вы хотите добавить ярлык, который находится наРабочем столе, то щелкните на ярлыке правой кнопкой мыши и в появившемся меню выберите пункт Закрепить на панели задач. То же самое можно сделать с любым файлом, используя для этого Проводник Windows (рис. 8.8).
Этих действий достаточно, чтобы значок программы или файла появился на панели быстрого запуска Панели задач. Еще один способ -даже проще предыдущего: чтобы закрепить нужный ярлык, просто потяните его мышью на Панель задач и отпустите в том месте, где вы считаете нужным. При этом обратите внимание на то, что отпустить ярлык нужно только тогда, когда появится подсказка Закрепить в панель задач. Если стоит обратная задача - убрать значок с Панели задач, то щелкните на значке правой кнопкой мыши и в появившемся меню выберите пункт Изъять программу из панели задач.
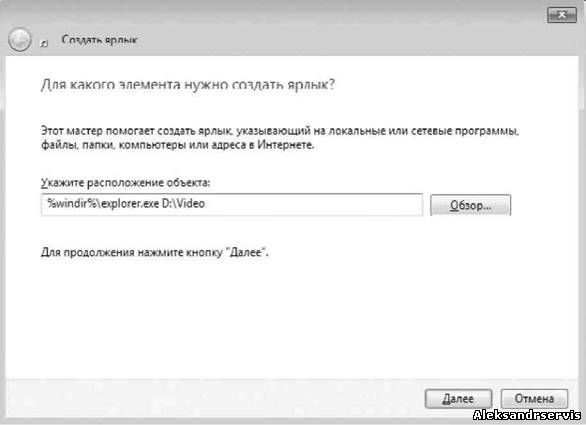 Рис. 8.8. Добавляем ярлык программы на Панель задач Добавление ярлыков папок
Рис. 8.8. Добавляем ярлык программы на Панель задач Добавление ярлыков папок
Поскольку в контекстном меню папки отсутствует пункт Закрепить на панели задач, то использовать описанный выше способ в случае с папкой не получится. Однако существует одна хитрость, которая позволит добиться желаемого эффекта, хотя и нестандартным способом. Хитрость заключается в следующем. Предположим, вы хотите добавить на Панель задач папку с видео, которая находится на диске D: и называется Video. Щелкните правой кнопкой мыши на свободном от значков местеРабочего стола, в появившемся меню выберите пункт Создать ► Ярлык. Это приведет к появлению окна с командной строкой и кнопкой Обзор. Наберите в этой CTPOKe:%windir%\explorer.exe D:\Video и нажмите кнопку Далее (рис. 8.9).
 Рис. 8.9. Создание ярлыка папки
Рис. 8.9. Создание ярлыка папки
После этого появится окно, в котором нужно указать название ярлыка. Windows предлагает название explorer, что явно не соответствует содержимому папки, поэтому меняем это название на Video и нажимаем кнопку Готово. В результате на Рабочем столе появится ярлык Video, у которого в контекстном меню будет нужная нам команда закрепления. К сожалению, операционная система не совсем воспринимает описанный способ создания ярлыка для папки, поэтому значок созданного нами ярлыка выглядит аналогично значку Проводника Windows. Можно, конечно, все оставить как есть, но тогда на Панели задач у вас будет два одинаковых значка –Проводника Windows и папки Video.
Если вас подобное положение вещей не устраивает, то необходимо сменить значок для нашего ярлыка. Делается это очень просто (так же, как и в более ранних версиях операционной системы Windows): щелкните правой кнопкой мыши на ярлыке Video и выберите в появившемся меню пункт Свойства (рис. 8.10). В результате откроется окно свойств ярлыка, в котором нужно перейти на вкладку Ярлык и нажать кнопку Сменить значок.
Появится окно со списком разных значков, которые находятся в исполняемом файлеПроводника Windows (рис. 8.11). Среди них можно выбрать любой подходящий значок, например значок с изображением папки. Кроме того, можно указать любой другой исполняемый файл, содержащий другие значки, и выбрать среди них тот, который вам больше всего нравится. Для этого используется кнопка Обзор. Выбрав значок, нажмите кнопку ОК, чтобы закрыть текущее окно, и еще раз кнопку ОК для закрытия окна свойств ярлыка.

Рис. 8.10. Окно свойств ярлыка

Рис. 8.11. Изменение значка ярлыка
Теперь, когда ярлык готов к добавлению, щелкните на нем правой кнопкой мыши и в появившемся меню выберите пункт Закрепить на панели задач. После этого сам ярлык можно смело удалять с Рабочего стола и использовать значок на Панели задач.
Подробное изложение всех способов, персонализации меню «Пуск» и панели задач в Виндовс 10.

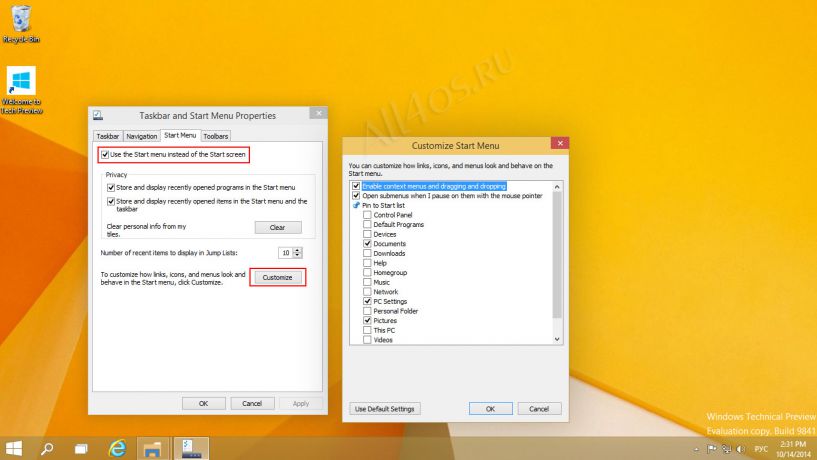








 Синий экран смерти Windows 10 - что с ним делать
Синий экран смерти Windows 10 - что с ним делать Не работает клавиатура Windows 10
Не работает клавиатура Windows 10 Как увеличить скорость интернета Windows 10
Как увеличить скорость интернета Windows 10 WINDOWS 7 : Настройка Панели задач и меню Пуск
WINDOWS 7 : Настройка Панели задач и меню Пуск Как изменить звук включения WINDOWS 10
Как изменить звук включения WINDOWS 10 Персонализация и настройка рабочего стола WINDOWS 7
Персонализация и настройка рабочего стола WINDOWS 7 WINDOWS 10 : Настройка меню Пуск и панели задач
WINDOWS 10 : Настройка меню Пуск и панели задач