Что такое файл подкачки Windows
Файл подкачки или виртуальная память — это способ системы виртуальной памяти увеличить оперативную память, когда ее не хватает для совершения операций. Система автоматически задействует файл подкачки, когда приложениям не хватит системной памяти ОЗУ. Хотя система сама регулирует объем файла подкачки иногда может понадобиться вручную увеличить виртуальную память. Windows 10 может сообщить что в вашей системе мало виртуальной памяти или вы чувствуете снижение производительности некоторых приложений.
Необдуманное увеличение виртуальной памяти и большой файл подкачки могут привести к перебоям в системе. Расчет файла подкачки очень важен поэтому воспользуйтесь формулой: размер файла подкачки должен быть минимум в 1,5 раза больше физической памяти, но не больше чем в 3 раза. Если ОЗУ 4ГБ, то минимальный размер составит 4ГБ умноженное на 1.5, а максимальный 4ГБ умноженное на 3. Если в результат будет с отрицательным знаком, то ваша система Windows 10 не нуждается в увеличении виртуальной памяти.
Ниже приведены способы как задействовать файл подкачки и увеличить виртуальную память в Windows 10.
Как увеличить виртуальную память Windows 10
Как настроить файл подкачки в Параметрах Виндовс.
Щелкните “Пуск” затем на “Параметры”. В открывшемся меню перейдите в “Система” во вкладку “О Системе”. Прокрутите вниз до раздела “Сопутствующие Параметры” и щелкните на “Сведения о системе”
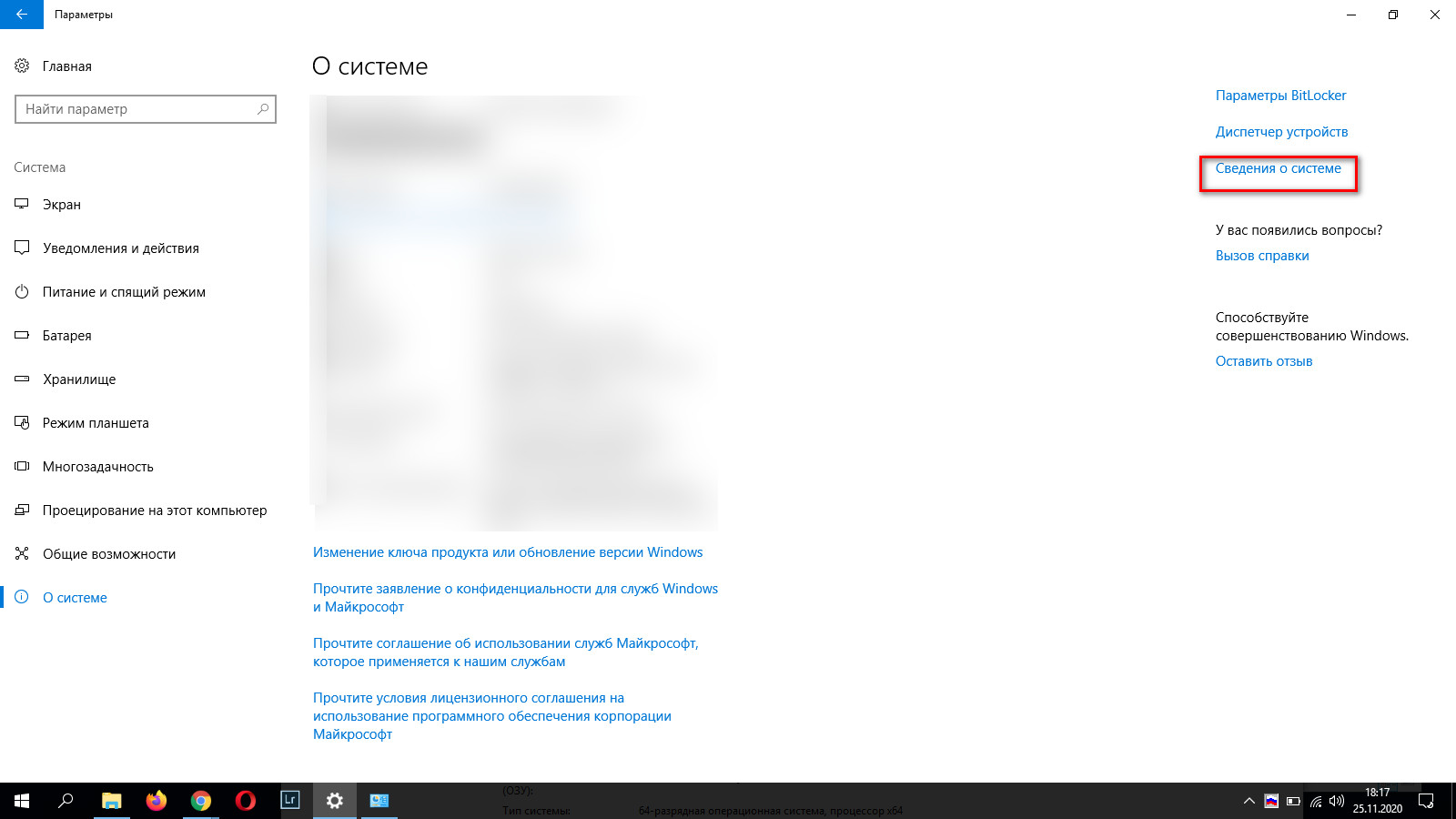
В левой части нажмите на “Дополнительные параметры системы”
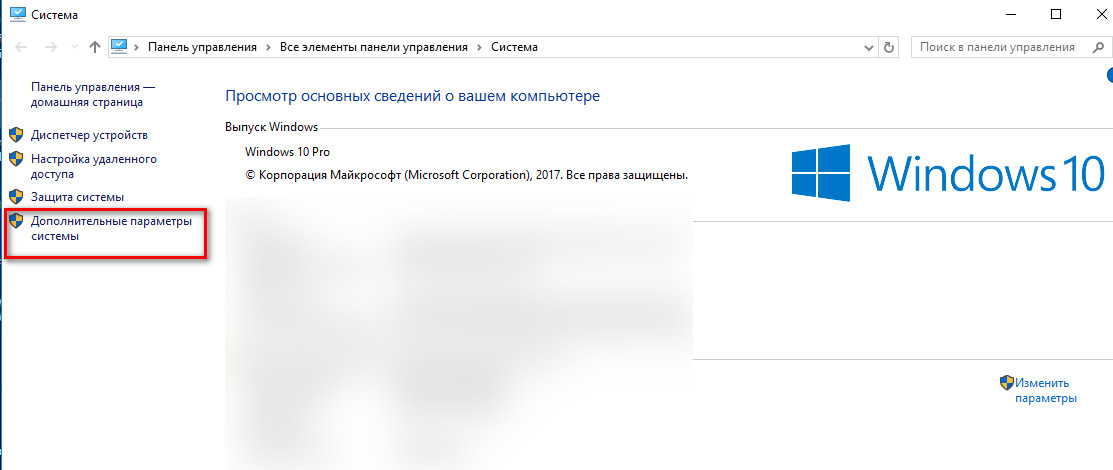
В открывшемся окне войдите на вкладку “Дополнительно” и в разделе “Быстродействие” нажмите на кнопку “Параметры”.
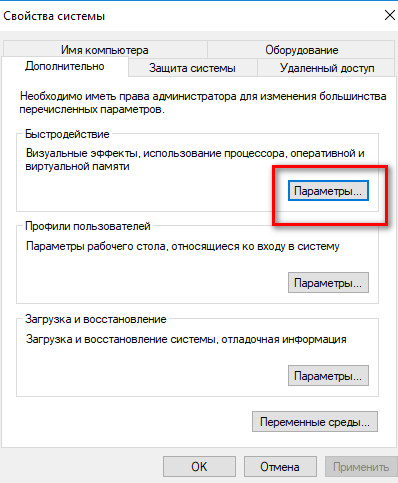
Выберите вкладку “Дополнительно” и в разделе “Виртуальная память” нажмите на “Изменить”
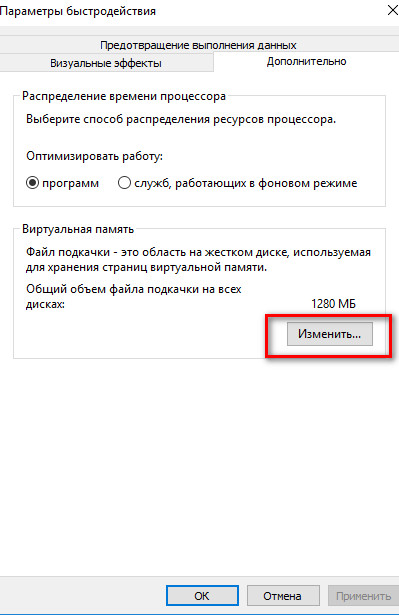
Уберите галочку с «Автоматически выбирать объем файла подкачки» и отметьте позицию «Указать размер». Впишите в строки размеры исходного и максимального объема файла подкачки. Нажмите на кнопку “Задать” затем “ОК” и перезагрузите компьютер. Здесь вы можете как увеличить файл подкачки, так и уменьшить.
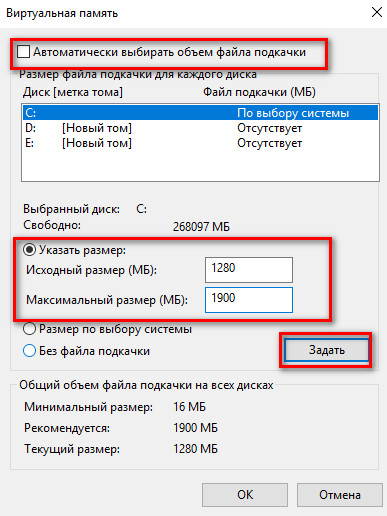
Если вы захотите вернуть начальные автоматические настройки файла подкачки, то выполните те же шаги и верните галочку на опцию «Автоматически выбирать объем файла подкачки» и перезагрузите систему. Виртуальная память не увеличится.
Как увеличить виртуальную память с помощью командной строки (cmd)
Чтобы изменить размер файла подкачки с помощью командной строки щелкните правой кнопкой мыши на “Пуск” и в открывшемся списке выберите “Командная Строка (Администратор)”
Введите команду wmic pagefile list /format:list и нажмите Enter, чтобы увидеть состояние файла подкачки
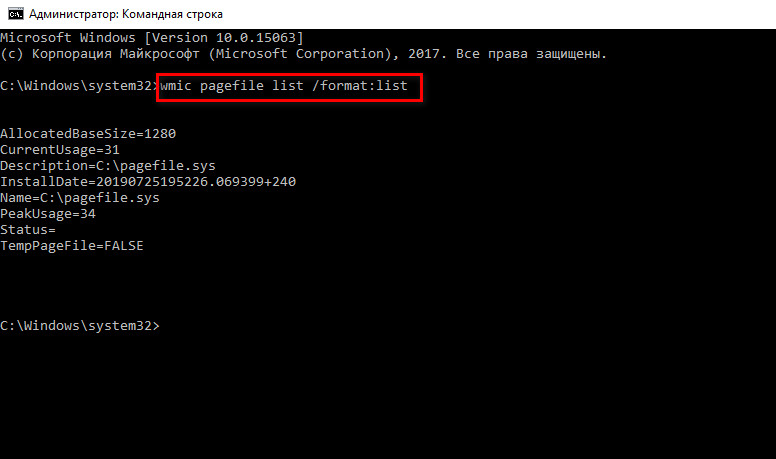
Затем введите команду wmic computersystem where name="%computername%" set AutomaticManagedPagefile=false для переключения управления настроек виртуальной памяти и нажмите “Enter”
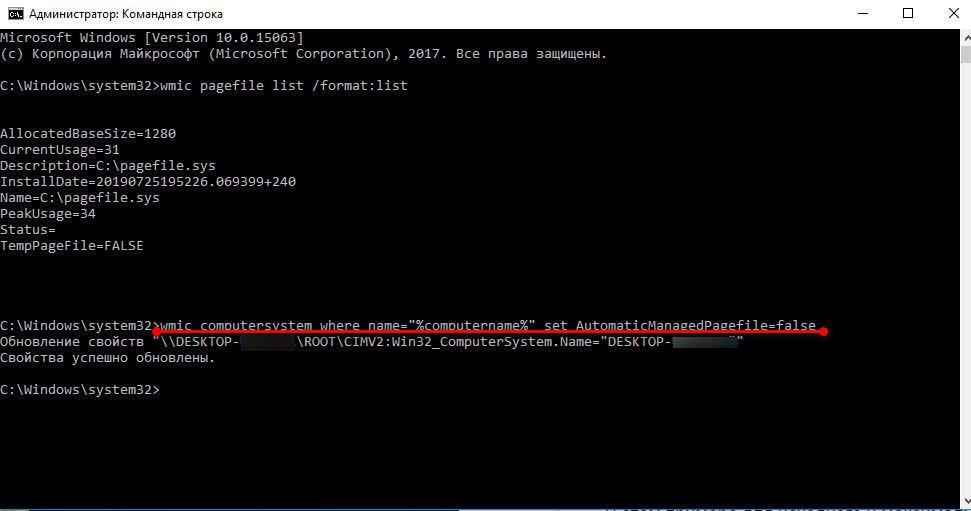
Для установления значений минимального и максимального размера виртуальной памяти введите wmic pagefileset where name="C:\\pagefile.sys" set InitialSize=мин.размер,MaximumSize=макс.размер где на месте “мин.размер” и “макс.размер” впишите размер в цифрах какой вам требуется. Нажмите “Enter” и перезагрузите компьютер.
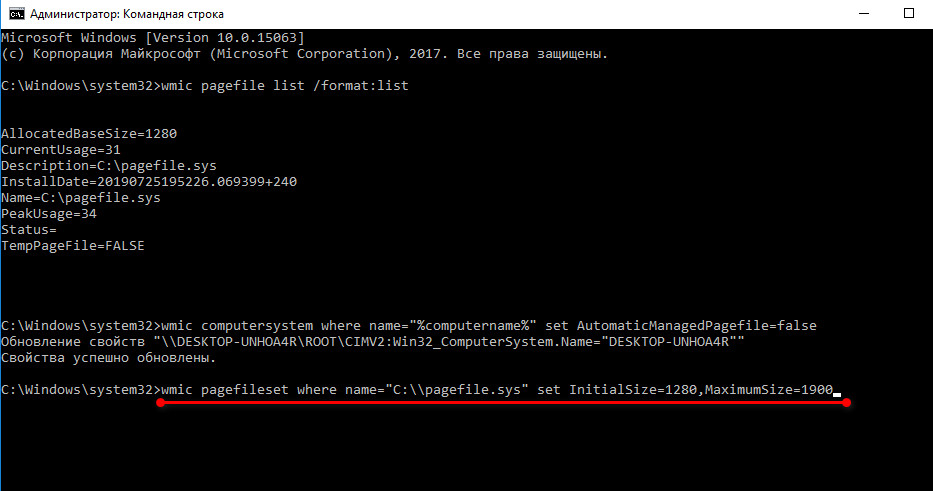
Если все сделано правильно, то Windows 10 увеличит объём виртуальной памяти до выбранных вами значений.
Если вы захотите отменить изменения файла подкачки и разрешить системе управлять виртуальной памятью, то запустите Командную строку и введите команду wmic computersystem where name="%computername%" set AutomaticManagedPagefile=true затем “Enter” и перезагрузите компьютер.
Как переместить файл подкачки Windows 10 на другой диск
Можно переместить файл подкачки в том случае, если система находится на диске с малым объёмом памяти и на компьютере есть несколько дисков.
Для этого щелкните “Пуск” затем на “Параметры”. В открывшемся меню перейдите в “Система” во вкладку “О Системе”. Прокрутите вниз до раздела “Сопутствующие Параметры” и щелкните на “Сведения о системе”. В левой части нажмите на “Дополнительные параметры системы”. В открывшемся окне войдите на вкладку “Дополнительно” и в разделе “Быстродействие” нажмите на кнопку “Параметры”. Выберите вкладку “Дополнительно” и в разделе “Виртуальная память” нажмите на “Изменить”.
Уберите галочку с «Автоматически выбирать объем файла подкачки», отметьте ваш системный диск на котором хранится файл подкачки и нажмите на “Без файла подкачки” ниже.
Далее, отметьте диск на котором вы хотите сохранить файл подкачки из списка выше и нажмите на “Размер по выбору системы” и далее на кнопку “Задать” и “ОК”. Перезагрузите компьютер.
Примечание: не перемещайте файл подкачки на внешние диски и накопители, это может сократить их срок службы.
Возможно также совсем отключить виртуальную память в Windows 10, но не рекомендуется. Если отключить файл подкачки, и для нормальной работы будет не хватать оперативной памяти, то некоторые приложения могут перестать работать, могут происходить сбои в работе системы. Отключение виртуальной памяти повлияет на снижение производительности компьютера.










 Файл подкачки windows 10 - как настроить и сколько ставить
Файл подкачки windows 10 - как настроить и сколько ставить Синий экран смерти Windows 10 - что с ним делать
Синий экран смерти Windows 10 - что с ним делать Не работает клавиатура Windows 10
Не работает клавиатура Windows 10 Как увеличить скорость интернета Windows 10
Как увеличить скорость интернета Windows 10 WINDOWS 7 : Настройка Панели задач и меню Пуск
WINDOWS 7 : Настройка Панели задач и меню Пуск Как изменить звук включения WINDOWS 10
Как изменить звук включения WINDOWS 10 Персонализация и настройка рабочего стола WINDOWS 7
Персонализация и настройка рабочего стола WINDOWS 7 WINDOWS 10 : Настройка меню Пуск и панели задач
WINDOWS 10 : Настройка меню Пуск и панели задач