Синий экран смерти (Blue Screen of Death, Blue Screen of Doom, BSoD) — название сообщения о критической системной ошибке в операционных системах Microsoft Windows. Синий экран смерти в Windows как таковой впервые появился в Windows 95, его предпосылки имеются в системах Windows 3.x. Это то, с чем рано или поздно сталкивается каждый пользователь Windows. Такая проблема появляется из ниоткуда, и ее довольно сложно решить.
Сегодня мы расскажем вам о некоторых основных способах устранить ошибку синего экрана.
Что такое синий экран смерти?
То, что обычно называют синим экраном смерти, технически известна, как сбой операционной системы или фатальная системная ошибка. Это означает, что система столкнулась с некой проблемой, которая помешала ее безопасной работе. Когда такое происходит, Windows отображает синий экран с некоторой информацией о проблеме, а затем перезагружается.
Синий экран в Windows может появиться по многим причинам, включая ошибка драйверов, проблемы с аппаратными частями и ошибки операционной системы.
Новые версии Windows более стабильны, так что вы не будете слишком часто сталкиваться с синим экраном. Учтите, что синий экран, появляющийся один раз, необязательно говорит о серьезной проблеме. Иногда Windows выдает BSoD, но после перезагрузки прекрасно работает. Как же решить проблему синего экрана в Windows? Если вы сталкиваетесь с данной проблемой регулярно, следуйте нашим инструкциям.
1. Запишите свой код ошибки BSoD
Трудно понять, как устранить проблему синего экрана, не зная ее сути. В Windows 10 при BSoD на экране появляется грустный смайлик и простое сообщение об ошибке. Ниже вы увидите ссылку на страницу для устранения неполадок с синим экраном Microsoft, QR-код и поле Stop Code. Вы можете отсканировать QR-код при помощи камеры вашего телефона, чтобы перейти на страницу поддержки Microsoft.
Самая важная часть состоит в том, чтобы отметить код ошибки, указанный на странице, который поможет вам сузить поиск неисправностей. Одними из самых распространенных являются такие коды, как Critical Process Died, System Service Exception blue screen, Memory Management BSoD, Unexpected Store Exception, Inaccessible Boot Device.
2. Просмотрите последние компьютерные изменения
Синий экран часто появляется после обновлений или внесения каких-то изменений в вашу систему. Такие изменения могут ввести проблемные элементы в стабильную среду.
Например, если вы только что установили новый принтер, попробуйте отключить его от компьютера и посмотреть, решится ли проблема. Если вы недавно запустили обновление Windows, перейдите в «Настройки» > «Обновление и безопасность» > «Центр обновления Windows» и кликните по опции «Просмотреть историю обновлений».
На следующей странице со списком нажмите "Удалить обновления" и удалите самое последнее обновление, чтобы увидеть, решит ли это проблему.
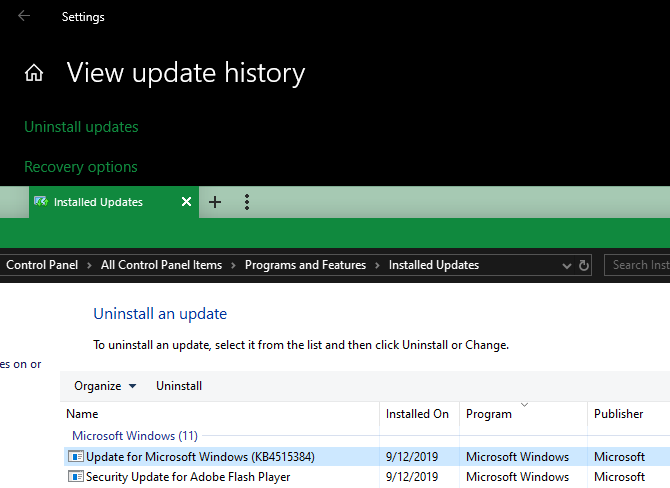
То же самое касается программного обеспечения. Если вы заметили синий экран после установки нового приложения, попробуйте удалить его.
3. Проверьте наличие обновлений для Windows и драйверов
Обновления могут как создавать проблемы, так и устранить их, в том числе синий экран смерти. Зайдите в «Настройки» > «Обновление и безопасность» > «Центр обновлений Windows» и примените все ожидающие обновления.
Драйверы также могут быть источником BSoD. Нажмите Win + X (или щелкните правой кнопкой мыши на кнопке «Пуск»). Перейдите в "Диспетчер устройств", чтобы открыть эту утилиту. Проверьте желтые треугольные значки, которые указывают на проблему с драйвером. Вы должны перепроверить все устройства, может потребоваться переустановить драйвер или удалить устройство.
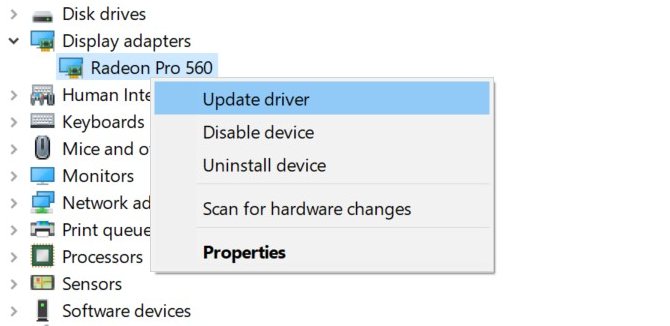
Щелкните правой кнопкой мыши на иконку и выберите опцию "Обновить драйвер", чтобы проверить наличие обновлений. Такой метод не всегда надежен, поэтому мы рекомендуем посетить веб-сайт производителя вашего компьютера и получить последние драйверы.
4. Запустите восстановление системы для устранения BSoD
Функция восстановления системы в Windows позволяет вам вернуть вашу систему в предыдущее состояние и может помочь вам решить проблему синего экрана смерти. Это удобный инструмент для устранения неполадок, поскольку он прост в использовании и позволяет определить, является ли ваша проблема программной.
Введите команду "recovery" в меню «Пуск» и откройте появившуюся панель управления восстановлением. Здесь нажмите Open System Restore, чтобы запустить инструмент. Нажав Next, вы увидите список точек восстановления, к которым можно вернуться. Выберите один, затем нажмите «Сканировать» на наличие уязвимых программ, если хотите увидеть, какое программное обеспечение изменится.
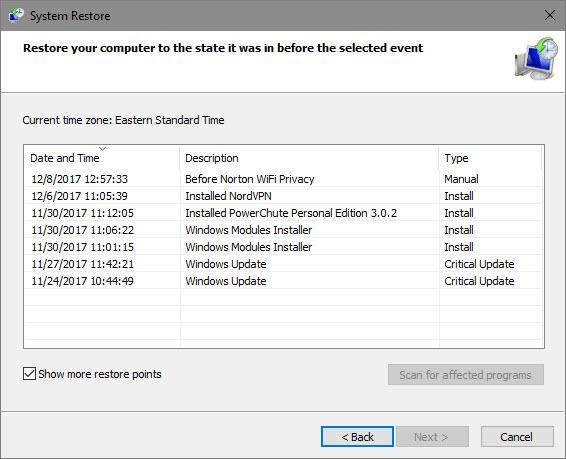
Запуск не повлияет на ваши файлы, но удалит все драйверы или программное обеспечение, которое вы установили с момента создания точки восстановления. Кроме того, он переустановит все, что вы удалили за этот период.
Подтвердите восстановление вашей системы, затем вы можете начать процесс. Это займет несколько минут. Если после этого у вас не появятся синие экраны, скорее всего, проблема была связана с программным обеспечением. В качестве более радикального шага для устранения неполадок вы можете также сбросить компьютер до заводских настроек.
5. Сканирование на наличие вредоносных программ
Вредоносное ПО может повредить системные файлы Windows и привести к появлению синего экрана. Вы должны запустить сканирование на наличие вирусов, чтобы исключить что-то подобное.
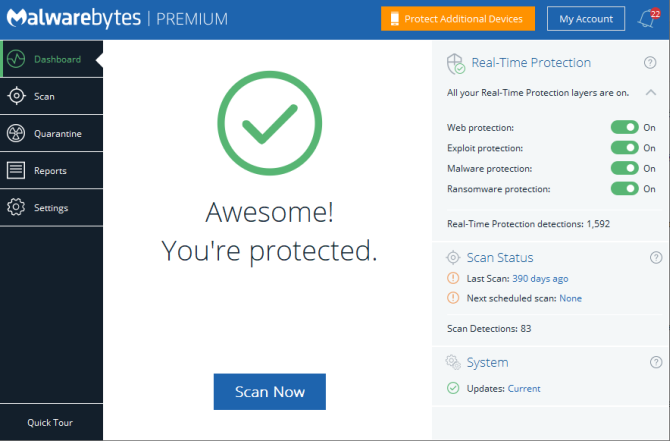
Мы рекомендуем использовать бесплатную версию Malwarebytes для запуска сканирования. Программа будет искать все виды мошеннического программного обеспечения и удалить их. Если она обнаружит что-либо, перезагрузите компьютер после очистки и посмотрите, исчезнет ли ошибка синего экрана.
6. Проверьте компьютерное оборудование
Когда у вас появился синий экран смерти Windows, проверьте оборудование вашего компьютера. Иногда BSoD может возникнуть из-за сбоя в работе ОЗУ или чего-то подобного. Windows 10 имеет два встроенных аппаратных средства диагностики. Первое - монитор производительности - анализирует производительность системы на вашем компьютере, а второе - Диагностика памяти Windows - запускает тесты памяти.
7. Запустите сканирование SFC против BSoD
Windows включает инструмент командной строки под названием SFC (проверка системных файлов). Он проверяет наличие поврежденных системных файлов Windows и пытается их исправить. Это может решить проблему с синим экраном.
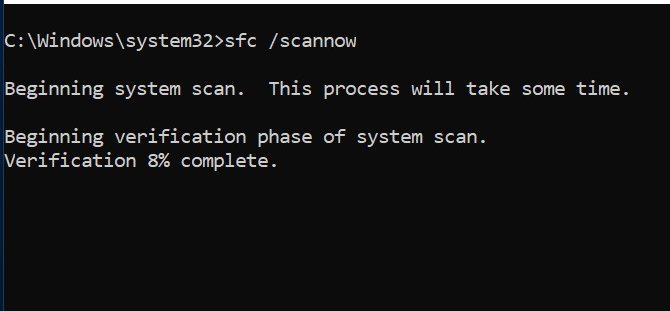
Снова нажмите Win + X (или щелкните правой кнопкой мыши по меню «Пуск»), чтобы открыть контекстное меню. Перейдите в «Командную строку» («Администратор») или Windows PowerShell («Администратор»), а затем введите "sfc /scannow".
8. Перейдите в безопасный режим
В зависимости от серьезности проблемы, вы можете выполнить все описанные выше действия по устранению неполадок, работая в Windows в обычном режиме. Однако, если у вас есть серьезная проблема, ошибка синего экрана может помешать вам сделать это. В этом случае вам нужно перейти в безопасный режим.
Безопасный режим позволяет загружать базовую конфигурацию Windows только с необходимыми для ее работы компонентами. Он не позволяет сторонним приложениям мешать нормальной работе. Если вы можете работать в безопасном режиме, не сталкиваясь с синим экраном, значит проблема возникла из-за установленного приложения или службы.
В безопасном режиме вы можете запускать сканирование на наличие вредоносных программ, использовать восстановление системы и устранять неполадки.
9. Используйте расширенные инструменты
Для устранения более глубоких неполадок вы можете использовать инструменты, которые упрощают интерпретацию информации из дампов Windows после сбоя. Обычно они предназначены только для опытных пользователей.
10. Переустановите Windows для устранения синего экрана
Если все перечисленные методы не помогают, и у вас продолжает появляться синий экран смерти, нужно переустановить Windows на вашем компьютере. Вы исключили проблемы с драйверами, оборудованием, вредоносным ПО и программным обеспечением, следовательно, в вашей системе имеется какая-то серьезная проблема.
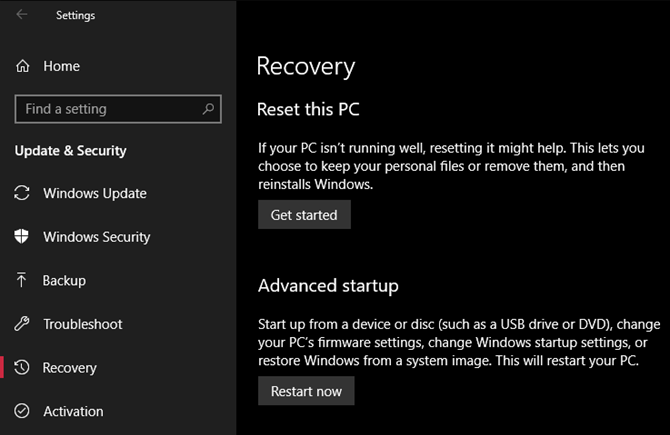

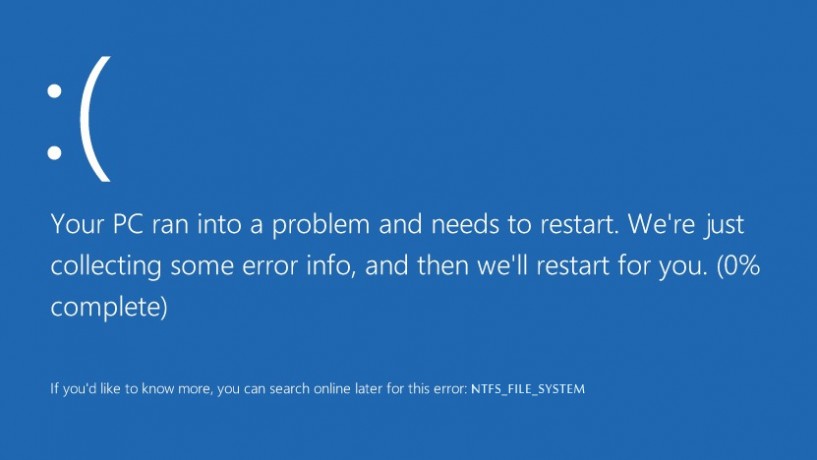








 Синий экран смерти Windows 10 - что с ним делать
Синий экран смерти Windows 10 - что с ним делать Не работает клавиатура Windows 10
Не работает клавиатура Windows 10 Как увеличить скорость интернета Windows 10
Как увеличить скорость интернета Windows 10 WINDOWS 7 : Настройка Панели задач и меню Пуск
WINDOWS 7 : Настройка Панели задач и меню Пуск Как изменить звук включения WINDOWS 10
Как изменить звук включения WINDOWS 10 Персонализация и настройка рабочего стола WINDOWS 7
Персонализация и настройка рабочего стола WINDOWS 7 WINDOWS 10 : Настройка меню Пуск и панели задач
WINDOWS 10 : Настройка меню Пуск и панели задач