Общение с помощью видеоконференцсвязи стало одним из самых популярных методов, особенно в нынешних реалиях, связанных с карантином. С помощью конференции пользователи могут слышать и видеть собеседников. Компании используют конференции для проведения встреч, обсуждения и совместной работы.
Популярной программой конференции стала приложение Zoom. Можно установить Zoom на компьютере, смартфоне, планшете. В статье мы расскажем, как установить и использовать Zoom.
Как установить Zoom
Установка Zoom на компьютере
Чтобы использовать Zoom для конференции на компьютере, должны быть установлены микрофон и веб-камера. Чтобы установить Zoom, скачайте с официального вебсайта. Выберите вариант ПК если хотите использовать Zoom на компьютере.
Откройте страницу загрузок, нажмите загрузить “Zoom Client for Meetings”
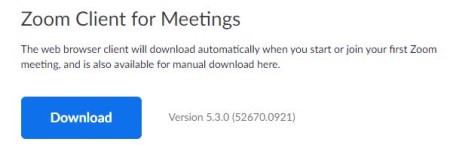
Дождитесь загрузки установочного файла и запустите его. Щелкните на установщик, начнется установка Zoom. После завершения установки откроется окно Zoom Cloud Meetings.
Установка Zoom на смартфон или планшет
Откройте приложение Google Play устройства Android или приложение App Store устройства Apple.
Введите «Zoom» в поле поиска.
Скачайте Zoom, приложение установится автоматически
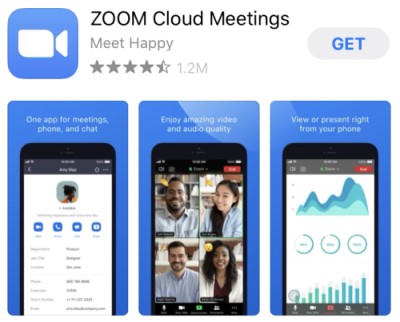
Как использовать ZOOM
Присоединиться к конференции
Присоединиться к конференции можно по отправленной ссылке-приглашении. Щелкните на веб-ссылку в электронном письме или приглашении на встречу, чтобы присоединиться.

Установленный Zoom на компьютере или мобильном устройстве должны открыться автоматически. Если приложение не установлено, вам будет предложено загрузить и установить Zoom.
Для присоединения к конференции вам понадобиться ввести пароль. Введите пароль в поле «Код доступа к собранию» и используйте «Присоединиться к собранию».
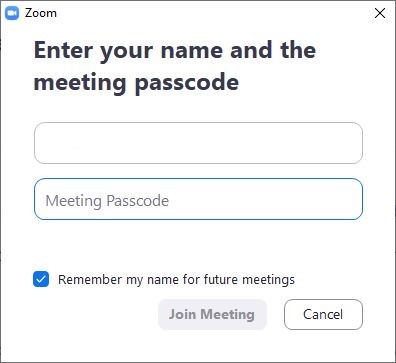
Присоединяйтесь, используя идентификатор встречи
Если не получили ссылку использования Zoom, но есть идентификатор собрания, вы можете присоединиться к собранию вручную.
Откройте приложение Zoom.
Используйте кнопку «Присоединиться к собранию».
Введите идентификатор встречи в поле «Идентификатор встречи» и используйте кнопку «Присоединиться».
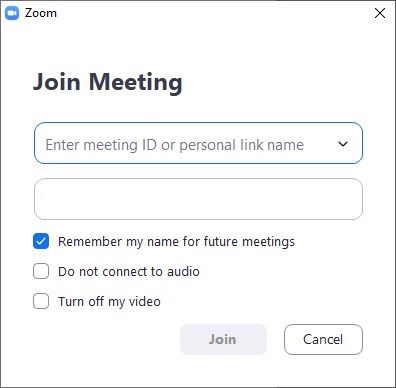
Как начать использовать Zoom для встреч
Чтобы использовать Zoom для встреч, выполните следующие действия. Откройте установленный Zoom, используйте кнопку Войти. Войдите в систему, используя учетную запись Google, Facebook, или создайте учетную запись, нажмите «Войти», в систему с учетной записью.
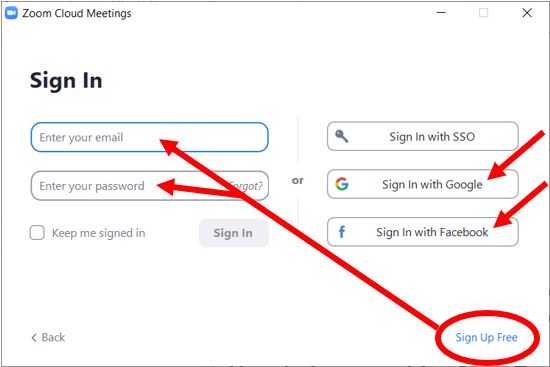
Здесь вы можете начать конференции сразу или запланировать начало собрания на удобное время.
Начать встречу
На компьютере щелкните на стрелку вниз рядом с параметром «Новое конференции». На мобильном устройстве используйте параметра «Новая встреча»
Вы можете начать конференцию с видео или без видео. Для начала без видео снимите метку с «Начать с видео» а чтобы включить видео используйте переключатель «Включить видео»
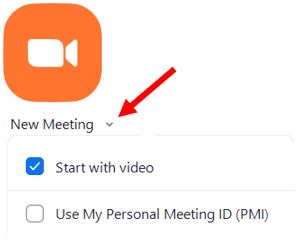
Использовать Zoom для запланированных встреч.
Используйте параметр «Расписание».
Введите название встречи.
Выберите день, время и продолжительность встречи.
Вы можете использовать предопределенный код доступа собрания или создать новый.
Выберите, оставить видео по умолчанию включенным или выключенным для организатора и участников собрания.
Используйте Дополнительные параметры, если хотите установить дополнительные параметры встречи.
Щелкните Сохранить, чтобы запланировать встречу.
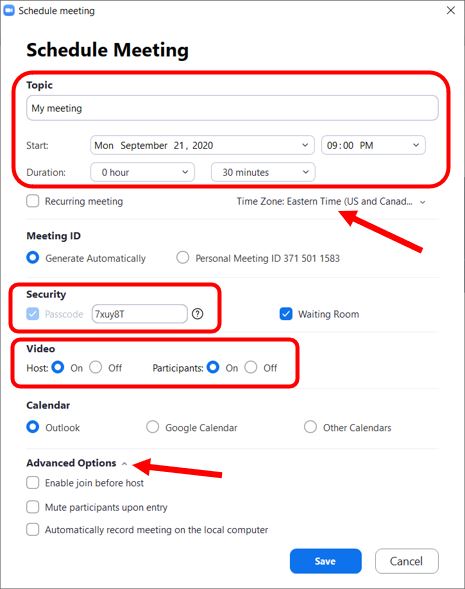
После «Сохранить» для настроек запланированного собрания создается приглашение из календаря, которое открывается в программе электронной почты или календаря, выбранной в настройках запланированного собрания. Добавьте людей в приглашение на конференции в календаре, которых вы хотите пригласить на конференции Zoom, и отправьте приглашение на конференции.
Пригласите людей присоединиться к вашей текущей встрече
Вы можете приглашать людей присоединиться к идущей встрече, независимо от того, являетесь ли вы организатором или участником.
В нижней части окна собрания используйте параметр «Участники».

На экране участников или боковой панели используйте опцию Пригласить.
Выберите контакты, сохраненные в клиенте или приложении Zoom, используйте «Пригласить».
Чтобы отправить приглашение по электронной почте на компьютер, щелкните вкладку «Электронная почта» в верхней части окна приглашения. Выберите предпочтительный почтовый клиент или службу, создайте новое сообщение электронной почты с приглашением. Введите адрес электронной почты человека, которого хотите пригласить, и используйте «Отправить».
Чтобы отправить приглашение по электронной почте на мобильном устройстве используйте параметр «Отправить по электронной почте». Новое сообщение электронной почты с приглашением создается в приложении электронной почты по умолчанию на устройстве. Введите имя или адрес электронной почты человека, которого хотите пригласить, и отправьте приглашение по электронной почте. На мобильном устройстве вы можете отправить приглашение на конференцию текстовым сообщением, нажав опцию «Отправить сообщение» после нажатия «Пригласить».
Пригласите людей присоединиться к запланированной встрече
На компьютере
В зависимости от программы, выбранной для параметра «Календарь» в настройках запланированной встречи, после нажатия кнопки «Сохранить» создается приглашение на встречу в календаре.
Введите адрес электронной почты человека, которого хотите пригласить, в обязательные и необязательные поля в календаре приглашения на конференцию.
Нажмите кнопку Отправить в приглашении на конференцию в календаре, чтобы пригласить людей на запланированное конференцию Zoom.
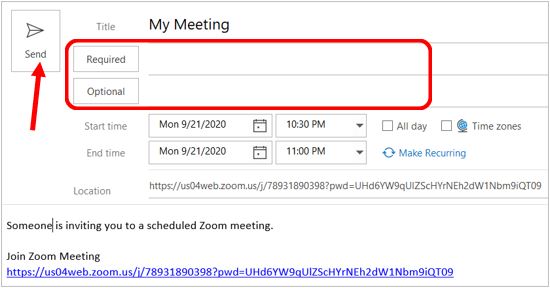
На мобильном устройстве
В зависимости от приложения, выбранного для параметра «Календарь» в настройках запланированного собрания, после нажатия «Сохранить» создается приглашение на конференцию в календаре.
На экране календаря событий используйте опцию Приглашенные.
Коснитесь + справа от поля «Кому».
Выберите контакт из списка контактов.
Нажмите Готово, чтобы сохранить приглашения на запланированную встречу.
Вернитесь к экрану календарного события и нажмите «Добавить», чтобы создать календарное событие и отправить приглашение на конференцию человеку, которого вы выбрали.
Как принять участников в Zoom
Чтобы защитить конференцию Zoom, присоединяющиеся участники должны быть приняты на конференцию, прежде чем увидят других или покажут свой экран. Если вы проводите встречу, откройте «Участники», чтобы увидеть, кто ее ждет. Если вы узнали ожидающего человека, наведите указатель мыши на его имя и нажмите кнопку «Принять». Если вы не являетесь организатором и присоединяетесь к встрече, нужно дождаться, пока организатор допустит вас.
Как поделиться своим экраном
Действия по запуску демонстрации экрана зависят от используемого устройства.
Совместное использование на компьютере.
Щелкните параметр «Поделиться экраном» в окне собрания.
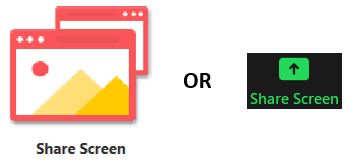
В открывшемся окне выберите, чем вы хотите поделиться. Вы можете предоставить общий доступ ко всему экрану или конкретному окну программы, папке или файлу.
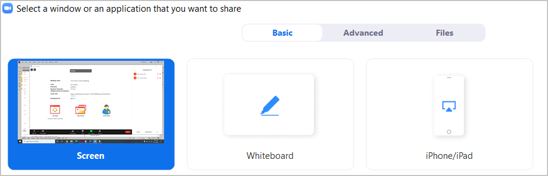
Сделав выбор, нажмите кнопку «Поделиться» в правом нижнем углу.
Чтобы прекратить совместное использование, нажмите кнопку «Остановить совместное использование» в верхней части окна собрания.
Совместное использование на мобильном устройстве
Используйте параметр «Поделиться содержимым» в нижней части экрана собрания Zoom.
Коснитесь параметра Экран.
Коснитесь параметра. Начать трансляцию.
Перейдите на главный экран мобильного устройства и выберите приложение, которое нужно открыть и поделиться на собрании Zoom.
Чтобы прекратить совместное использование, вернитесь в приложение и коснитесь параметра «Остановить трансляцию».
Дополнительные советы как использовать Zoom
Запустить и остановить видео в ЗООМ
Чтобы запустить видео на собрании, нажмите параметр «Начать видео» в нижней части окна собрания. Чтобы остановить видео, нажмите параметр «Остановить видео».
Отключить и включить микрофон
Отключите звук микрофона, нажав Mute в нижней части окна встречи. Чтобы включить микрофон, нажмите на... Включить звук.
Записать встречу
Чтобы записать конференцию на компьютере, нажмите кнопку «Запись» в нижней части окна «Масштабирование собрания».
Чтобы записать конференцию на мобильном устройстве, коснитесь значка «Еще» (рис17) в правом нижнем углу экрана собрания, коснитесь «Запись» (устройства Android), «Запись в облако» (iPhone или iPad).

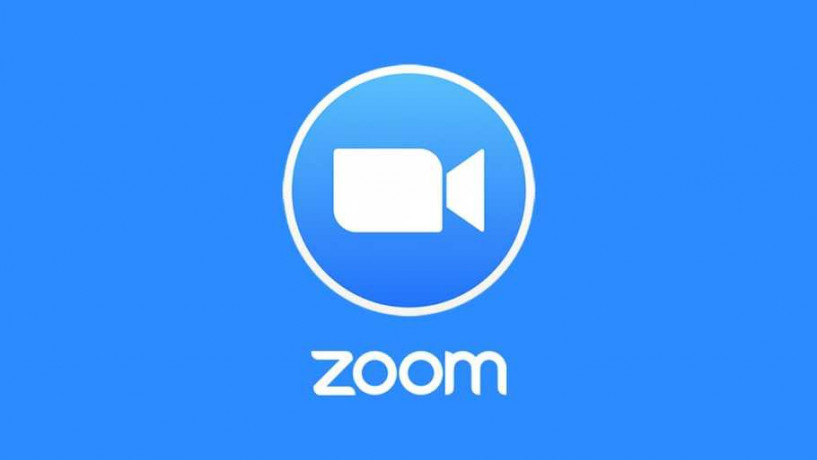


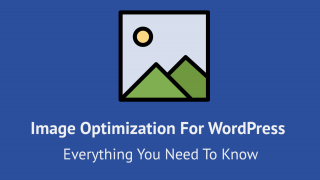
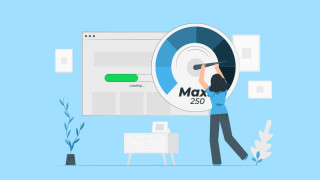

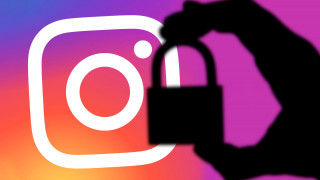
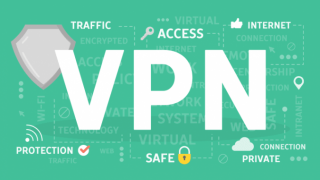

 Три способа как восстановить взломанный Facebook аккаунт
Три способа как восстановить взломанный Facebook аккаунт Горячие клавиши Google Chrome и сочетания
Горячие клавиши Google Chrome и сочетания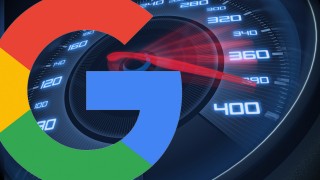 Тест скорости подключения к Интернету
Тест скорости подключения к Интернету Как взломать Facebook аккаунт и защитить его
Как взломать Facebook аккаунт и защитить его Как установить Zoom и использовать приложение для конференций
Как установить Zoom и использовать приложение для конференций 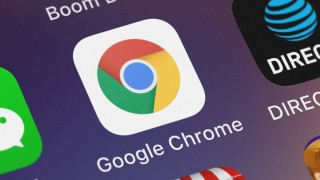 15 способов ускорить работу Google Chrome
15 способов ускорить работу Google Chrome