Google Диск — это сервис хранения, редактирования и синхронизации файлов. Его функции включают хранение файлов в интернете, общий доступ к ним и совместное редактирование. После создания в состав Google Диска входят Google Документы, Таблицы и Презентации — набор офисных приложений для совместной работы над текстовыми документами, электронными таблицами, презентациями, чертежами, веб-формами и другими файлами. Обратите внимание на то, что общедоступные документы на Диске индексируются поисковыми системами.
Вместе с Google Диском в вашем распоряжении имеется бесплатный пакет офисных веб-приложений - Google Документы, Таблицы и Презентации. С его помощью можно создать и редактировать документы онлайн и работать над ними вместе с другими пользователями в режиме реального времени. В Google Диск предоставляется 15 ГБ для бесплатного хранения данных. Если выделенного объёма недостаточно, можно приобрести дополнительно от 100 ГБ до 30 ТБ.
С файлами и папками, которые хранятся на Google Диске, можно работать вместе с другими пользователями. Открывая доступ к файлу, вы можете разрешить другим людям просматривать, комментировать или редактировать его. Если вы будете пренебрегать своим Google Диском, со временем он может накопить тонны файлов, и найти нужный объект в этом беспорядке станет невозможно. В этой статье мы поможем навести порядок в вашем Google Диске и по возможности эффективно организовать его работу.
Сортируйте свои файлы по папкам
Один из самых простых способов организации вашего Google Диска - это создание папок для конкретных категорий файлов. Например, чтобы облегчить поиск файлов, вы можете открть отдельные папки для изображений, документов или проектов.
1. На домашней странице Drive в левом верхнем углу кликните на опцию «Создать» и выберите категорию «Папка».
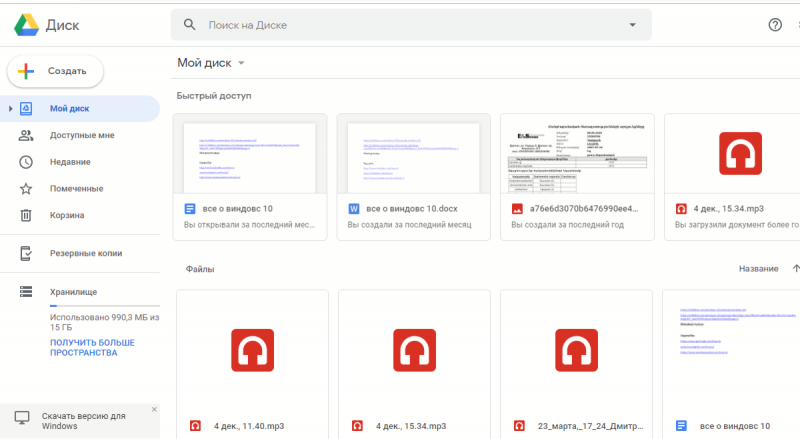
2. Введите имя для папки и нажмите «Создать»
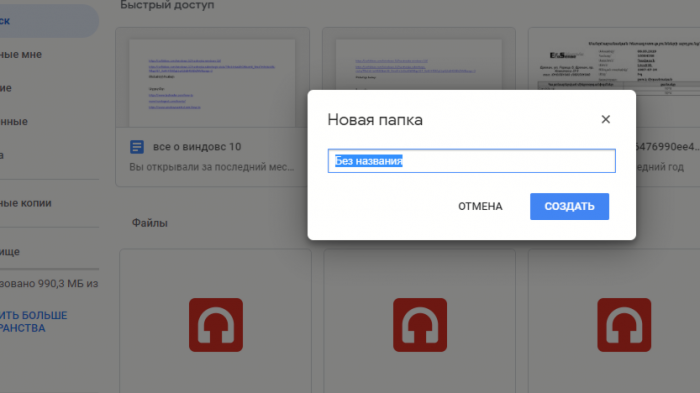
3. Переместите выбранные файлы в созданную вами новую папку. Если вы хотите переместить файлы из другой папки, отметьте их, щелкните правой кнопкой мыши и выберите опцию «Переместить». Перейдите к нужной вам папке, отметьте ее и кликните на «Переместить».
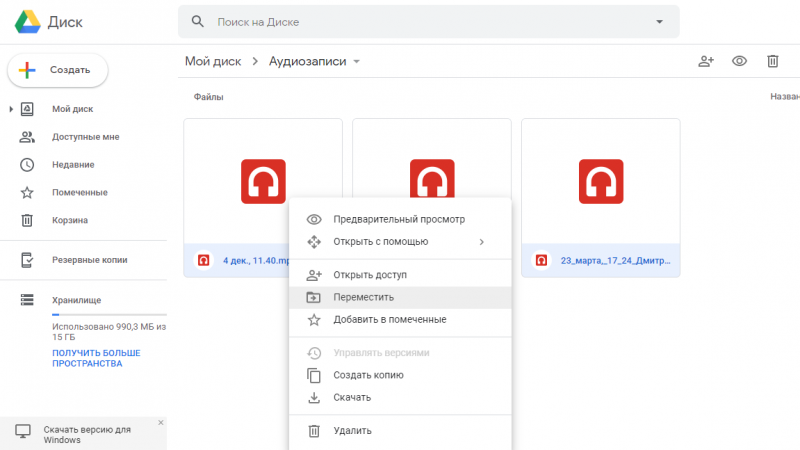
Выбирайте названия файлов правильно
Чтобы легко отличать файлы и папки друг от друга, задумайтесь над их названиями. Когда на Google Диске накапливается много элементов, продуманные имена могут сэкономить вам время при поиске определенного файла. Наличие нескольких электронных таблиц с неоднозначными названиями не облегчит вам задачу.
Чтобы изменить имя файла или папки, щелкните правой кнопкой мыши на объект и выберите опцию «Переименовать». Дайте файлу или папке краткое, но запоминающееся название или описание, а затем нажмите «ОК».
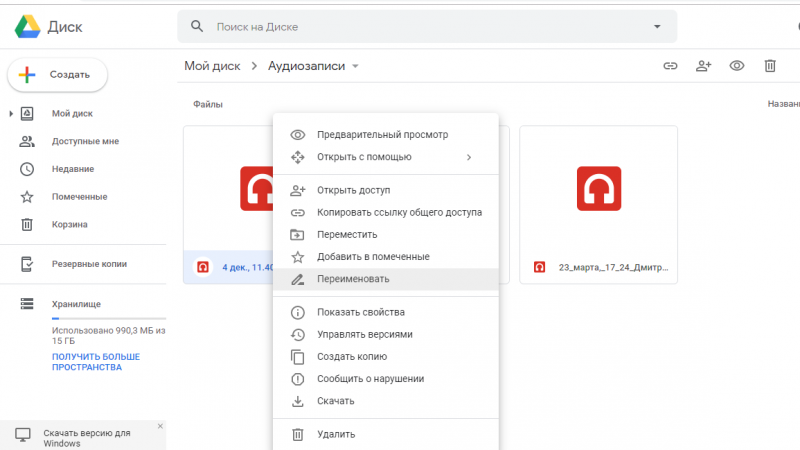
Удалите ненужные файлы
После того, как вы переместили важные для вас файлы в определенные категории папок, на вашем диске могут остаться дубликаты или лишние документы. Вы можете удалить потенциально ненужные файлы.
1. Все, что для этого нужно - выделить файл, щелкнуть правой кнопкой мыши и выбрать опцию «Удалить».
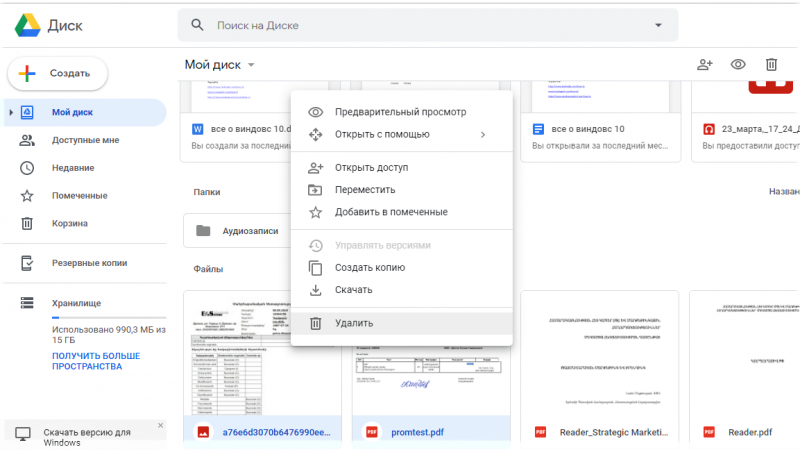
2. При удалении файлов программа не запрашивает у вас подтверждения действия, но дает возможность отменить его.
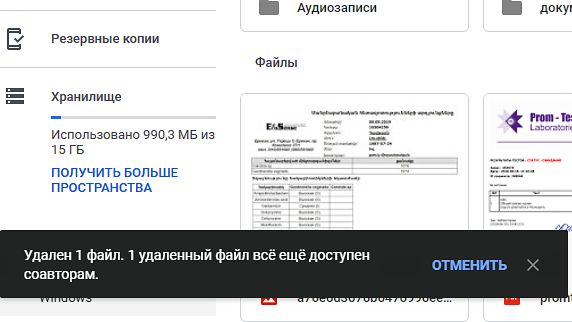
3. Если вы не успели кликнуть на опцию "Отменить", зайдите в "Корзину", щелкните правой кнопкой мыши на файлы, которые хотите вернуть, и кликните на "Восстановить".
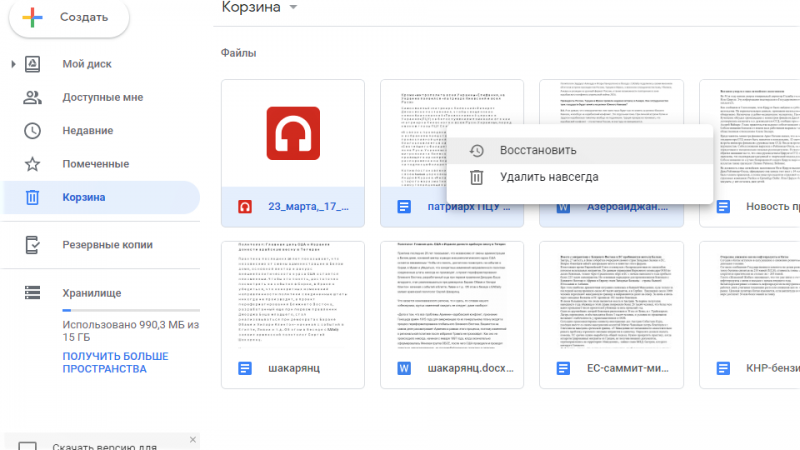
Создавайте символические ссылки
Чтобы Google Диск работал эффективно, а ваши файлы не занимать много места, у вас есть также возможность создать символические ссылки. В таком случае оригинальные файлы хранятся в облаке, а копии или другие версии будут находиться там, где вы укажите.
1. Кликните на файл или папку, а затем нажмите Shift + Z, чтобы открыть специальное контекстное меню
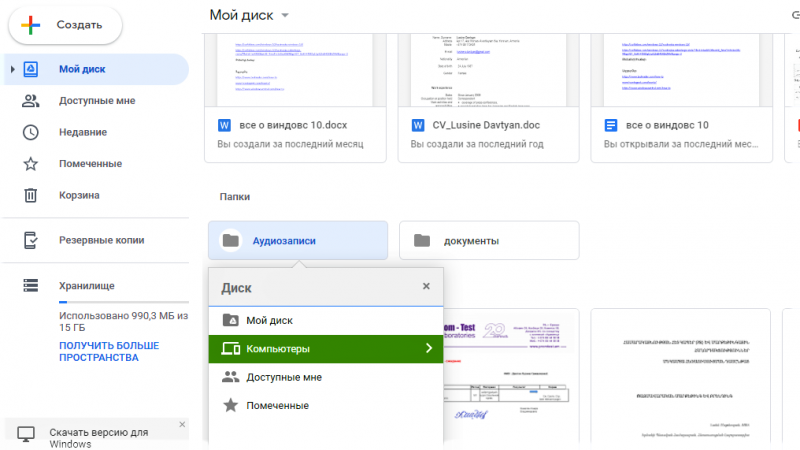
2. Перейдите в папку, с которой хотите связать данный файл, и нажмите «Добавить»
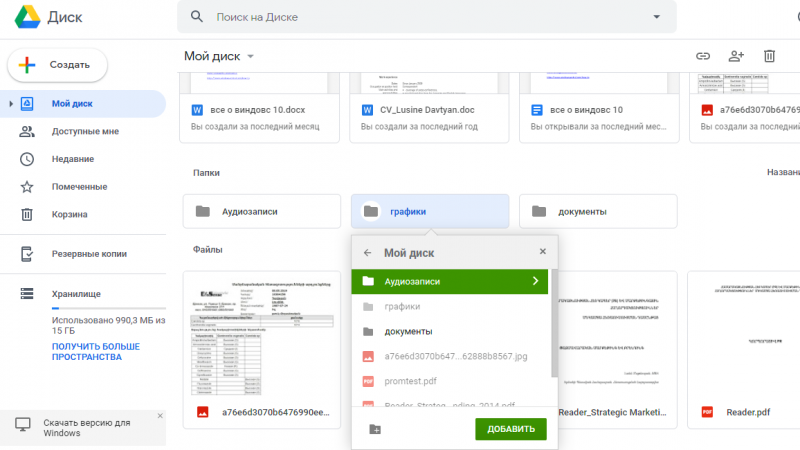
3. Чтобы удалить символическую ссылку, щелкните правой кнопкой мыши и выберите опцию «Просмотреть подробности». Откройте вкладку «Сведения» и кликните на «X» перед ссылкой, которую вы хотите отсоединить. Будьте осторожны, чтобы удалить только ссылку, а не файл, на который она ссылается.
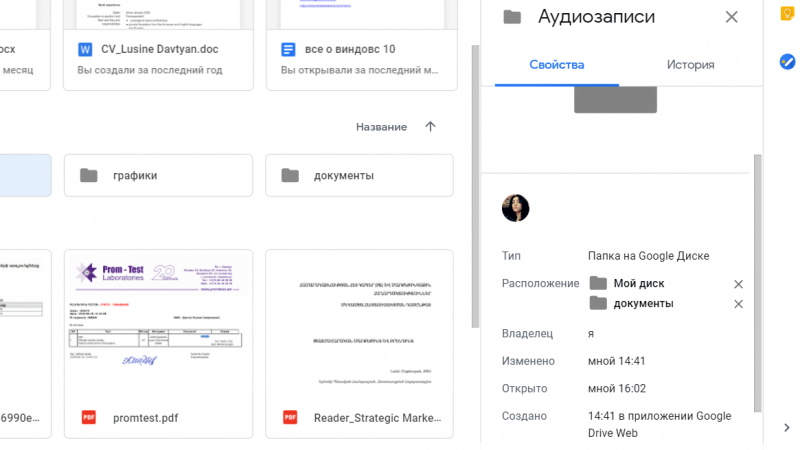
Выделите важные файлы и папки
Чтобы упростить поиск файлов в Google Диске, вы можете пометить важные объекты звездочкой, как делаете с электронными письмами в Gmail. В этом случает нужные вам файлы окажутся в специальном разделе «Помеченные» в меню. Точнее, элемент остается на своем текущем месте, а система по существу создает символическую ссылку на оригинал, который отображается в разделе «Помеченные».
1. Чтобы сделать это, щелкните правой кнопкой мыши на файл или папку и выберите опцию «Добавить в помеченные»
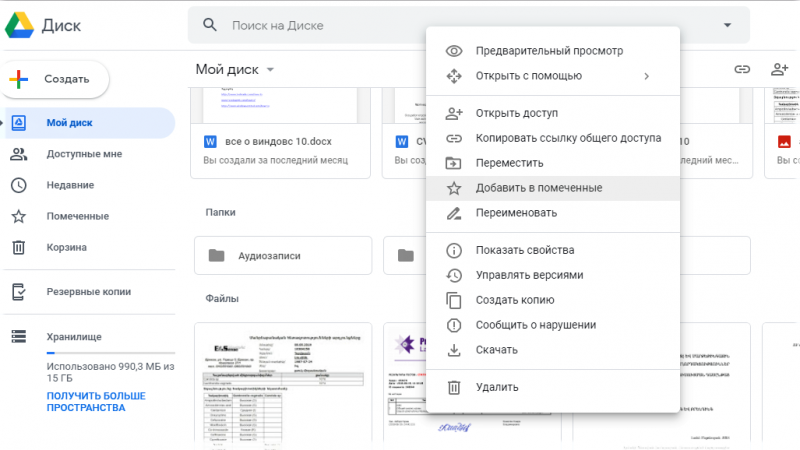
Разнообразьте цвета папок
По умолчанию Google Диск использует серый цвет для всех папок, но, чтобы легче было распознать нужный вам элемент, вы можете заменить его. Щелкните правой кнопкой мыши на папку, кликните опцию «Изменить цвет» и выберите понравившийся вам цвет из предлагаемых 24 оттенков.
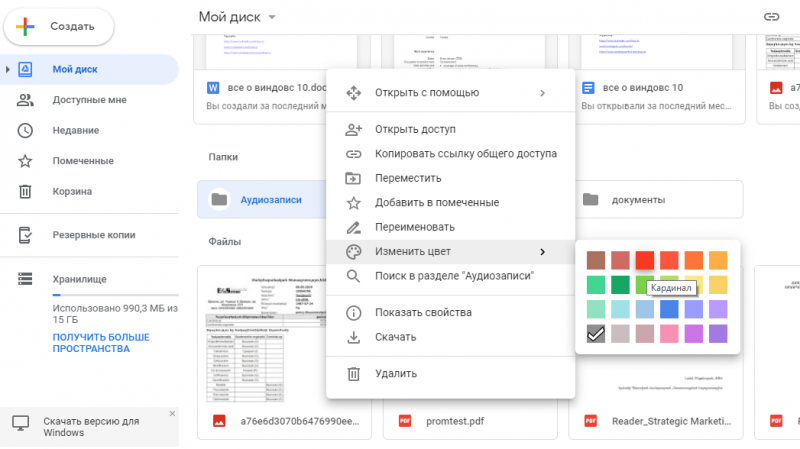

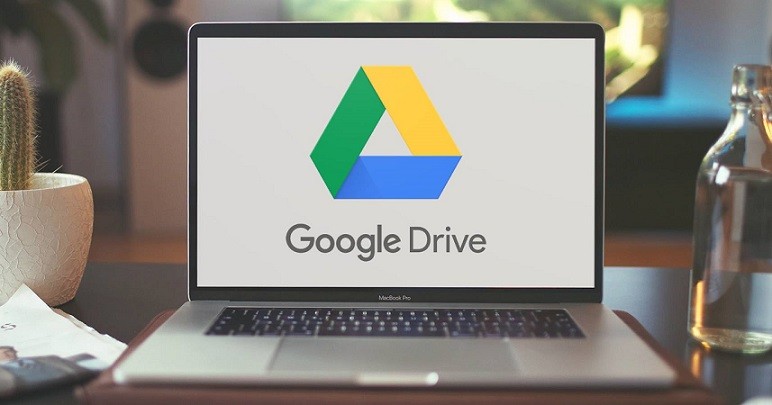


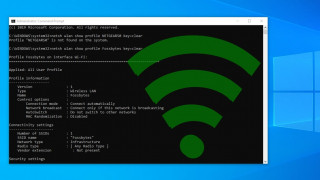

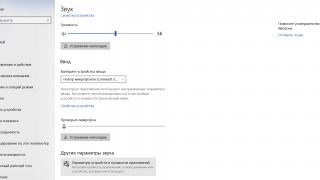



 Как перенести данные с одного компьютера на другой
Как перенести данные с одного компьютера на другой Как ускорить работу старого iPhone или iPad
Как ускорить работу старого iPhone или iPad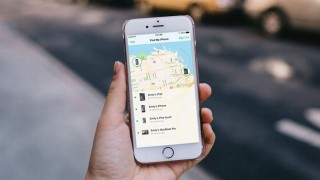 Как отследить мобильный телефон
Как отследить мобильный телефон Как работать с Гугл Диском и эффективно организовать Google Диск
Как работать с Гугл Диском и эффективно организовать Google Диск  5 методов скачать видео с Youtube бесплатно
5 методов скачать видео с Youtube бесплатно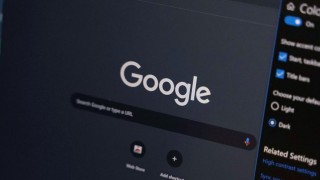 Как создать собственную тему в браузере Chrome
Как создать собственную тему в браузере Chrome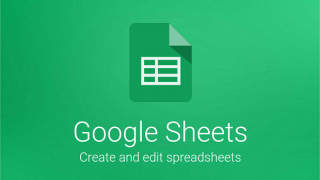 Как эффективно пользоваться Google Sheets
Как эффективно пользоваться Google Sheets