Запускаете игру или фильм, но не слышите звука? На первый, взгляд нет очевидной причины отсутствия звука. В этой статье мы покажем, как настроить звук на компьютере в системе Windows 10.
Возможные исправления исчезновения звука в Windows 10 включают установку новых драйверов, настройку параметров или даже возврат к предыдущей точке восстановления.
Запустите средство устранения неполадок со звуком
В Windows 10 имеется средство устранения неполадок со звуком, которое может проверить вашу звуковую систему на наличие признаков неполадок и порекомендовать решения. Поскольку это средство по устранению неполадок может автоматически находить и решать некоторые из проблем, которые мы обсуждаем ниже, это отличный способ сэкономить время и, вероятно.
Шаг 1. Используйте окно поиска на панели задач, и выполните поиск неисправностей. В результатах вы должны увидеть опцию «Устранение неполадок». Нажмите на него.
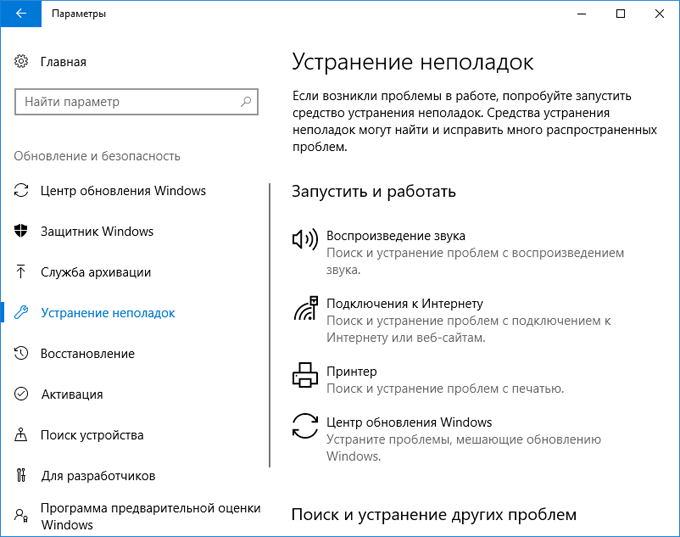
Шаг 2. Выберите «Воспроизведение звука» затем «Запустить средство устранения неполадок».
Шаг 3. На панели задач откроется новый значок устранения неполадок. Выберите его, чтобы открыть новое окно. Теперь у вас будет возможность устранять неполадки различных типов подключенных динамиков, включая встроенные динамики и наушники. Вы можете выбрать по умолчанию, или настроить их для своего устройства. Нажмите «Далее» когда закончите.
Шаг 4. Запустите средство устранения неполадок и посмотрите, что он говорит. Средство по устранению неполадок может дать совет по улучшению качества звука или определить проблемы с драйверами, о которых необходимо настроить. Попробуйте то, что он предлагает, чтобы увидеть, поможет ли это решить вашу проблему!
Проверьте микшеры громкости и убедитесь, что ваша система полностью обновлена
До сих пор обновления 2020 года для Windows 10 вызывали множество проблем со звуком.
Если одно из ваших последних обновлений Windows вызвало такие проблемы со звуком, вы должны сначала взглянуть на свой микшер громкости и посмотреть. Микшер громкости предоставляет возможность контролировать громкость любого приложения. Нажмите на значок динамика правой кнопкой мыши и выберите «Открыть микшер громкости».
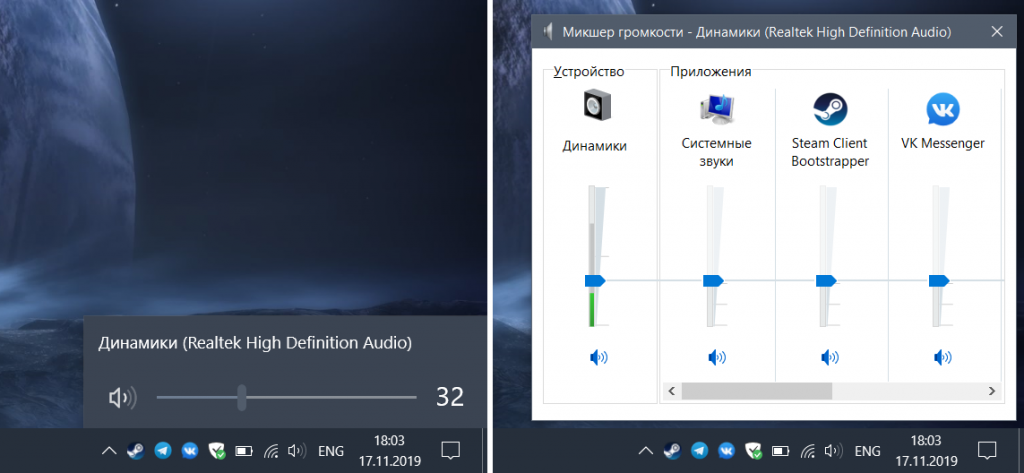
Проверьте регулятор громкости для нескольких устройств, особенно на наличие сторонних приложений, и убедитесь, что звук не отключен. Возможно, некоторые ползунки были убраны слишком низко, и их нужно будет отрегулировать, чтобы зафиксировать громкость.
2. Обновите аудио драйверы
Неисправные драйверы являются одной из наиболее распространенных причин почти всех неисправностей звука. Устаревший аудио драйвер или неисправный драйвер может быть причиной того, что вы не слышите никакого звука в Windows 10.
Шаг 1. Нажмите комбинацию клавиш Windows + R, чтобы открыть диалоговое окно «Выполнить», и введите «devmgmt.msc», чтобы открыть диспетчер устройств.
Шаг 2. В диспетчере устройств дважды щелкните параметр «Звуковые, игровые и иные видеоустройства», дважды щелкнув ее, откройте и перейдите на вкладку «Драйвер».
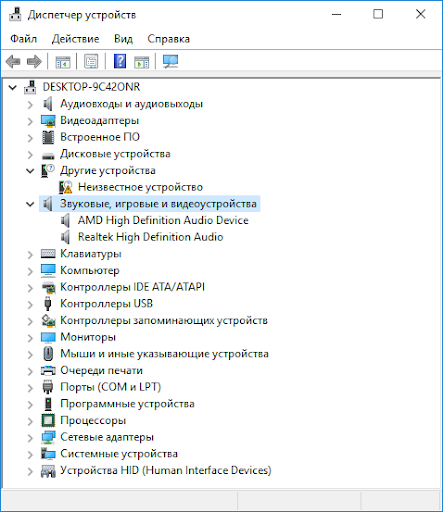
Шаг 3. Найдите параметр «Обновить драйвер». Это запустит автоматический поиск Windows, чтобы найти обновления драйверов и загрузить их.
Шаг 4. После завершения обновления перезапустите и посмотрите, работает ли теперь ваш звук.
Вот пара дополнительных моментов для рассмотрения.
Windows не всегда самостоятельно находит нужные аудио драйверы. Если поиск не работает, рассмотрите посещение веб-сайта производителя вашей звуковой карты и найдите звуковую карту, чтобы найти ручной способ загрузки любых применимых обновлений.
Если обновление не работает, откройте диспетчер устройств, снова найдите звуковую карту и щелкните правой кнопкой мыши значок. Выберите Удалить. Это удалит ваш драйвер, но не паникуйте. Перезагрузите компьютер, и Windows попытается переустановить драйвер. Позвольте этому сделать это, и вы можете обнаружить, что ваш звук снова включен.
4. Используйте универсальный драйвер аудио устройства высокой четкости
Если работа с программным обеспечением звуковой карты не оказывает никакого влияния, попробуйте переключиться на универсальный аудио драйвер, предлагаемый Windows 10. Это часто может обойти проблемы совместимости и восстановить звуковые возможности для действий Windows.
Шаг 1. Снова откройте диспетчер устройств и найдите свой аудио драйвер, как если бы вы его обновляли.
Шаг 2. Щелкните правой кнопкой мыши драйвер и выберите «Обновить драйвер».
Шаг 3. На этот раз вместо того, чтобы позволить Windows автоматически выполнять поиск, выберите «Выполнить поиск драйверов на этом компьютере».
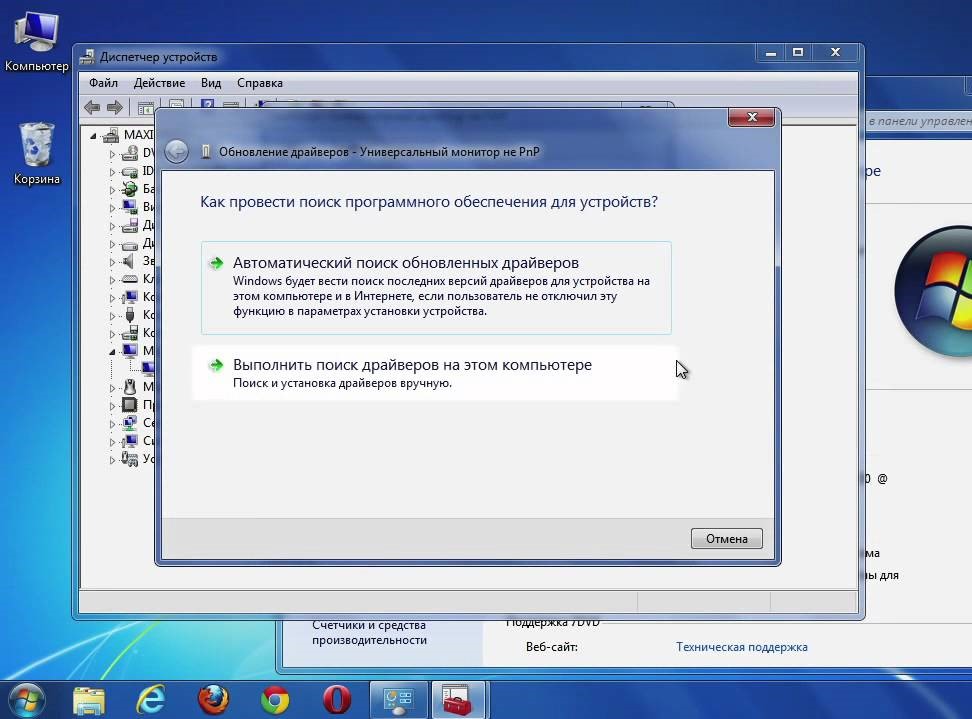
Шаг 4. Затем выберите «Позвольте мне выбрать» из списка драйверов устройств на моем компьютере. Появится список, который будет включать аудио устройство высокой четкости. Это универсальный драйвер для Windows 10. Выберите и установите его, чтобы увидеть, восстанавливает ли это ваш звук.
Мы перечислили наиболее распространенные причины, а также решения для Windows 10 без проблем со звуком. По крайней мере, один из них должен чем-то помочь. Рекомендуем вам сосредоточиться на устранении проблем с драйверами, поскольку в большинстве случаев причиной проблемы являются драйверы. Периодически посещайте производителя вашей звуковой карты и значок обновления Windows и проверяйте наличие последних обновлений.

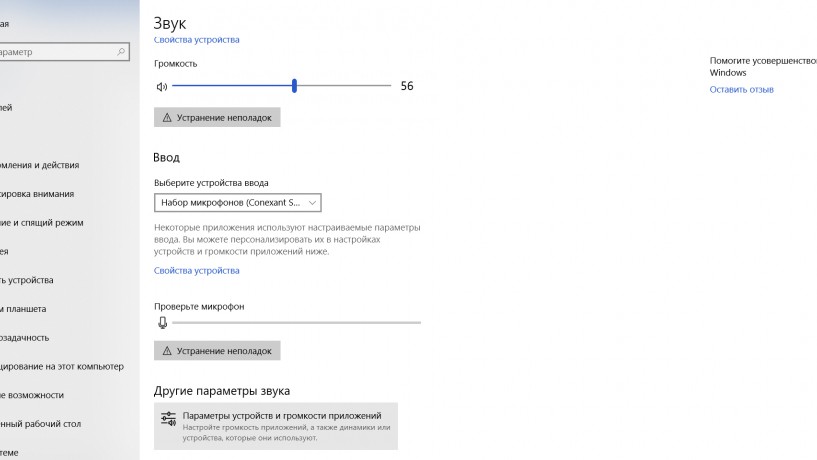


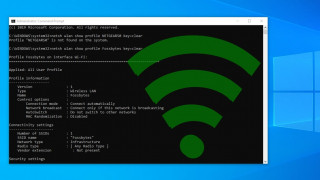





 Как перенести данные с одного компьютера на другой
Как перенести данные с одного компьютера на другой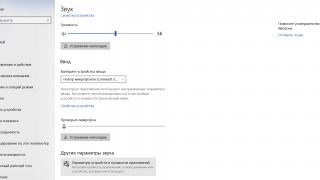 Настройка звука на компьютере в Windows 10
Настройка звука на компьютере в Windows 10 Как ускорить работу старого iPhone или iPad
Как ускорить работу старого iPhone или iPad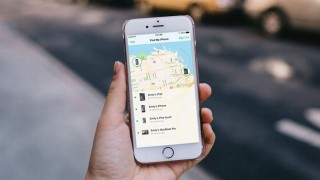 Как отследить мобильный телефон
Как отследить мобильный телефон Как работать с Гугл Диском и эффективно организовать Google Диск
Как работать с Гугл Диском и эффективно организовать Google Диск  5 методов скачать видео с Youtube бесплатно
5 методов скачать видео с Youtube бесплатно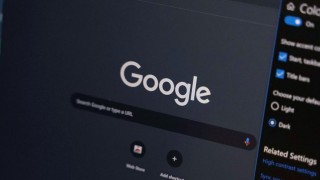 Как создать собственную тему в браузере Chrome
Как создать собственную тему в браузере Chrome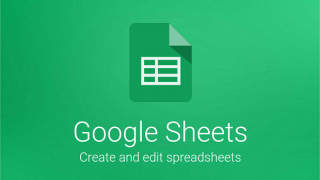 Как эффективно пользоваться Google Sheets
Как эффективно пользоваться Google Sheets