В интернете полно разных типов вредоносных программ, некоторые из них легче удалить, чем другие. Зачастую антивирусная программа, установленная на вашу операционную систему, может очищать жесткий диск на вашем компьютере, удаляя вирусы и вредоносные файлы. Но этот механизм не всегда работает, и иногда полная очистка системы является единственным выходом. Сжечь и начать все сначала – порой лучшее решение, но возможность потери данных в этом случае очень высока. Если вам нужен чистый компьютер, но вы не хотите терять важные файлы, эта статья для вас.
Итак, вот как вы можете безопасно копировать файлы с зараженного компьютера и очистить его.
Читайте также статью о том, как переустановить Windows 10.
Как распознать зараженный компьютер
Поскольку существует множество разновидностей вредоносных программ, маркеров их наличия в системе также немало. "Симптомы" варьируются от чрезвычайно очевидных до совсем незаметных. Это список самых распространенных показателей того, что в ваш ПК поселился вирус.
- Ваш компьютер передает странные сообщения об ошибках или показывает всплывающие окна
- Ваш компьютер запускается дольше и работает медленнее, чем обычно
- Ваш компьютер случайно зависает
- Домашняя страница вашего веб-браузера изменилась
- В вашем браузере появляются странные или неожиданные панели инструментов
- Результаты вашего поиска перенаправляются
- Вы начинаете попадать на сайты, на которые не собирались заходить
- Вы не можете получить доступ к сайтам, связанным с безопасностью
- На рабочем столе появляются новые значки и программы, которые вы не устанавливали
- Фон рабочего стола изменился без вашего ведома
- Ваши программы не запускаются
- Ваша защита была отключена без видимой причины
- Вы не можете подключиться к Интернету, или он работает очень медленно
- Программы и файлы неожиданно исчезают
- Ваш компьютер выполняет действия без вашего участия
- Ваши файлы заблокированы и не открываться
Подготовьте свою систему
Прежде чем приступить к удалению вредоносного ПО, необходимо сделать резервную копию файлов в безопасном автономном режиме. Процесс удаления может привести к повреждению важных файлов и всей системы. Некоторые варианты вредоносных программ становятся чрезвычайно агрессивными, когда вы начинаете воздействовать на них.
В этом случае мы рекомендуем использовать внешнее устройство хранения данных, а не облачное хранилище, и для этого есть все основания. Перед восстановлением ваших личных файлов на вашем очищенном компьютере, нужно тщательно просканировать резервную копию на наличие следов заражения. Если вирус присутствует также в вашей резервной копии, вы вновь запустите ее в ваш компьютер.
Простой и быстрый способ избавиться от этой проблемы - отсканировать USB-накопитель перед подключением. Для этого вы можете использовать USB Disk Security. Это удобный бесплатный инструмент, который обеспечивает достаточно высокий уровень защиты от зараженных USB-накопителей. Загрузите и установите инструмент. После этого откройте USB Disk Security и выберите вкладку USB Scan. Поскольку мы останавливаем вредоносное ПО, выберите вкладку USB Vaccine. Когда вы вставите резервный USB-накопитель, программа автоматически проверит его на наличие потенциальных угроз.
Многие типы вредоносных программ влияют на ваше интернет-соединение. Некоторые из них создают прокси для маршрутизации всего вашего трафика, в то время как другие просто скрывают ваше сетевое соединение. Во всех случаях мы загружаемся в безопасном режиме. Безопасный режим - это ограниченный режим загрузки, доступ к которому осуществляется через расширенное меню загрузки Windows.
Для того, чтобы установить Безопасный режим в Windows 10, нажмите Windows Key + I. Наберите в поисковой строке "advanced start" и выберите из списка топовый вариант. Выберите опцию «Перезагрузить сейчас» в разделе «Расширенный запуск» . Это немедленно перезагрузит вашу систему. После того, как ваш компьютер перезагрузится, вы перейдете в меню "Настройки запуска". Выберите вариант Enable Safe Mode with Networking.
Прежде чем начать, проверьте, установлены ли контрольные точки восстановления системы. Данная опция позволяет откатить назад всю систему и может быстро устранить некоторые виды вредоносных программ. Если это не сработало или у вас есть точки восстановления, созданные после проникновения вредоносного ПО в вашу систему, нужно удалить их.
Как очистить зараженный диск?
Существует два способа удаления файлов с зараженного диска, и они оба предполагают очистку диска, прежде чем вы начнете копировать файлы из источника заражения на чистый диск.
- Используйте антивирусный загрузочный диск для сканирования и очистки диска перед удалением
- Снимите диск и подключите ко второму устройству для чистки и копирования.
Теоретически вы можете просто начать копировать файлы, которые не относятся к операционной системе, на чистый диск. Но, учитывая, что вредоносные программы могут скрываться в самых разных местах, рисковать повторным заражением незачем.
Антивирусный загрузочный диск
Антивирусный загрузочный диск представляет собой полный антивирусный пакет в виде Live CD / USB. Live CD / USB. Это среда, в которой вы можете работать без использования установленной на компьютере операционной системы. Например, ваш зараженный компьютер может работать под управлением Windows 10, но антивирусный загрузочный диск не будет никак взаимодействовать с вашей ОС.
Поскольку антивирусный загрузочный диск не взаимодействует с Windows или любой другой операционной системой хоста, он не подпустит к себе вредоносных файлов. Учтите, что если вы попытаетесь запустить антивирус из зараженной операционной системы, существует вероятность, что вредоносная программа будет сопротивляться.
Bitdefender Rescue CD
Bitdefender Rescue CD - антивирусный загрузочный диск, предназначенный для сканирования и удаления вирусов с компьютера, когда операционная система не загружается или работает неправильно. Он сканирует и удаляет вирусы и другие вредоносные программы на всех жестких дисках до того, как загрузится операционная система Windows.
Аварийный загрузочный диск для восстановления используется, когда система не может быть загружена или работает неправильно, так как компьютер заражен вредоносным ПО.
Прежде всего, вам нужно скачать и создать загрузочный антивирус на чистой системе, такой как Bitdefender Rescue CD. Вы не можете сделать это на зараженном компьютере.
Далее необходимо записать антивирусный загрузочный диск на USB или CD. Я собираюсь использовать в этом случае USB и UNetbootin для записи ISO на USB.
1.Запустите UNetbootin и вставьте USB-накопитель. Обратите внимание, что этот процесс полностью очистит удалит содержимое вашего USB-накопителя, поэтому прежде чем продолжить, сделайте резервную копию важных данных.
2. Выберите Diskimage, затем перейдите к Bitdefender Rescue ISO
3. Выберите USB-накопитель, который вы хотите использовать, затем нажмите OK.
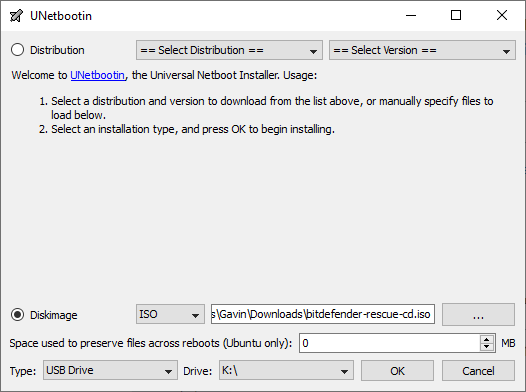
4. Как только процесс завершится, вставьте USB с Bitdefender Rescue в зараженную систему. После включения нажмите F11 или F12, чтобы войти в меню загрузки. Выберите USB-накопитель и загрузите аварийный диск Bitdefender. Выберите команду Запустить компакт-диск Bitdefender Rescue и нажмите Enter.
Вы должны согласиться с пользовательским соглашением. После согласования Bitdefender автоматически обновится, а затем начнет сканировать локальные диски и удалять вредоносные файлы. После того, как вы убедитесь, что уже идет сканирование чистых дисков, можете скопировать данные на другой компьютер.
Linux Live Rescue
Linux Live USB / CD очень похож на антивирусный аварийный диск. Вы загружаетесь в среду вне вашей обычной операционной системы, но одновременно можете взаимодействовать с локальными файлами и папками. В этом случае вы можете сканировать ваши локальные файлы перед извлечением их в чистую внешнюю систему.
Снимите и очистите диск
Второй и менее рекомендуемый вариант - удалить диск из зараженной системы. После удаления вы можете подключить диск к альтернативной системе для сканирования. Теоретически, до тех пор, пока у вас на втором компьютере установлен мощный антивирусный или антивирусный пакет и, что самое важное, вы не взаимодействуете с каким-либо файлом из зараженного диска, вы можете без проблем сканировать его.
Перед тем, как снять и очистить диск, нужно установить на "чистом" компьютере мощный антивирус. Кроме того, мы рекомендуем воспользоваться Песочницей (Sandbox). Это специально выделенная (изолированная) среда для безопасного исполнения компьютерных программ. Обычно Песочница представляет собой жёстко контролируемый набор ресурсов для исполнения гостевой программы — например, место на диске или в памяти.
Если ваш компьютер работает на операционной системе Windows, вы можете воспользоваться, например, утилитой Shadow Defender. Она позволяет запускать операционную систему и приложения в виртуальной среде, а также после перезагрузки сохранить их работоспособность. Вы можете использовать Shadow Defender бесплатно в течение 30 дней, а пожизненная лицензия стоит всего $35.
Идея использования Shadow Defender заключается в том, чтобы создать виртуальную точку восстановления. После ее запуска вы можете безопасно действовать в вашей системе, а после перезапуска утилита уничтожит все системные изменения. В случае, если вы запускаете вредоносное ПО на зараженном диске, антивирус/антивирусное ПО в сочетании с песочницей обеспечит вашу безопасность.
Для macOS и Linux существуют альтернативы Shadow Defender. Это Deep Freeze | Умный Щит и OFRIS.
Подключение к интернету
Последнее, что нужно запомнить, это отключить "чистый" компьютер от Интернета перед копированием или сканированием на наличие вредоносных файлов. В этом случае любая вредоносная программа, требующая подключения к сети, перестанет функционировать.
Затем вы можете подключить потенциально зараженный внешний диск, отсканировать его, очистить и избавиться от вредоносных программ.
Обезопасьте свою систему
Самое сложное в этом процессе - это понять, действительно ли ваша система окончательно очистилась. Дело в том, что вы можете сканировать систему с помощью нескольких антивирусных программ, и они все равно могут что-то пропустить.
К счастью, большинство из нас только сталкиваются с распространенными формами вредоносных ПО. Вы должны быть внимательны, чтобы распознать попытки фишинга и другие хакерские атаки.
Некоторые варианты вредоносных программ крадут личные данные, в том числе пароли, банковскую информацию, адрес электронной почты и многое другое. Мы настоятельно рекомендуем после очистки немедленно поменять все ваши пароли.
Используйте менеджер паролей. Это отличный способ отслеживать множество онлайн-аккаунтов и устанавливать надежные пароли.
Некоторые вирусы меняют настройки вашего веб-браузера. В целях безопасности вам также следует сбросить его настройки. Стоит также проверить, нет ли скрывающихся прокси.
Для этого перейдите в Панель управления> Свойства обозревателя> Подключения> Параметры локальной сети.
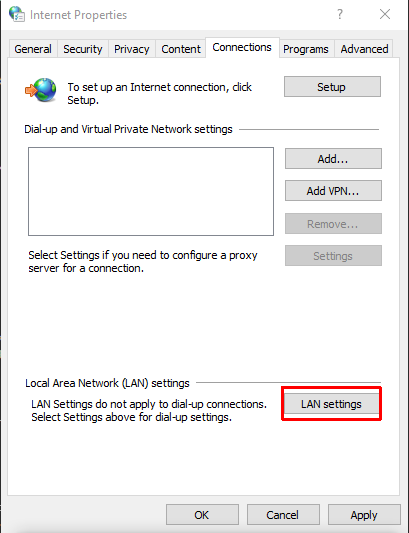
Установите флажок перед опцией "Автоматически определять настройки" и убедитесь, что прокси-сервер не используется.
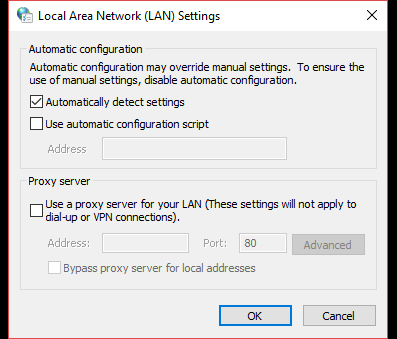
Если вы видите прокси-адрес, который вы не устанавливали, вновь просканируйте ваш компьютер на вредоносные ПО.




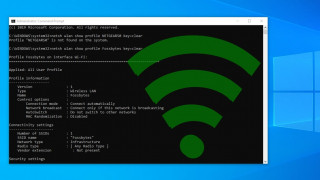

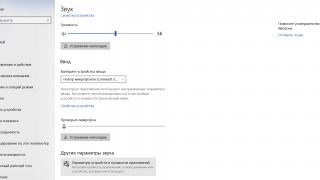



 Как перенести данные с одного компьютера на другой
Как перенести данные с одного компьютера на другой Как ускорить работу старого iPhone или iPad
Как ускорить работу старого iPhone или iPad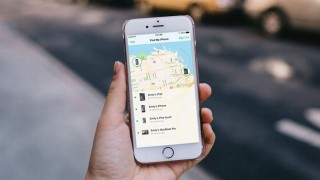 Как отследить мобильный телефон
Как отследить мобильный телефон Как работать с Гугл Диском и эффективно организовать Google Диск
Как работать с Гугл Диском и эффективно организовать Google Диск  5 методов скачать видео с Youtube бесплатно
5 методов скачать видео с Youtube бесплатно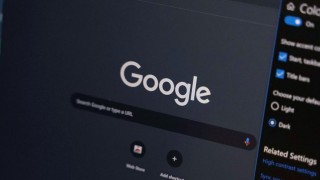 Как создать собственную тему в браузере Chrome
Как создать собственную тему в браузере Chrome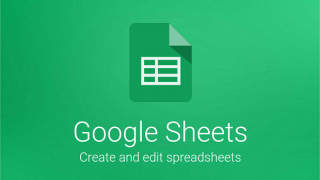 Как эффективно пользоваться Google Sheets
Как эффективно пользоваться Google Sheets