Операционные системы от Microsoft когда-то ругали за ненадежность. Бывало, что в месяц приходилось переустанавливать Windows по нескольку раз. Однако сегодня все ОС, начиная с Windows 7, стабильно работают. Windows 10 для обеспечения стабильности работы перегружена различными функциями восстановления работоспособности системы.
И все же если на вашем компьютере возникают проблемы или вы хотите получить новую копию операционной системы без лишних старых файлов и приложений, вы можете переустановить Windows 10, чтобы устранить проблемы и восстановить компьютер в исходном состоянии.
Если ваш компьютер не работает должным образом или если у вас возникли проблемы с Windows 10, возможно, это вызвано нехваткой места на диске. Прежде чем начать переустановить Windows 10, попробуйте освободить место на диске, чтобы узнать, поможет ли это решить проблему.
Кроме системы восстановления, в «десятке» есть функции быстрой переустановки. Первый способ — это переустановка Windows 10 с сохранением ваших файлов. При этом:
- ваши файлы не будут удалены, настройки персонализации не изменятся;
- параметры компьютера будут восстановлены по умолчанию;
- приложения, установленные из Магазина Windows, останутся без изменений;
- приложения, установленные вами с веб-сайтов или инсталляционных дисков, будут удалены;
- список удаленных приложений система сохранит на рабочем столе (дабы вы могли их заново проинсталлировать, ничего не забыв).
В итоге вы получите чистую систему, в которой останутся все созданные вами файлы, но приложения придется установить отдельно.
Во втором случае удаляется все и вы получаете просто чистую, переустановленную Windows, как будто вы ее установили на новый компьютер. Также вам придется вводить ключ Windows заново, поэтому если вы его потеряли, этот вариант вам не подойдет.
Какой способ использовать? Первый вариант - самый оптимальный. Вы получите чистую систему, а все ваши файлы будут сохранены. Конечно, настройки приложений и сами приложения будут потеряны, но тут уж ничего не поделать. Зато все ваши файлы уцелеют.
Второй способ удаляет с компьютера все. Он может пригодиться, если вы купили новый компьютер в магазине, и он как-то неправильно работает, и вы хотите вернуть его обратно с целью забрать деньги. Вот тогда вам нужно подключить внешний жесткий диск, скопировать все ваши файлы, которые вы успели создать, вернуть Windows в исходное состояние и сдать компьютер в магазин.
Резервное копирование данных для переустановки Windows 10
Если вы хотите сохранить личные данные и файлы, перед началом переустановки Windows 10 создайте их резервную копию на внешнем жестком диске, USB-накопителе, SD-карте или в облаке (например, в OneDrive).
В Windows 10 имеет встроенные инструменты, которые значительно упрощают данную задачу. Для создания резервной копии данных введите в поисковую строку Windows “Обновления Windows”, выберите пункт “Параметры Центра обновления Windows” и перейдите в меню "Служба архивации".
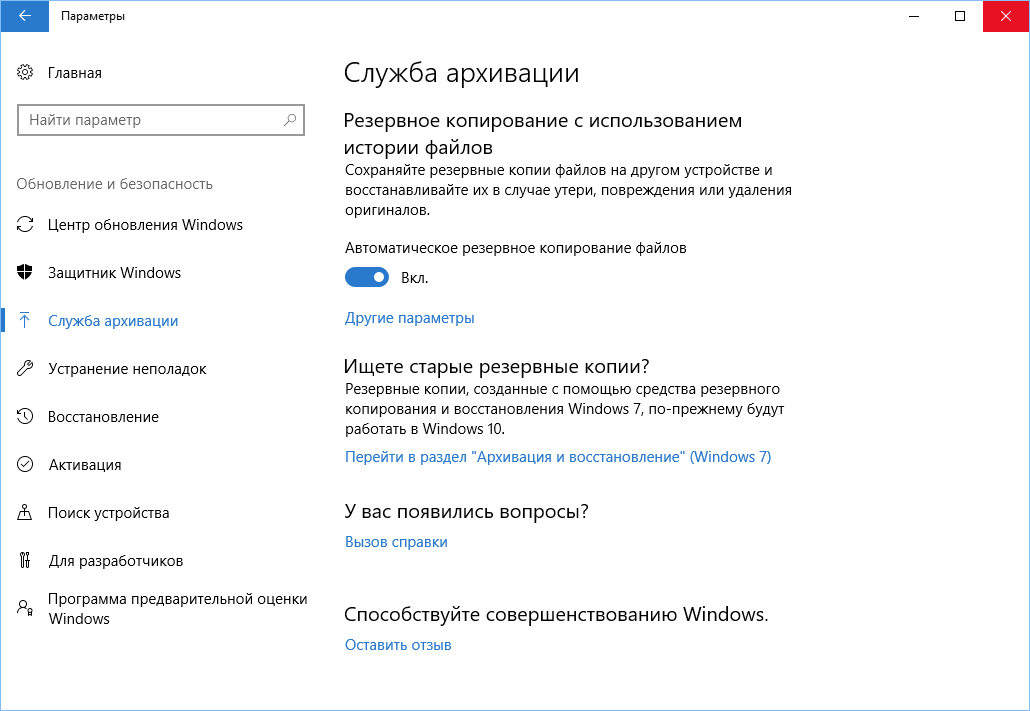
Если переключатель “Автоматическое резервное копирование файлов" установлен в положение “Вкл”, значит инструмент “История файлов” задействован, и файлы в библиотеках Документы, Видео, Музыка, Изображения уже копируются. Если переключатель установлен в положение “Откл”, то первым делом нужно его включить и добавить диск.
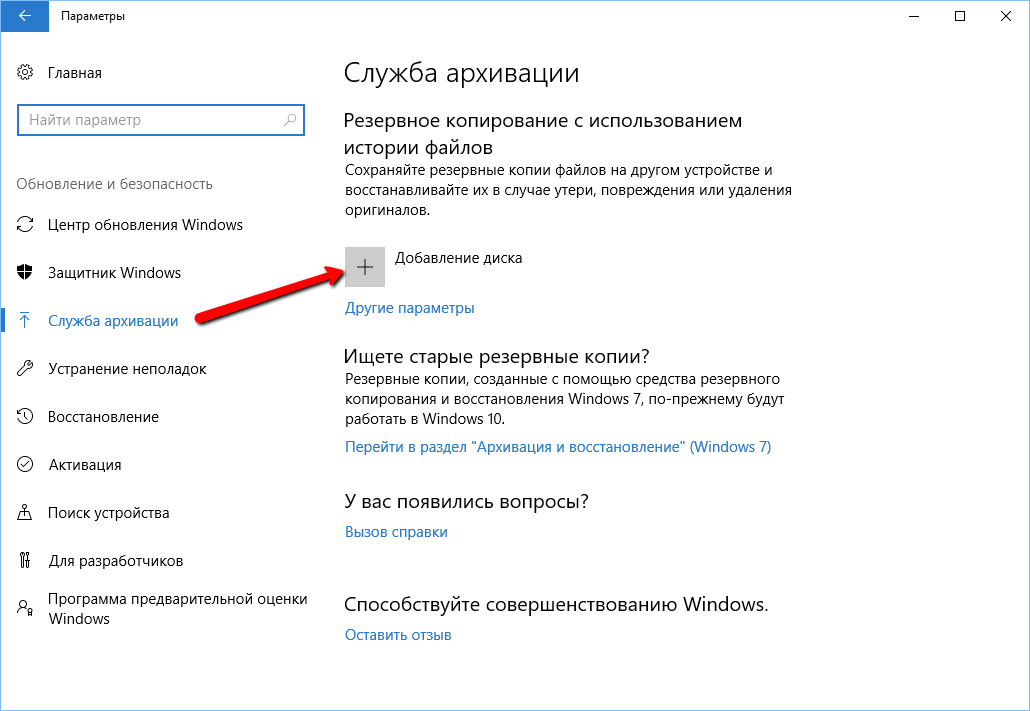
Кликните по опции “Добавление диска”, и начнется автоматически поиск внешнего диска, который можно использовать для хранения резервных копий. Выберите диск, который хотите использовать для Истории файлов, и Windows 10 будет искать внешние жесткие диски для резервного копирования. После выбора накопителя служба архивации автоматически запуститься.
Повторная активация Windows 10 после установки
После переустановки Windows 10 необходимо активировать повторно. В большинстве случаев это происходит автоматически после подключения к Интернету. Если операционная система была активирована на вашем устройстве после обновления с Windows 7 или Windows 8.1, значит у вас есть цифровая лицензия для Windows 10, которая автоматически активирует систему после ее переустановки.
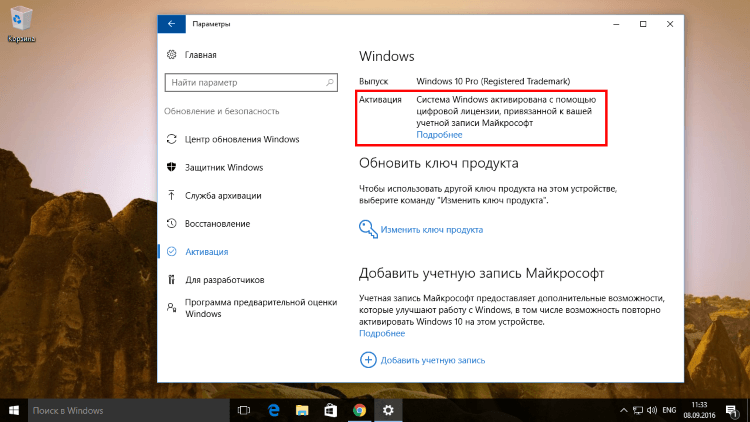
В Windows 10 (версия 1607 или более поздней версии) вам необходимо привязать учетную запись Microsoft к цифровой лицензии на компьютере, прежде чем вы сможете повторно активировать Windows. Для этого откройте приложение “Параметры” и выберите раздел “Учетные записи”. Перейдите во вкладку “Ваши данные”, нажмите на ссылку “Войти вместо этого с учетной записью Microsoft" и заполните данные учетной записи. Далее нажмите “Вход”, введите текущий пароль и нажмите “Далее”. Нажмите кнопку “Установить PIN” или “Пропустить этот шаг” для завершения процесса.
Если возникли проблемы с активацией, откройте раздел “Обновление и безопасность” в приложении “Параметры” и перейдите на вкладку “Активация”. Здесь вы сможете увидеть свой статус активации или добавить другой ключ продукта. Следуйте экранным подсказкам, чтобы повторно активировать установку Windows 10.
Если переустановите Windows 10, вам потребуется выбрать выпуск, соответствующий цифровой лицензии. Например, если вы используете Windows 10 Домашняя, вам потребуется снова установить Windows 10 Домашняя.
У вас есть возможность выбрать тип переустановки в зависимости от того, какой объем дискового пространства у вас имеется, что вы хотите сделать с установленными на компьютере приложениями, файлами и персональными данными. Мы рекомендуем начать с параметра Вернуть Windows 10 в исходное состояние, при необходимости попробовать Переустановить Windows 10 с помощью установочного носителя, а затем — параметр Чистая установка Windows 10 с помощью установочного носителя при необходимости.
Переустановка Windows 10 с помощью установочного носителя
В этом случае используется средство для создания установочного носителя, с помощью которого можно полностью очистить диск и установить новую копию Windows 10. При использовании этого параметра необходимо внешнее запоминающее устройство, например, USB-накопитель, при этом вы сможете выбрать, что нужно сохранить во время установки.
Для переустановки вам будет необходимо подключение к Интернету и внешнее запоминающее устройство, например, USB-накопитель, SD-карта или внешний жесткий диск, на котором свободно по крайней мере 8 ГБ места.
1. Сначала создайте установочный носитель, используемый для переустановки Windows 10. Создайте резервную копию всех файлов на вашем устройстве, которые вы хотите сохранить, на внешнем носителе или загрузите файлы в OneDrive.
2. Скачайте установочный носитель Windows 10 на отдельное внешнее запоминающее устройство размером не менее 8 ГБ. Все данные на этом диске будут удалены для завершения загрузки, поэтому убедитесь, что он пуст, перед продолжением.
3. Подключите созданный установочный носитель к компьютеру и переустановите Windows 10.
- Откройте проводник и выберите диск с установочным носителем.
- В корневом каталоге диска дважды щелкните setup.exe, а затем выберите "Да", если вам будет предложено разрешить приложению вносить изменения в устройство.
- Выберите "Изменить выбранные для сохранения компоненты".
4. Выберите один из следующих вариантов и нажмите "Далее".
- Сохранить личные файлы и приложения — этот параметр позволяет сохранить персональные данные, приложения и параметры.
- Сохранить только личные файлы — этот параметр позволяет сохранить персональные данные и параметры, но удаляет все ваши приложения.
- Ничего не сохранять — этот параметр позволяет удалить все персональные данные, параметры и приложения.
5. Для завершения, нажмите кнопку Установить, чтобы начать переустановку Windows 10 на компьютере.
Во время повторной установки компьютер будет перезапускаться несколько раз.
Чистая установка Windows 10
Чистая установка — это дополнительный параметр, который позволяет установить на устройстве чистую версию ОС. При этом будут удалены все личные файлы, установленные приложения и драйверы, приложения и настройки изготовителя ПК, а также изменения, внесенные в параметры. Выполнить ее можно, только если вы уверены в необходимости таких изменений.
В этом случае используется средство для создания установочного носителя, с помощью которого можно полностью очистить диск и установить новую копию Windows 10. Для этого требуется внешний накопитель, например, USB-диск, а также могут потребоваться несколько дополнительных действий. При этом будут удалены все данные для чистой установки. При таком типе чистой установки системные разделы удаляются и воссоздаются. Будут удалены все личные файлы на вашем устройстве и раздел на жестком диске, используемый для восстановления диска.
1. Сначала создайте установочный носитель, используемый для чистой установки Windows 10.
2. Создайте резервную копию всех файлов на вашем устройстве, которые вы хотите сохранить, на внешнем носителе, таком как USB-накопитель, SD-карта или внешний жесткий диск, или загрузите файлы в OneDrive.
3. Подключите созданный установочный носитель к компьютеру и выполните чистую установку Windows 10.
- Нажмите кнопку "Пуск" и выберите Параметры > Обновление и безопасность > Восстановление.
Переход в раздел параметров восстановления - В разделе Особые варианты загрузки выберите "Перезагрузить сейчас".
- Выберите "Использовать устройство", а затем выберите соответствующий внешнее запоминающее устройство.
- При первом появлении экрана Windows выберите параметры, которые лучше всего соответствуют вашим потребностям, а затем нажмите кнопку "Далее".
- Выберите "Установить сейчас" и установите флажок "Принимаю". Нажмите кнопку "Далее" и выберите "Выборочная: установить только Windows (дополнительно)". На устройстве теперь появится список дисков и разделов. Если отображаются несколько дисков, вам необходимо удалить все разделы на диске, где вы хотите установить Windows.
- Выделите каждый диск и раздел в списке и нажмите кнопку "Удалить". При появлении уведомления программы установки Windows нажмите кнопку "ОК".
- Выполните пятый пункт для каждого диска в списке, за исключением того, рядом с которым отображается сообщение "Незанятое пространство". Когда вы закончите, только диск 0 должен быть отмечен как "Незанятое пространство".
- Нажмите кнопку "Далее".
- На экране программы установки Windows теперь появится сообщение "Установка Windows". Когда установка завершится, устройство перезагрузится. В этом случае оно может попытаться перезапуститься с внешнего запоминающего устройства. Если на начальном экране программы установки Windows вам предлагается выбрать язык или раскладку клавиатуры, извлеките внешнее запоминающее устройство и выберите "ОК".
- После завершения установки и перезапуска устройства выберите необходимые параметры.


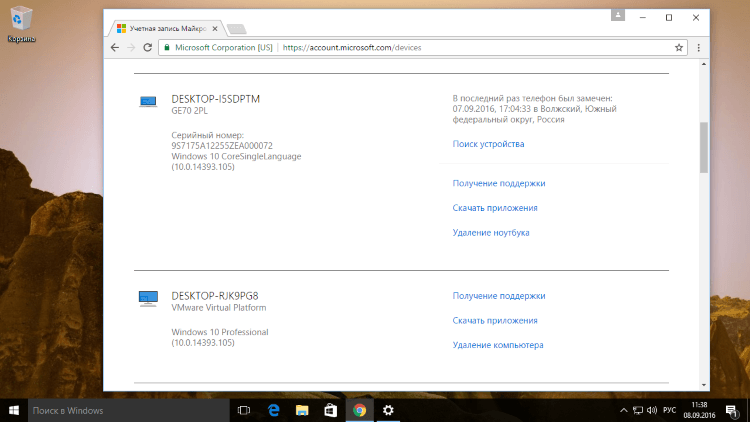








 Синий экран смерти Windows 10 - что с ним делать
Синий экран смерти Windows 10 - что с ним делать Не работает клавиатура Windows 10
Не работает клавиатура Windows 10 Как увеличить скорость интернета Windows 10
Как увеличить скорость интернета Windows 10 WINDOWS 7 : Настройка Панели задач и меню Пуск
WINDOWS 7 : Настройка Панели задач и меню Пуск Как изменить звук включения WINDOWS 10
Как изменить звук включения WINDOWS 10 Персонализация и настройка рабочего стола WINDOWS 7
Персонализация и настройка рабочего стола WINDOWS 7 WINDOWS 10 : Настройка меню Пуск и панели задач
WINDOWS 10 : Настройка меню Пуск и панели задач