Жесткие диски становятся все более и более объёмными, но, со временем даже самые емкие из них заполняется. Этот вопрос становится еще более актуальным, если вы используете твердотельный накопитель (SSD), который предлагает гораздо меньше пространства, чем традиционные механические жесткие диски.
Мы предлагаем вам ряд шагов, которые должны помочь освободить место для важных файлов и программ, удалив ненужный мусор, загромождающий ваш жесткий диск.
Запустите очистку диска
Операционная система Windows имеет при себе встроенный инструмент, который удаляет ненужные файлы и данные.
1. Чтобы включить его, щелкните правой кнопкой мыши на один из ваших жестких дисков в окне «Компьютер» и выберите «Свойства». Вы можете также вбить «Очистка диска» в поисковике в меню «Пуск».
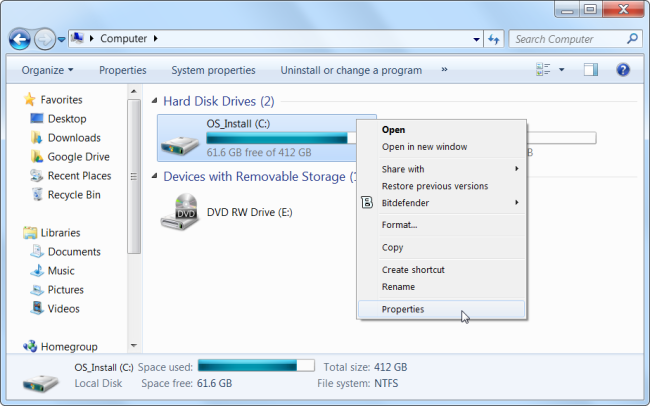
2. Кликните на опцию "Очистка диска" во вкладке "Свойства диска".
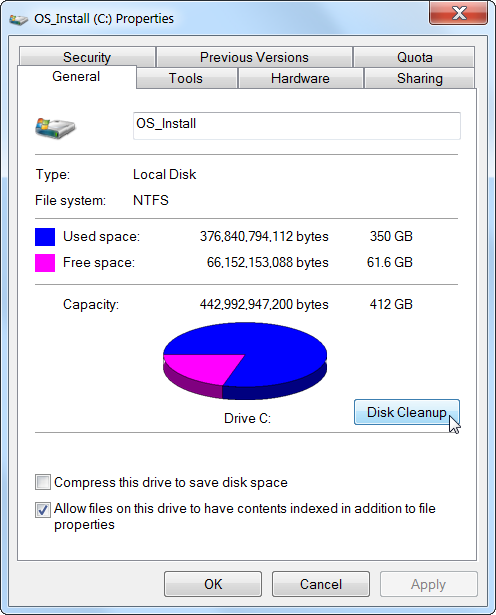
3. Выберите типы файлов, которые вы хотите удалить, и нажмите OK. Это могут быть временные файлы, файлы, находящиеся в корзине и др. Вы также можете очистить системные файлы. Для этого кликните на опцию "Очистить системные файлы".
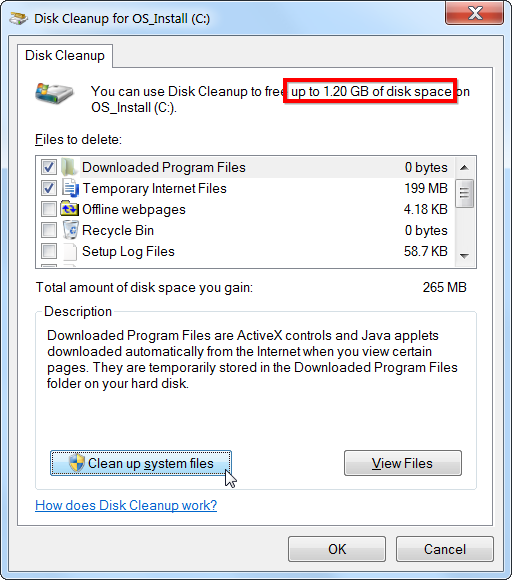
4. Теперь вы можете нажать на вкладку «Дополнительные параметры» и опцию «Очистить» в разделе «Восстановление системы» и «Теневое копирование», чтобы удалить данные для восстановления системы. Эта опция удаляет все до самой последней точки восстановления, поэтому перед ее использованием убедитесь, что ваш компьютер работает нормально.
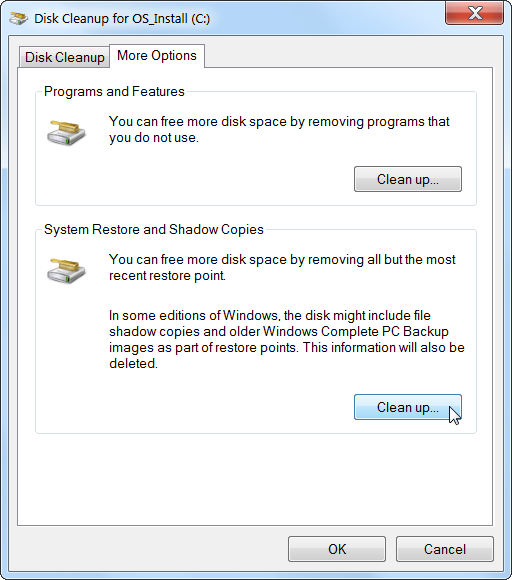
Удалите объёмные приложения
Удаление объёмных программ освободит вам место на жестком диске. Чтобы выяснить, сколько места занимает каждая установленная на вашем компьютере программа или приложение, на панели "Программы и компоненты" просмотрите колонку «Размер». Если список вам не виден, выберите в меню "Вид" в правом верхнем углу и кликните на "Таблицу". Вы можете также использовать сторонний деинсталлятор, такой как Revo Uninstaller, чтобы убедиться, что все ненужные файлы удалены и не тратят лишнего места.
Если у вас установлена Windows 10, можете открыть Параметры компьютера и выбрать раздел Система > Приложения и возможности.
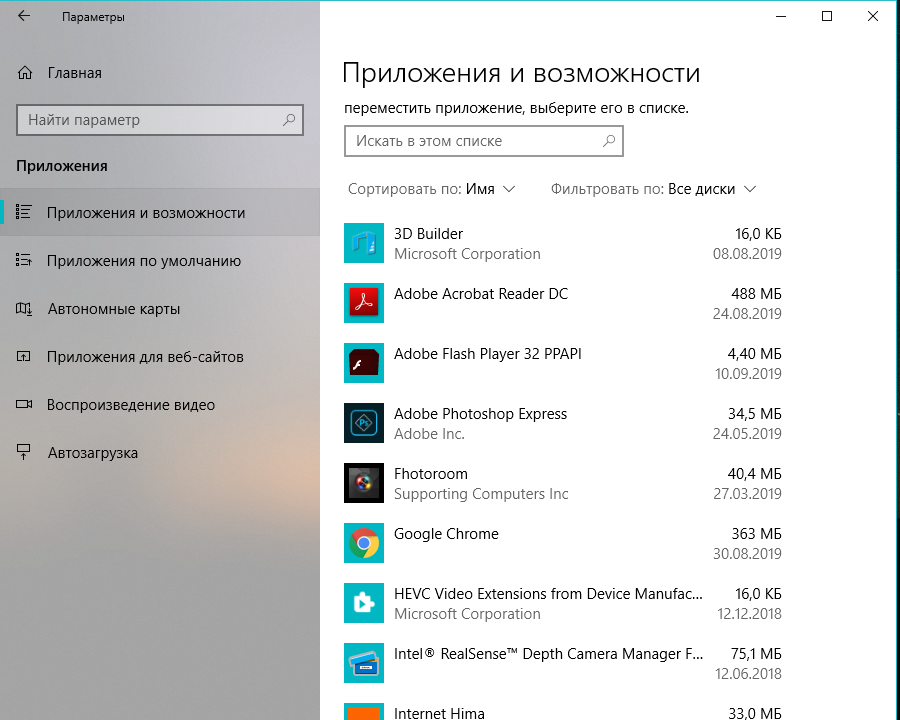
С помощью этого меню можно также удалить приложения, установленные из Магазина Windows.
Изучите дисковое пространство
Для того, чтобы понять, какая из программ сколько места занимает на жестком диске, можно использовать специальные приложения, такие как WinDirStat. Оно сканирует жесткий диск и показывает, какие папки и файлы занимают больше всего места. Убедитесь, что вы не удаляете важные системные файлы.
WinDirStat покажет, сколько места занимает программа, даже если этого не видно в Программах и компонентах
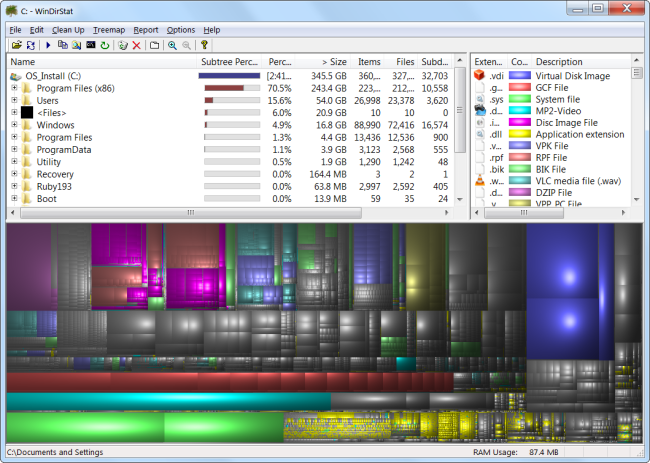
Удалите временные файлы
Инструмент по удалению файлов довольно удобный, но он не удаляет временные файлы других программ, такие как, например, кэш браузеров. Наличие кэша экономит вам время в ходе работы на веб-сайтах, но также может использовать огромное пространство на жестком диске.
Для более агрессивной очистки диска можно использовать CCleaner. Он удаляет бесполезные файлы со сторонних программ, а также файлы, которые не будут затронуты при очистке диска.
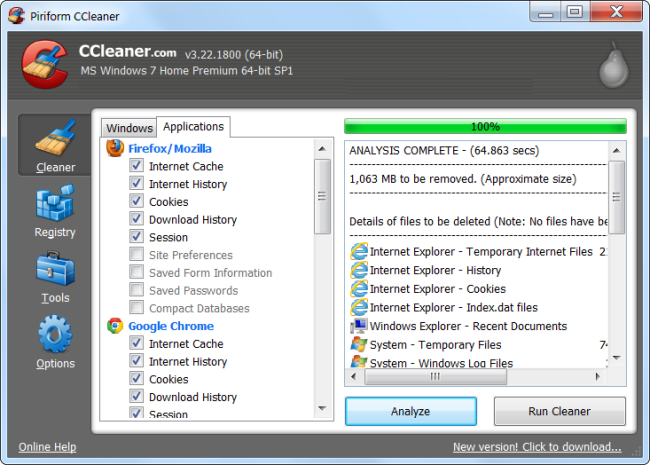
Найдите дубликаты файлов
Существуют бесплатные приложения, такие как VisiPics, которые могут отсканировать жесткий диск, найти дубликаты файлов и удалить их. А если вам не жалко потратить несколько долларов, можно использовать Duplicate Cleaner Pro, у которого не только приятный интерфейс, но и множество дополнительных функций, которые помогут вам найти и удалить дубликаты файлов.
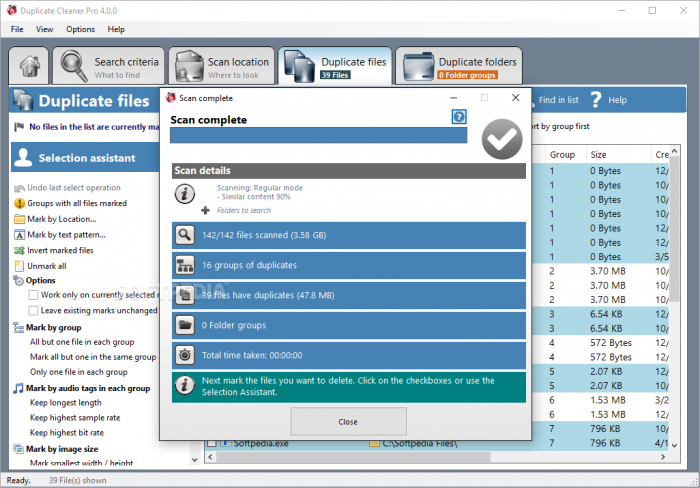
Сократите пространство для System Restore
Если восстановление системы съедает много места на жестком диске, можно уменьшить объём используемого пространства. Минус в данном случае в том, что у вас будет меньше точек восстановления и копий файлов. Вам надо для себя решить, что в данном случае важнее – свободное место на диске или возможность восстановления системы. Если вам важнее иметь больше места, освободите несколько гигабайт, сократив объем пространства, используемого System Restore.
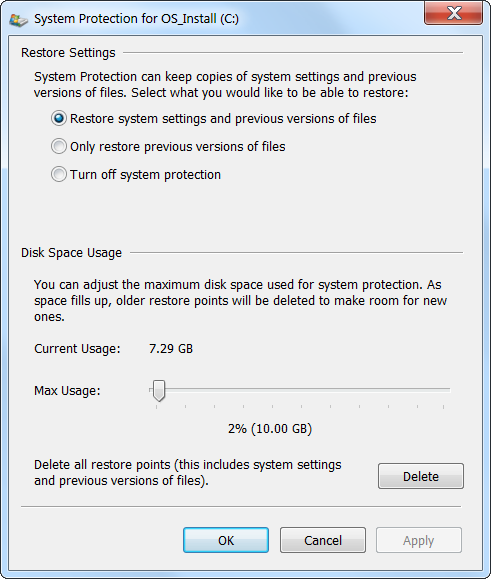
Дополнительные возможности
Эти приемы определенно сэкономят вам место на жестком диске, но они отключат важные функции Windows. Мы не рекомендуем применять какие-либо из них, но, если вам крайне необходимо дисковое пространство, они могут помочь.
- Отключите спящий режим: Дело в том, что при переходе в спящий режим система сохраняет содержимое своей оперативной памяти на жестком диске. Это позволяет сохранить систему в рабочем состоянии без использования электроэнергии. При следующей загрузке компьютера, он запустится в том состоянии, в котором был отправлен в «режим сна». Операционная система сохраняет содержимое RAM на диск C: (C:\hiberfil.sys file).
- Отключите функцию восстановления системы: Eсли вам критически необходимо освободить пространство, вы можете полностью отключить данную функцию. Но это сопряжено с рисками в том случае, если вам понадобиться восстановить систему до более раннего состояния.




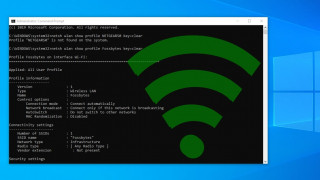

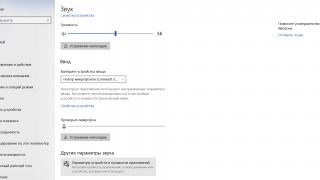



 Как перенести данные с одного компьютера на другой
Как перенести данные с одного компьютера на другой Как ускорить работу старого iPhone или iPad
Как ускорить работу старого iPhone или iPad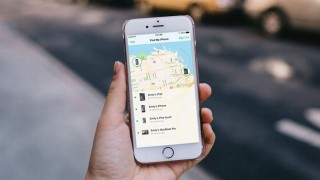 Как отследить мобильный телефон
Как отследить мобильный телефон Как работать с Гугл Диском и эффективно организовать Google Диск
Как работать с Гугл Диском и эффективно организовать Google Диск  5 методов скачать видео с Youtube бесплатно
5 методов скачать видео с Youtube бесплатно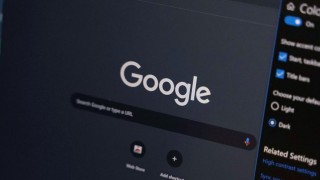 Как создать собственную тему в браузере Chrome
Как создать собственную тему в браузере Chrome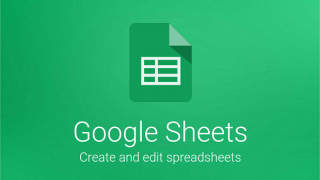 Как эффективно пользоваться Google Sheets
Как эффективно пользоваться Google Sheets