Флешка, которая не отображается на компьютере, является одной из самых распространенных проблем, связанных с внешними устройствами хранения. Если компьютер не видит флешку, это может быть вызвано различными причинами. Представим вашему вниманию основные причины и соответствующие исправления для этой проблемы.
Почему компьютер не видит флешку в Windows 10
Если ваша флешка отображается в разделе «Управление дисками», это означает, что Windows все еще может обнаружить ваш накопитель. Но по некоторым причинам Windows все же не может обнаружить USB накопитель, возможными причинами являются:
Проблемы с USB драйвером
Конфликты дисков
Ошибки файловой системы
Ситуация 1. Windows не может обнаружить флешку из-за проблем с USB драйвером
Если что-то не так с вашим USB драйвером, флешка не будет отображаться в проводнике и может отображаться как нераспределенное пространство в разделе «Управление дисками». Если на флэш накопителе USB или внешнем жестком диске USB не осталось свободного места из-за ошибок драйвера, выполните следующие действия, чтобы снова использовать его.
Способ 1. Обновите драйвер USB накопителя
Шаг 1. Подключите флешку или внешний жесткий диск к ПК, сделайте правый клик на «This PC» (в Windows 10) и выберите «Properties».
Шаг 2. Нажмите «Диспетчер устройств», затем разверните «Дисководы». Найдите правой проблемный USB накопитель и выберите «Обновить драйвер»
Шаг 3. Нажмите «Автоматически искать драйверы онлайн».
Шаг 4. Дождитесь обновления драйвера, затем перезагрузите компьютер. После этого вы можете попытаться повторно подключить USB-накопитель к ПК и проверить, видит ли компьютер флешку.
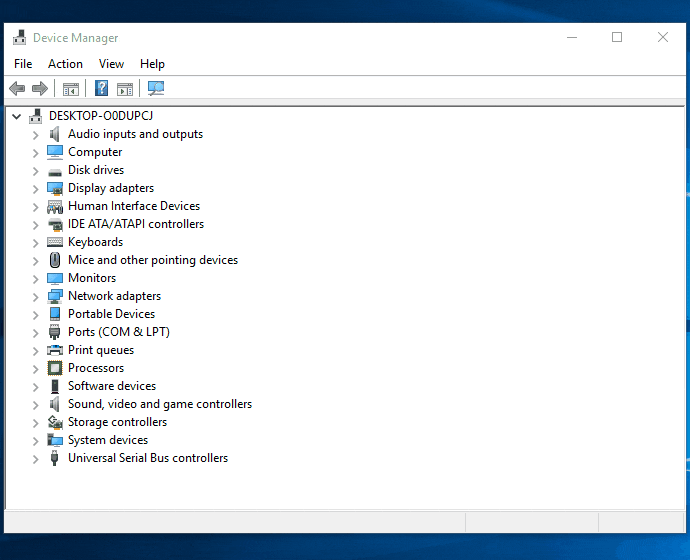
Способ 2. Переустановите драйвер диска для USB накопителя, чтобы он снова появился на ПК
Шаг 1. Щелкните правой кнопкой мыши «Этот компьютер» и выберите «Свойства»> «Диспетчер устройств».
Шаг 2. Нажмите «Дисководы», щелкните правой на USB накопителе, который не отображается в Windows 10, и выберите «Удалить устройство». (Убедитесь, что вы выбрали правильное устройство USB.)
Шаг 3. В запросе подтверждения удаления нажмите «ОК». (Подождите терпеливо и дайте процессу завершиться. Если это займет слишком много времени, вы можете извлечь USB-накопитель из ПК.)
Шаг 4. Перезагрузите компьютер, и снова подключите флэш накопитель USB / внешний жесткий диск к ПК. После перезагрузки компьютера драйвер будет автоматически установлен.
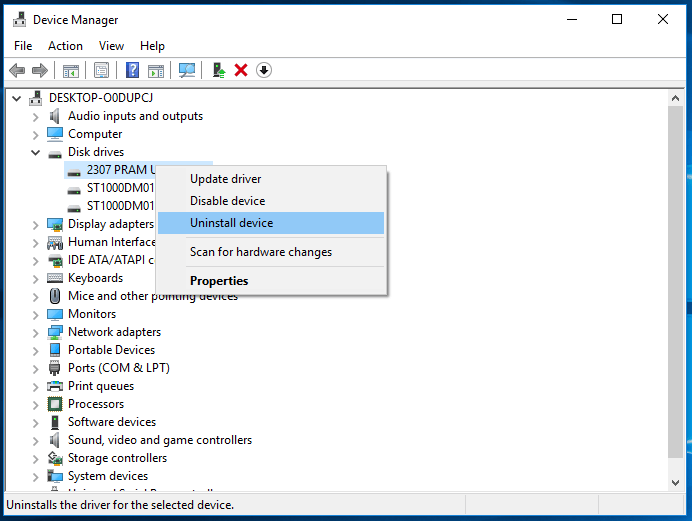
Способ 3. Восстановление данных и создание новых разделов
Если после обновления или переустановки драйвера флешка по-прежнему флешка не отображается в Windows 10 и отображается как нераспределенное пространство в разделе «Управление дисками», рекомендуется восстановить данные с USB диска, а затем создать новый раздел, чтобы подготовить его к хранению данных.
Если флешка отображается в разделе «Управление дисками», но вы не можете открыть диск. Пора использовать программное обеспечение для восстановления, чтобы вернуть ваши данные. Для восстановления файлов из нераспределенного пространства вы можете использовать программу восстановления жесткого диска - EaseUS Data Recovery Wizard. Программное обеспечение EaseUS для восстановления данных поможет вам восстановить файлы с вашего USB-накопителя, которые будут эффективно выделены. Он позволяет восстанавливать данные с недоступного, RAW или отформатированного USB-накопителя и других устройств хранения всего несколькими щелчками мыши. Вы можете скачать его прямо сейчас и следовать приведенным ниже инструкциям, чтобы легко восстановить данные с флешки.
Как правило, нераспределенное пространство будет отображаться как потерянный раздел в мастере восстановления данных EaseUS. Выберите правильный раздел и запустите процесс сканирования.
Ситуация 2. Флешка не отображается в Windows из-за конфликта букв на диске
Если буква вашего USB-накопителя совпадает с одной из букв на жестком диске вашего компьютера, вы не сможете увидеть ее в проводнике Windows. Кроме того, вы увидите, что диск не имеет буквы диска в управлении дисками. На самом деле, решить проблему в таком случае довольно просто. Вам нужно только назначить новую букву для вашего USB-накопителя.
Шаг 1. Перейдите в «Этот компьютер», щелкните его правой кнопкой мыши и выберите «Управление» / «Управление дисками».
Шаг 2. Щелкните правой на томе вашего флэш накопителя USB / внешнего жесткого диска и выберите «Изменить букву и путь к диску».
Шаг 3. В новом окне нажмите «Изменить».
Шаг 4. Назначьте новую букву диска вашему USB и нажмите «ОК».
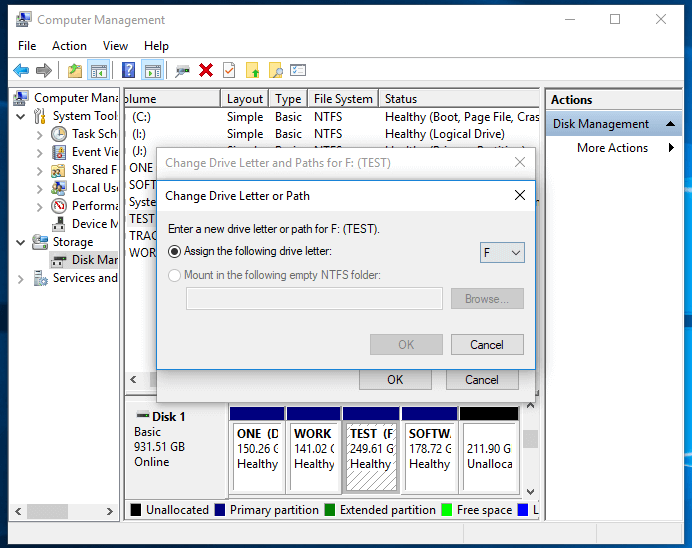
Флешка не отображается в Windows из-за ошибок файловой системы
Если на вашем USB накопителе или внешнем жестком диске есть ошибки файловой системы, вы увидите, что ваше устройство отображается как RAW, и ваше устройство станет недоступным. Здесь ошибка файловой системы относится к неподдерживаемой файловой системе Windows или поврежденной файловой системе, вызванной неправильной работой или неправильным форматированием. Для восстановления жесткого диска с ошибками файловой системы лучше всего отформатировать диск для преобразования RAW в NTFS или FAT32. Тем самым вы назначаете новую файловую систему своему устройству, а затем можете использовать ее по своему усмотрению.
При форматировании флешки все данные будут удалены. Поскольку USB накопитель отображается в разделе «Управление дисками», вы можете использовать программное обеспечение EaseUS для восстановления данных, чтобы извлечь все данные с накопителя до того, как вы отформатируете его. Программное обеспечение также поддерживает восстановление устройств RAW. Таким образом, следуйте статье о том, как восстановить данные с USB-накопителя RAW, чтобы спасти ваши данные заранее.
После получения всех данных вам необходимо отформатировать USB-накопитель, чтобы преобразовать файловую систему обратно в NTFS или другую совместимую с Windows файловую систему, что позволяет снова сохранять данные.
Шаг 1. Щелкните правой кнопкой на значок «Пуск»> Введите управление компьютером> нажмите «Управление компьютером».
Шаг 2. Нажмите «Управление дисками» на панели слева, затем найдите устройство в средстве просмотра дисков.
Шаг 3. Щелкните правой кнопкой мыши на USB-накопителе, выберите «Форматировать», чтобы напрямую отформатировать USB-накопитель, чтобы сделать его пригодным для использования.
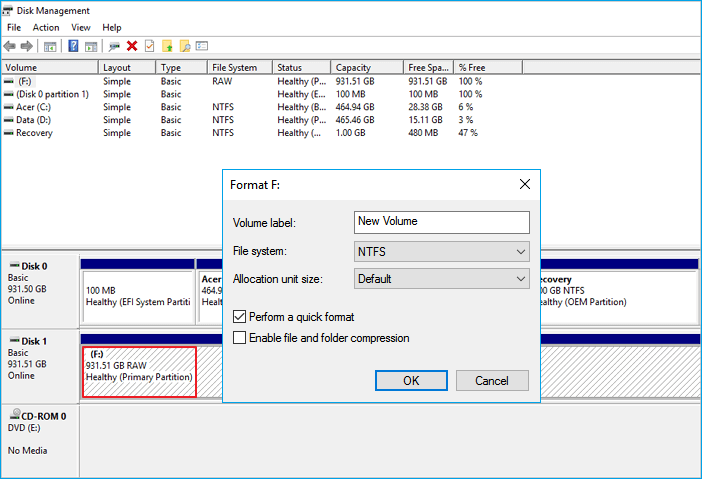
Если флешка не отображается в проводнике Windows и управлении дисками
Если USB накопитель не отображается в проводнике Windows и «Управление дисками» одновременно, причины могут быть следующими:
Проблемы с USB драйвером
USB-порт / ошибка кабеля
Физические повреждения USB
1. Проблемы с драйверами
Независимо от того, отображается ли USB-накопитель в разделе «Управление дисками» или нет, проблема с USB-накопителем, вызываемая проблемными драйверами устройства, может быть потенциально решена путем обновления или переустановки драйвера USB. Для подробных шагов вы можете обратиться к первым двум методам в последней части.
2. Сбой подключения USB
Если Windows не может обнаружить USB накопитель, то основной причиной может быть ошибка подключения. Это проблема, которую вы легко можете определить, проверив USB-соединение. Как правило, на вашем компьютере имеется более одного USB-порта. Попробуйте другие на этом же компьютере, переключитесь с USB-портов на передней панели на USB-порты на задней панели или подключите USB-накопитель к другому компьютеру и проверьте, проблема решена или нет. Точно так же вы можете заменить другой USB-кабель, если вы используете внешний жесткий диск.
3. Повреждение
Если приведенные выше советы не могут исправить проблему и флешка все же отображается в Windows, весьма вероятно, что на вашем USB-накопителе или внешнем жестком диске есть повреждение. Это сложная ситуация, и единственное предложение для вас – купить новую флешку.
Если USB-накопитель не отображается на компьютере, это означает, что компьютеру не удалось прочитать USB-накопитель. Поэтому, чтобы USB-накопитель появился, мы должны снова сделать USB-читаемым. Существует множество способов сделать так, чтобы нераспознанный USB-накопитель отображался на ПК: обновить флэш драйвер USB, изменить букву диска, использовать встроенный в Windows инструмент управления дисками для обнаружения USB и многое другое. Надеемся, что один из наших советов поможет вам.




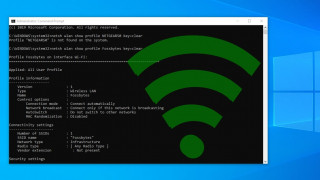
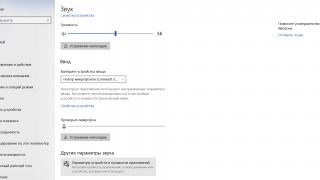




 Как перенести данные с одного компьютера на другой
Как перенести данные с одного компьютера на другой Как ускорить работу старого iPhone или iPad
Как ускорить работу старого iPhone или iPad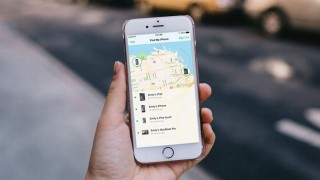 Как отследить мобильный телефон
Как отследить мобильный телефон Как работать с Гугл Диском и эффективно организовать Google Диск
Как работать с Гугл Диском и эффективно организовать Google Диск  5 методов скачать видео с Youtube бесплатно
5 методов скачать видео с Youtube бесплатно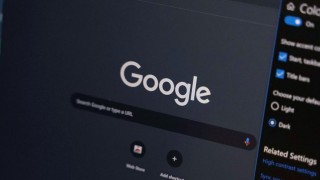 Как создать собственную тему в браузере Chrome
Как создать собственную тему в браузере Chrome Что делать если компьютер не видит флешку
Что делать если компьютер не видит флешку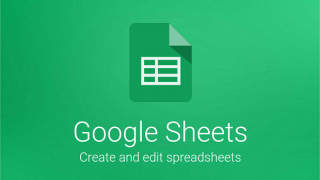 Как эффективно пользоваться Google Sheets
Как эффективно пользоваться Google Sheets