Google Sheets - это бесплатная веб-программа для работы с электронными таблицами, разработанная компанией Google в составе своего полного офисного пакета - Google Drive.
Google Sheets доступен на всех устройствах и платформах; все, что вам нужно, это подключение к интернету и веб-браузер (или, в случае мобильного телефона, соответствующие приложения). Sheets поддерживает несколько различных типов файлов, включая XLS, XLSX, XLSM, TXT, ODS и CSV, что упрощает просмотр и преобразование файлов Microsoft Office непосредственно с Google Drive.
А поскольку Sheets - это онлайн-приложение для работы с электронными таблицами, вы можете использовать ее, работая совместно с несколькими людьми над одним и тем же документом, отслеживая изменения, изменения и предложения в режиме реального времени.
Если вы только начинаете использовать Google Sheets, его широкие возможности и надстройки могут немного сбить с толку. Вот несколько советов, которые помогут вам быстро начать использовать эту мощную бесплатную альтернативу Microsoft Excel.
Первое, что вам нужно сделать, прежде чем вы сможете использовать Google Sheets, - это зарегистрировать аккаунт Google (аккаунт @gmail). Вы можете сделать это, перейдя по ссылке account.google.com и кликнув на «Создать учетную запись».
Как создать пустую электронную таблицу
Теперь, когда у вас есть аккаунт Google, пришло время создать вашу первую таблицу. Перейдите на Google Sheets и поместите курсор на разноцветный значок «+» в правом нижнем углу.
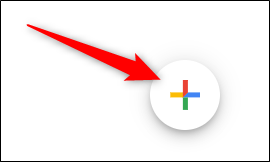
+ Превращатится в зеленый значок карандаша.
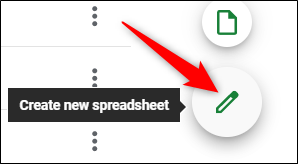
Вы также можете набрать sheets.new в адресной строке и нажать Enter, чтобы автоматически создать и открыть новую пустую электронную таблицу на текущей вкладке.
Как импортировать электронную таблицу Microsoft Excel
Если вы новичок в Google Sheets и хотите использовать программу для работы над своими файлами Microsoft Excel, то все, что вам нужно сделать, это загрузить их, а Google сделает все остальное. Хотя программа может не поддерживать некоторые более продвинутые функции и эффекты некоторых таблиц Excel, он работает довольно эффективно.
Чтобы импортировать документ Excel, вы можете использовать Google Sheets или Drive. Оба метода позволяют перетаскивать файл со своего компьютера прямо в веб-браузер. На вашем диске хранятся все загруженные вами файлы, но для удобства, когда вы заходите на домашнюю страницу Sheets, на нем отображаются только файлы типа электронных таблиц.
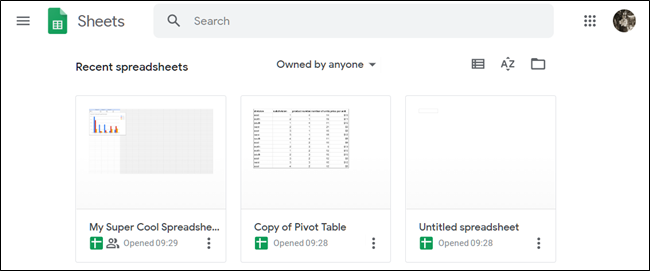
На главной странице Google Sheets щелкните значок папки в правом верхнем углу, перейдите во вкладку «Загрузить» и перетащите файл Excel со своего компьютера.
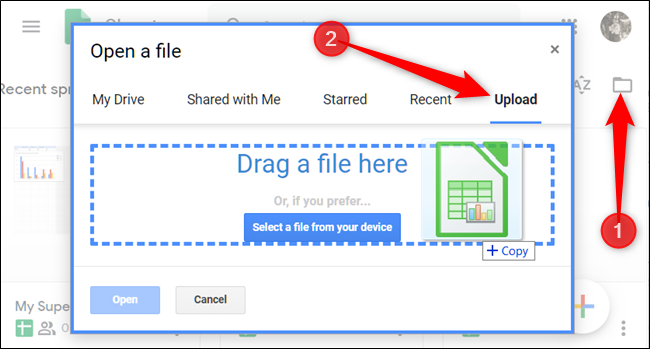
После загрузки файла Excel Sheets автоматически преобразует и откроет его, готовый начать редактирование, совместное использование и работу.
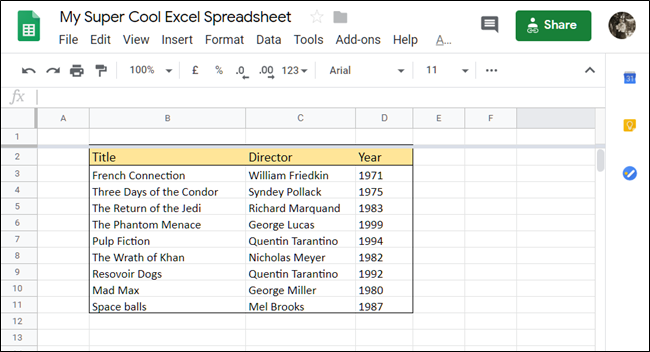
Чтобы открыть уже загруженный файл Excel, который вы хотите отредактировать, щелкните на файл с зеленым знаком «X» рядом с именем файла на главной странице Google Sheets.
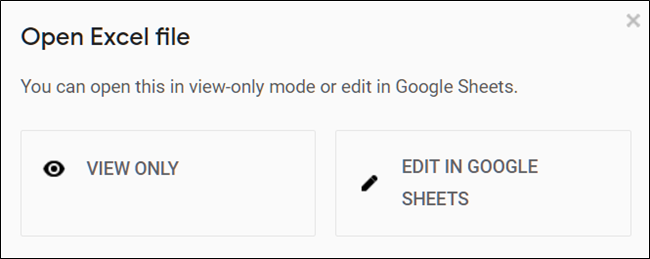
Кликните на опцию просмотра или редакции файл Excel в появившемся диалоговом окне.
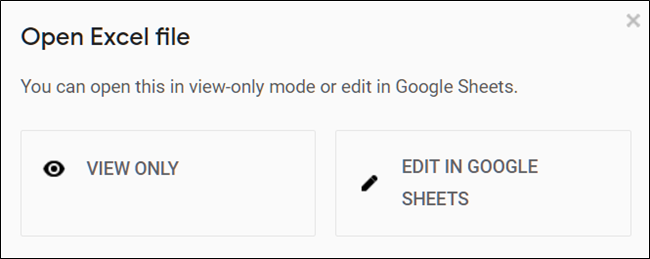
Закончив работу с документом, вы можете загрузить его в формате XLSX или ODS, PDF, HTML, CSV или TSV. Нажмите «Файл»> «Загрузить как», затем нажмите на нужный формат, и он будет загружен.
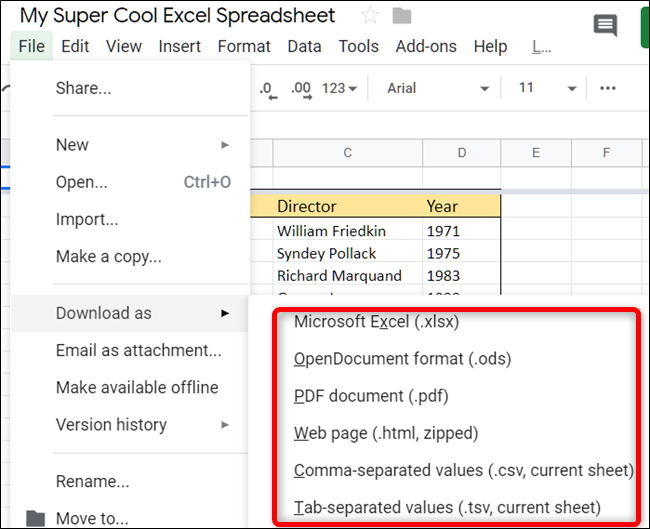
Как совместно работать над документами
Одной из лучших функций Google Sheets является возможность создания общей ссылки, которая позволяет любому пользователю просматривать, комментировать или редактировать документ. Вместо того, чтобы отправлять файлы туда и обратно между соавторами, вы можете вносить изменения и предложения одновременно, как если бы вы все работали над ними в реальном времени.
В документе, которым вы хотите поделиться, нажмите зеленую кнопку «Поделиться», чтобы выбрать, как и кому вы хотите отправить ссылку на ваш файл. Вы можете ввести адреса электронной почты вручную или нажать «Получить общую ссылку» в верхнем углу.
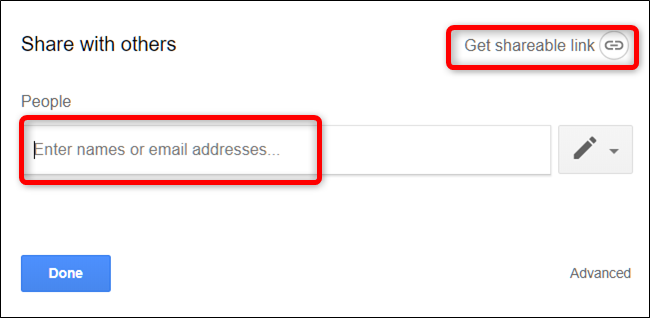
В раскрывающемся меню вы можете отредактировать степень доступа пользователей к файлам, выбрав один из следующих параметров:
- Off: Общий доступ отключен. Если вы ранее поделились ссылкой с другими, она больше не будет работать и аннулирует любые разрешения, которые у них когда-то были.
- Anyone with the link can edit: Предоставляет общим пользователям полный доступ на чтение и запись. Они по-прежнему не могут удалить его с вашего диска.
- Anyone with the link can comment: Позволяет общим пользователям оставлять комментарии. Это отлично подходит для командных проектов.
- Anyone with the link can view: Общие пользователи могут просматривать, но не редактировать файл.
Если вы хотите сохранить целостность определенных ячеек и не позволить кому-либо изменить их, вы можете отозвать их доступ к ним.
Выделите все ячейки, которые вы хотите защитить, затем нажмите «Данные»> «Защитить листы и диапазоны» на панели инструментов.
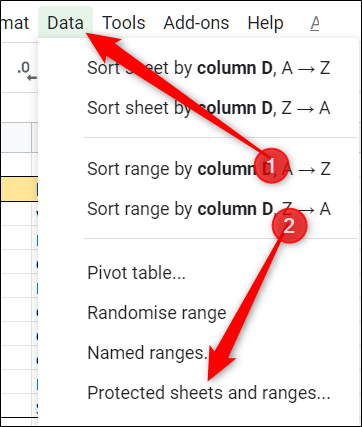
Панель защищенных листов и диапазонов появляется справа. Здесь вы можете ввести краткое описание и затем нажать «Установить разрешения», чтобы настроить защитные разрешения ячейки.
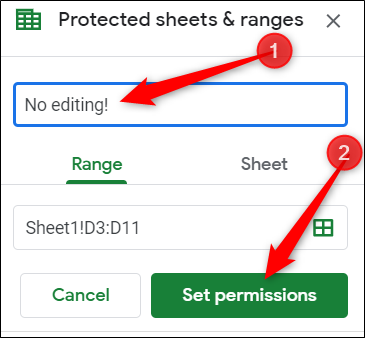
По умолчанию любой, у кого уже есть разрешение на редактирование документа, может внести изменения в каждую ячейку на странице. Кликните на раскрывающееся меню в разделе «Ограничить, кто может редактировать эту ячейку», затем нажмите «Настроить», чтобы указать, кому это разрешено.
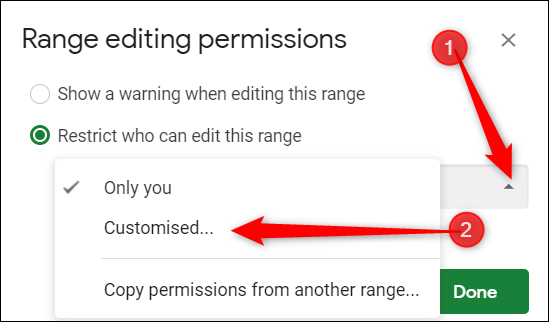
В списке людей, которые могут редактировать, находятся все, с кем вы поделились соответствующими правами. Отмените доступ любого пользователя и нажмите «Готово».
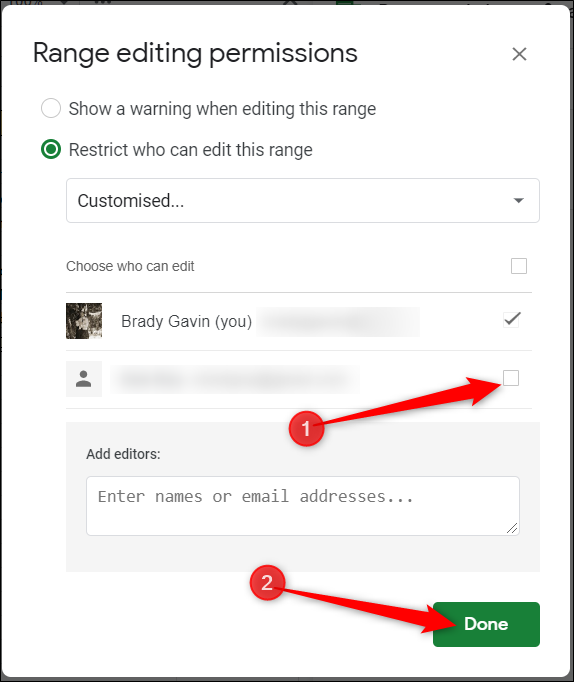
Каждый раз, когда кто-то пытается изменить или отредактировать ячейки, которые вы защитили, он увидит соответствующее предупреждение.
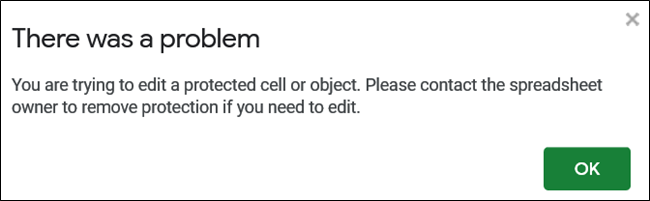
Как увидеть последние изменения в документе
Когда вы делитесь документами с другими, трудно отслеживать все вносимые изменения. Для этого можно просмотреть историю изменений. Google Sheets отслеживает все изменения, которые происходят в документе, и группирует их по периодам. Вы можете восстановить любой из предыдущих версий файла.
Вы можете просмотреть список всех последних изменений, нажав Файл> История версий> Просмотреть историю версий.
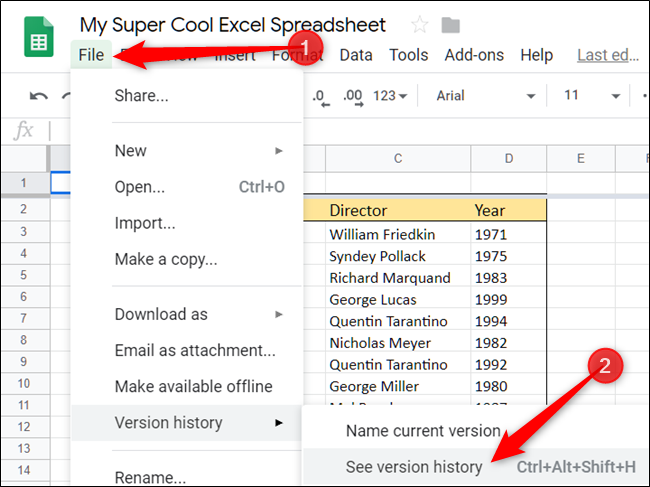
Изменения, сделанные каждым членом команды, имеют разные цвета, что позволяет легко отследить их действия.
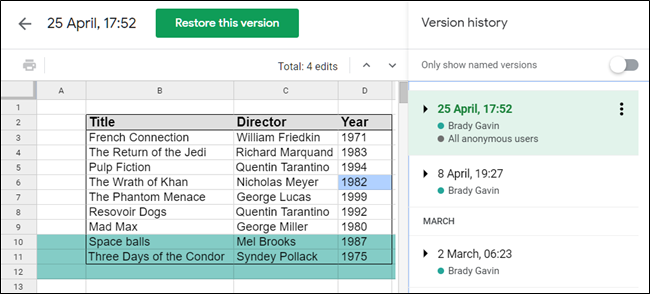
Как использовать Google Sheets в автономном режиме
Хотя Google Sheets является веб-продуктом, вы можете использовать его также в автономном режиме. Вам необходимо скачать расширение для Chrome и убедиться, что вы предварительно включили файл для автономного использования. Любые изменения, внесенные в файл, обновляются при следующем подключении к интернету.
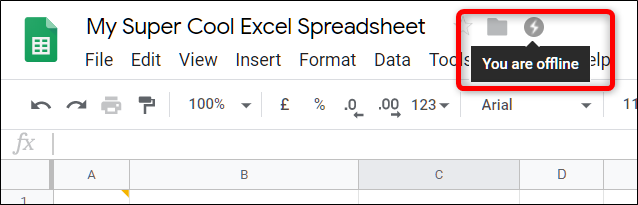
После того, как вы загрузите официальное расширение для Chrome, перейдите на домашнюю страницу Google Sheets и в верхнем левом углу нажмите меню Hamburger> Настройки. Переключите «Offline» в положение «On», затем нажмите «OK».
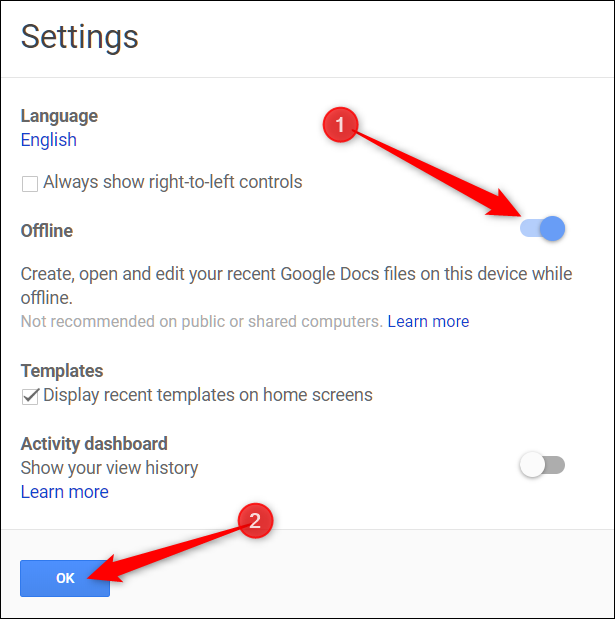
Чтобы сэкономить память на компьютере, Google загружает только те файлы, которые были недавно доступны, и делает их доступными в автономном режиме. Чтобы вручную включить файл, кликните на значок трех точек, затем переключите «Доступен в автономном режиме» на «Вкл».
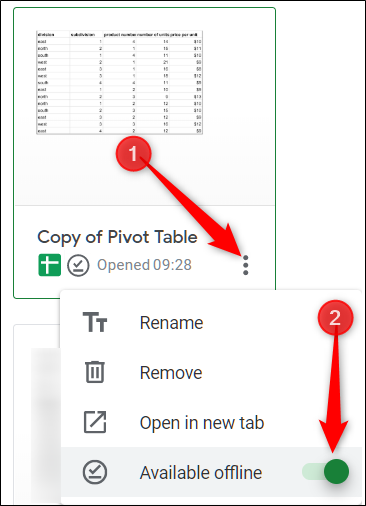
Переводите слова прямо в Google Sheets
Вам нужно перевести слова или фразы на другой язык, не покидая страницы? Есть специальная формула, которую вы можете использовать для перевода отдельных слов - или даже нескольких из них - прямо в ячейки Google Sheets. Формула выглядит так:
= GOOGLETRANSLATE («текст», «исходный язык», «целевой язык»)
Если вы хотите перевести текст в своем документе, вы можете либо ввести слова для перевода непосредственно в формулу, либо ввести в ячейку, содержащую слово или фразу. Здесь мы ссылаемся на текст в ячейке A2, определяем язык ввода как английский (en), а вывод - как китайский (zh), затем нажимаем "Ввод" и наблюдаем, как он работает.
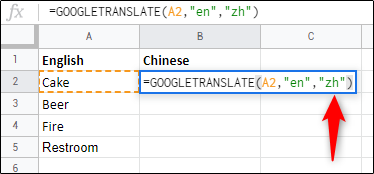
Если у вас есть список слов в одном столбце, вам нужно выбрать ячейку, содержащую формулу, а затем перетащить синий квадрат вниз в нужную строку.
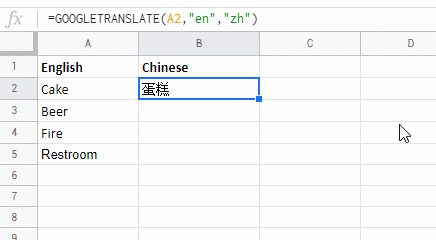
Удалить дубликаты
Нужно удалить повторяющиeся записи в вашей таблице? Это не проблема со встроенной функцией Google Sheets без необходимости писать скрипт или делать это вручную.
Выделите таблицу/ячейки, которые содержат дубликаты, которые вы хотите удалить, затем кликните на «Данные»> «Удалить дубликаты». Если данные имеют строку заголовка, не забудьте поставить галочку «Данные имеют строку заголовка», а затем нажмите «Удалить дубликаты».
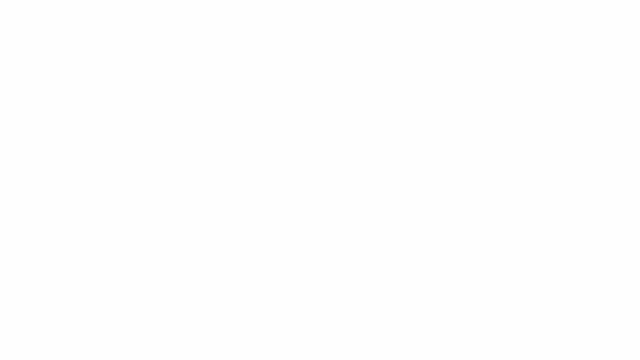
Автоматизировать задачи с помощью макросов
Google Sheets позволяет автоматизировать повторяющиеся задачи для повышения производительности ваших электронных таблиц. Когда вы нажимаете «Запись», Sheets создает сценарий со всем кодом для копирования утомительных и монотонных шагов.
Когда вы записываете макрос в Google Sheets, он автоматически создает скрипт приложения со всем кодом, который будет копировать ваши действия. Это означает, что вы можете создавать сложные макросы, не зная, как писать код. В следующий раз, когда вы запустите его, Sheets будет делать все, что вы делали, когда записывали макрос. По сути, вы учите Google Sheets, как управлять документом по своему вкусу с помощью одной команды.
Запустите Google Sheet и кликните на Инструменты> Макросы> Запись макроса.
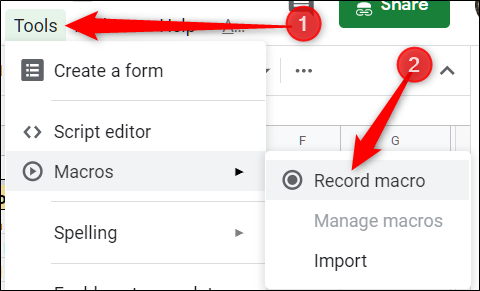
Это открывает меню записи в нижней части окна с двумя вариантами записи ваших действий:
- Абсолютные ссылки: Макрос будет выполнять задачи только в тех ячейках, которые вы записали. Если вы выделите курсором ячейку B1, макрос выделит только курсив B1 независимо от того, на какую ячейку вы щелкнули.
- Относительные ссылки: Макрос выполняет задачи в выбранных ячейках независимо от того, где они находятся на листе. Если вы выделите курсором B1 и C1, вы можете повторно использовать один и тот же макрос для выделения курсором ячеек D1 и E1 позже.
Выберите, хотите ли вы абсолютную или относительную ссылку. Затем вы можете начать щелкать, форматировать и указывать, в каком порядке вы хотите, чтобы эти действия копировались.
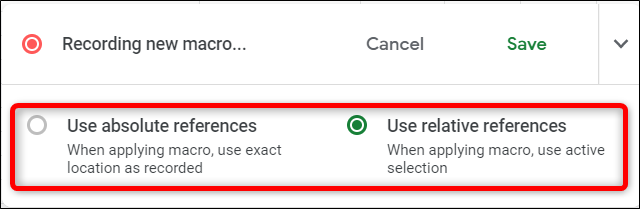
Теперь вы можете начать перемещать ячейки, применять форматы, создавать функции и т. д. После того, как вы отметили все действия для этого макроса, нажмите «Сохранить».
Введите имя для вашего макроса. Google также позволяет создавать ярлыки максимум для десяти макросов. Если вы хотите привязать макрос к сочетанию клавиш, введите число от 0 до 9 в соответствующем поле. Когда закончите, нажмите «Сохранить».
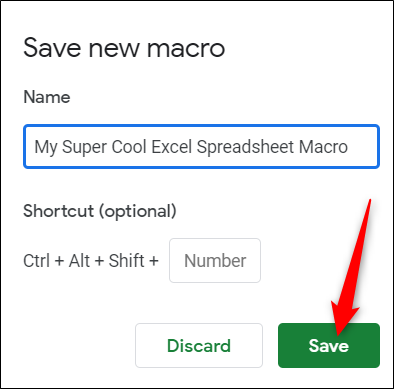
Если вам нужно изменить имя макроса или ярлык, нужно отредактировать макрос, щелкнув Инструменты> Макросы> Управление макросами. В открывшемся окне установите настройки, затем нажмите «Обновить».
В следующий раз, когда вы кликните на ярлык, связанный с макросом, он запустится без необходимости открывать меню макросов на панели инструментов. Если ваш макрос является абсолютной ссылкой, вы можете запустить его, нажав сочетание клавиш, или перейдя в Инструменты> Макросы> Ваш макрос.
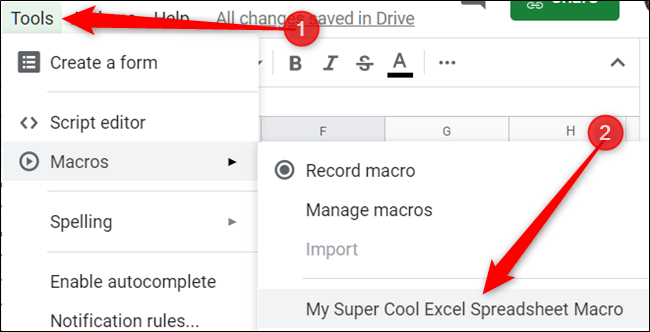
В противном случае, если ваш макрос является относительной ссылкой, выделите ячейки в вашей электронной таблице, для которых хотите запустить макрос, а затем нажмите соответствующий ярлык или выберите его в меню «Инструменты»> «Макросы»> «Ваш макрос».
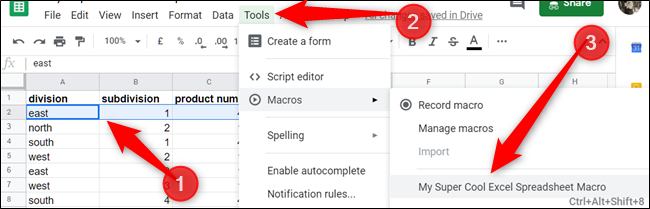

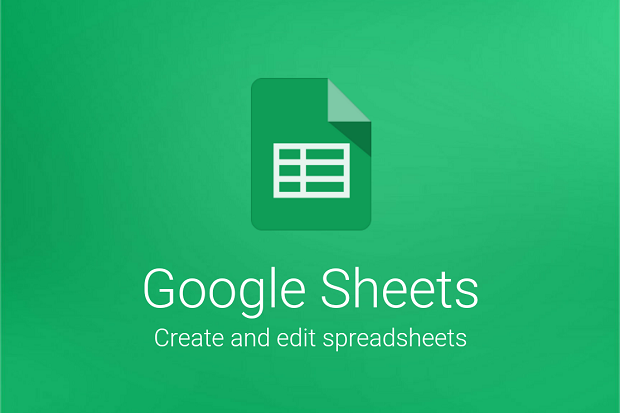


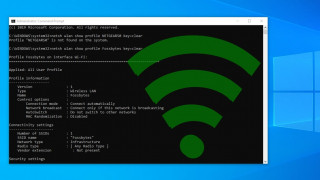

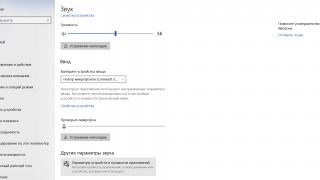



 Как перенести данные с одного компьютера на другой
Как перенести данные с одного компьютера на другой Как ускорить работу старого iPhone или iPad
Как ускорить работу старого iPhone или iPad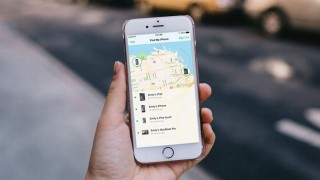 Как отследить мобильный телефон
Как отследить мобильный телефон Как работать с Гугл Диском и эффективно организовать Google Диск
Как работать с Гугл Диском и эффективно организовать Google Диск  5 методов скачать видео с Youtube бесплатно
5 методов скачать видео с Youtube бесплатно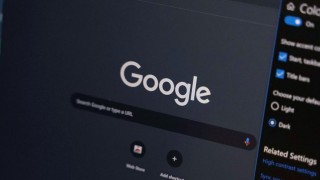 Как создать собственную тему в браузере Chrome
Как создать собственную тему в браузере Chrome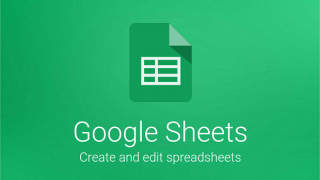 Как эффективно пользоваться Google Sheets
Как эффективно пользоваться Google Sheets