Для «чистой» установки Windows 10 вам понадобится загрузочная флешка, чтобы запустить устройство и продолжить работу с мастером установки. Однако, если вы используете компьютер с Унифицированным расширяемым интерфейсом прошивки (UEFI), а не устаревшую базовую систему BIOS, нужно убедиться, что носитель будет работать с вашим типом прошивки.
Существует несколько методов, для создания флешки для установки Windows 10. Можно использовать Microsoft Media Creation Tool, чтобы загрузить установочные файлы на съемный диск с поддержкой как UEFI, так и BIOS. Кроме того, вы также можете использовать утилиту Rufus, которая предназначена для создания загрузочной флешки с поддержкой как MBR, так и GPT.
В этом руководстве мы расскажем как создать загрузочную флешку windows 10 с поддержкой UEFI с использованием такого инструмента, как Rufus и с помощью Media Creation Tool.
Сделать загрузочную флешку Windows 10 UEFI с помощью Media Creation Tool
Если у вас есть система, использующая UEFI, вы можете использовать Media Creation Tool для создания загрузочной флешки для обновления или чистой установки.
Чтобы создать загрузочную флешку, подключите флешку объемом не менее 8 ГБ и выполните следующие действия:
1. Откройте страницу загрузки Windows 10.
2. В разделе «Создать установочный носитель Windows 10» нажмите кнопку «Загрузить сейчас», чтобы сохранить файл на устройстве.
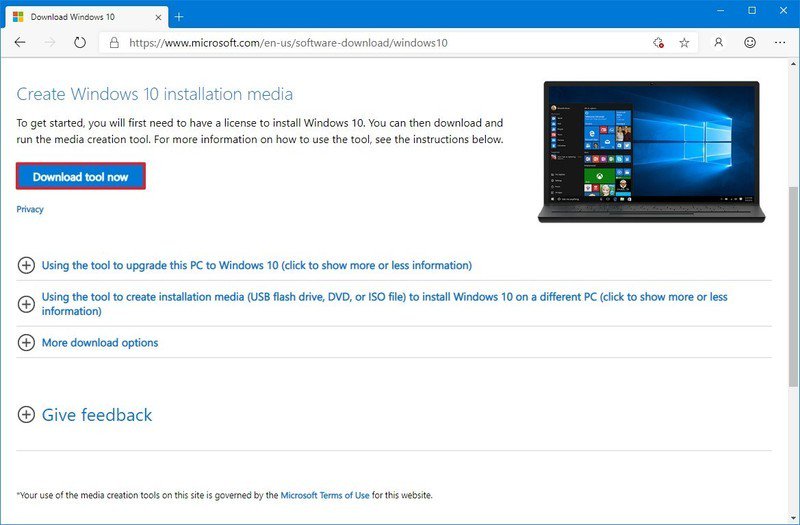
3. Дважды щелкните на файл MediaCreationToolxxxx.exe, чтобы запустить инструмент.
4. Нажмите кнопку «Принять», чтобы принять условия Microsoft.
5. Выберите опцию «Создать установочный носитель» (флеш-накопитель USB, DVD или файл ISO) для другого варианта ПК.
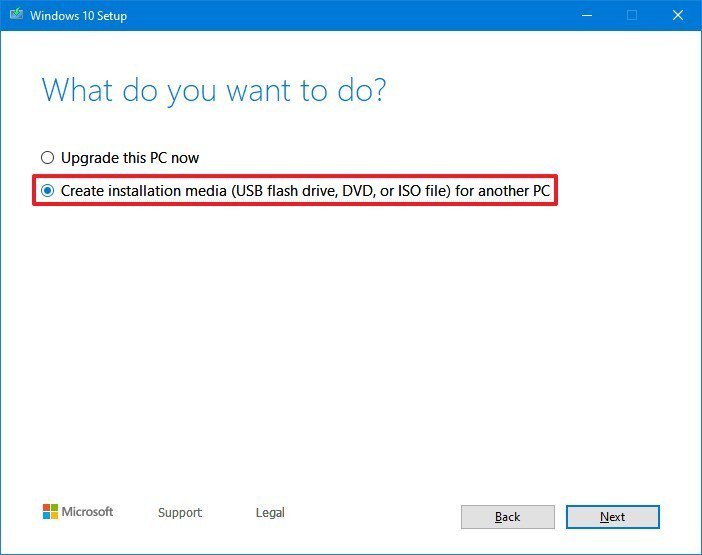
6. Нажмите на кнопку Далее и снимите флажок перед опцией "Использовать рекомендуемые параметры для этого ПК".
7. Выберите правильный язык, архитектуру и редакцию.
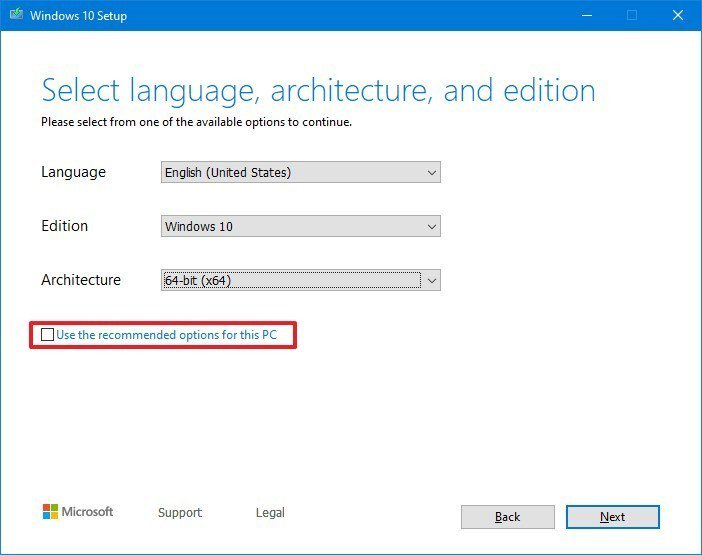
8. Если вы будете устанавливать Windows 10 с флешки на нескольких устройствах с 32-битной или 64-битной архитектурой, откройте меню «Архитектура» и выберите параметр «Оба».
9. Нажмите на кнопку "Далее" и выберите опцию USB-накопителя для создания загрузочной флешки.
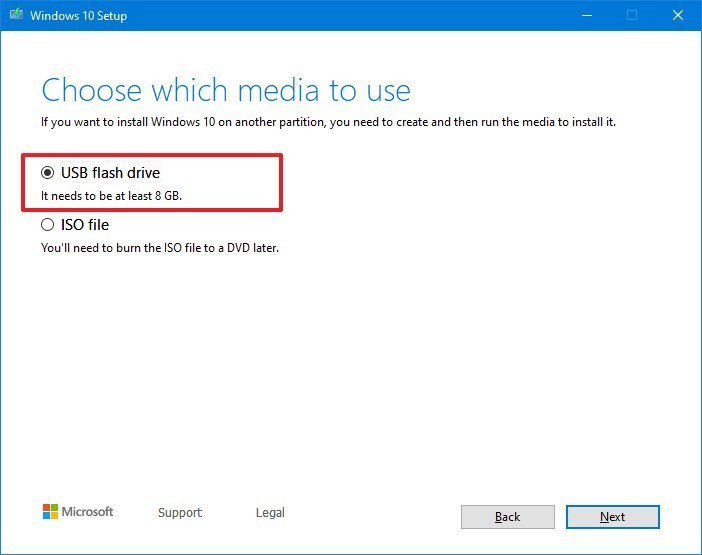
10. Вновь кликните на "Далее" и выберите из списка съемный диск. (Если диск не виден, нажмите на «Обновить список дисков»)
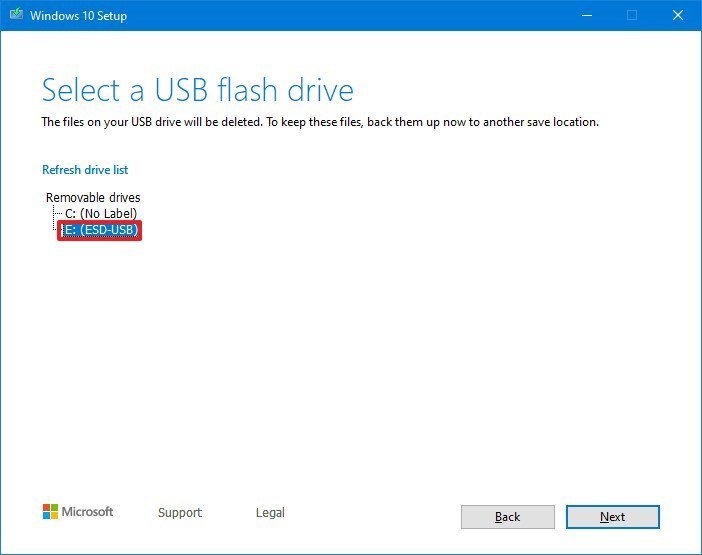
11. Нажмите на кнопку "Далее", затем на "Готово".
После выполнения этих действий инструмент загрузит необходимые файлы и создаст загрузочную флешку с установочными файлами Windows 10 с поддержкой UEFI и BIOS.
Как сделать загрузочную флешку windows 10 Rufus
Если Media Creation Tool не работает, вы можете использовать Rufus для создания установочного носителя с поддержкой UEFI, используя существующий файл ISO. Можно также использовать инструмент для загрузки файлов Windows 10 и создания загрузочного флеш.
Создание загрузочного USB диска Rufus с Windows 10 ISO
Чтобы создать загрузочный носитель утилитой Rufus с использованием уже имеющегося ISO-файла, подключите USB-накопитель объемом не менее 8 ГБ и выполните следующие действия:
1. Откройте страницу загрузки Rufus.
2. В разделе «Загрузка» выберите последний выпуск инструмента, чтобы сохранить файл на своем устройстве.
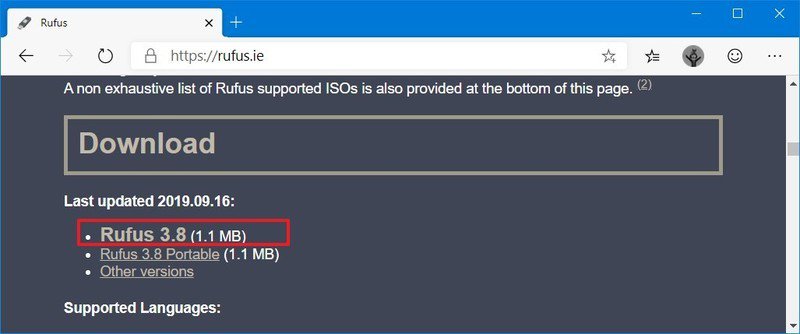
3. Дважды щелкните на файл Rufus-xxexe, чтобы запустить инструмент.
4. В разделе «Устройство» выберите флеш накопитель USB объемом не менее 8 ГБ.
5. В разделе «Выбор загрузки» кликните на «Выбрать» и выберите из папки файл ISO, затем нажмите на кнопку "Открыть".
6. Используйте раскрывающееся меню «Параметры изображения», чтобы выбрать стандартный вариант установки.
7. Используйте раскрывающееся меню «Схема разделов», чтобы выбрать опцию GPT.
8. Используйте раскрывающееся меню «Целевая система», чтобы выбрать опцию UEFI (не CSM).
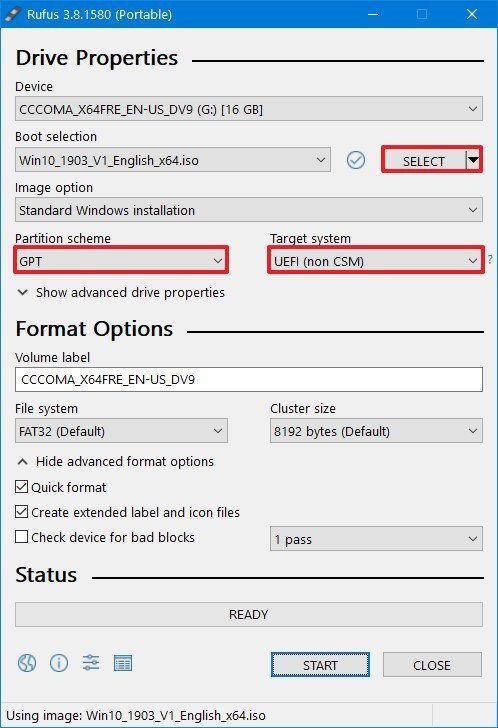
9. В разделе «Показать дополнительные свойства диска» оставьте настройки по умолчанию.
10. В поле «Volume label» введите описательное имя диска - например, «win10_1903_usb».
11. В разделе «Файловая система» и «Размер кластера» оставьте настройки по умолчанию.
12. Нажмите кнопку "Показать параметры расширенного формата" и выберите параметры «Быстрое форматирование» и «Создать расширенные файлы меток и значков».
13. Нажмите кнопку "Пуск", затем ОК, чтобы подтвердить и "Закрыть".
После того как вы выполните эти шаги, Rufus создаст загрузочную флешку для установки Windows 10 с предоставленным вами образом.
Создание загрузочной флешки Rufus с загрузкой Windows 10 ISO
Если у вас нет ISO-файла Windows 10, вы можете использовать Rufus для загрузки ISO-образа с серверов Microsoft и создания загрузочного USB-носителя. Подключите флеш-накопитель USB объемом не менее 8 ГБ и выполните следующие действия:
1. Откройте страницу загрузки Rufus.
2. В разделе «Загрузка» выберите последний выпуск инструмента, чтобы сохранить файл на своем устройстве.
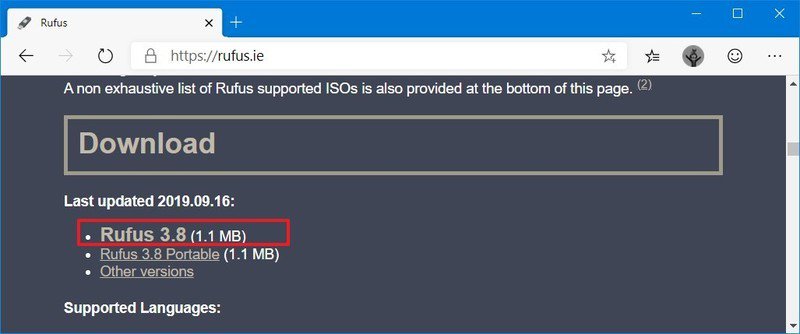
3. Дважды щелкните на файл Rufus-xxexe, чтобы запустить инструмент.
4. В разделе «Устройство» выберите флешку объемом не менее 8 ГБ.
5. В разделе «Выбор загрузки» нажмите на кнопку со стрелкой рядом с параметром «Выбрать» и выберите опцию «Загрузить».
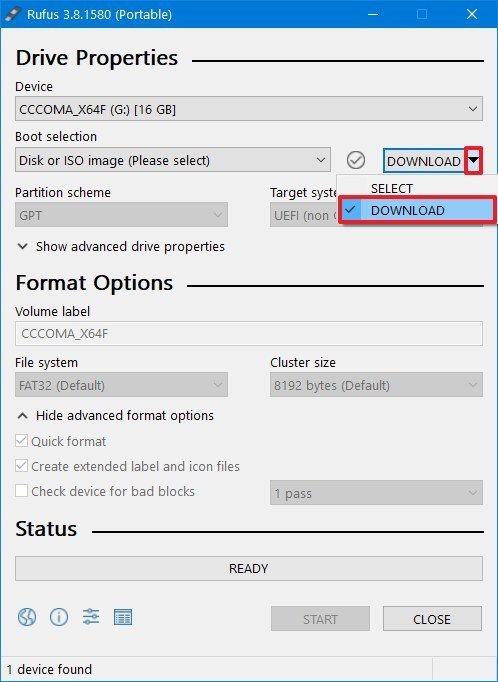
6. Нажмите на кнопку "Скачать", затем откройте раскрывающееся меню «Версия» и выберите Windows 10.
7. Нажмите на кнопку "Продолжить" и выберите опцию 19H1 (сборка 18362.30 - 2019.05), чтобы загрузить обновление для Windows 10 мая 2019 года.
8. Кликните на "Продолжить".
9. Используйте раскрывающееся меню «Издание», выберите вариант Windows 10 Home/Pro и нажмите на кнопку "Продолжить".
10. Используйте раскрывающееся меню «Язык», выберите язык установки и нажмите на кнопку "Продолжить".
11. Используйте раскрывающееся меню «Архитектура», выберите 32-битный или 64-битный и нажмите на кнопку "Скачать".
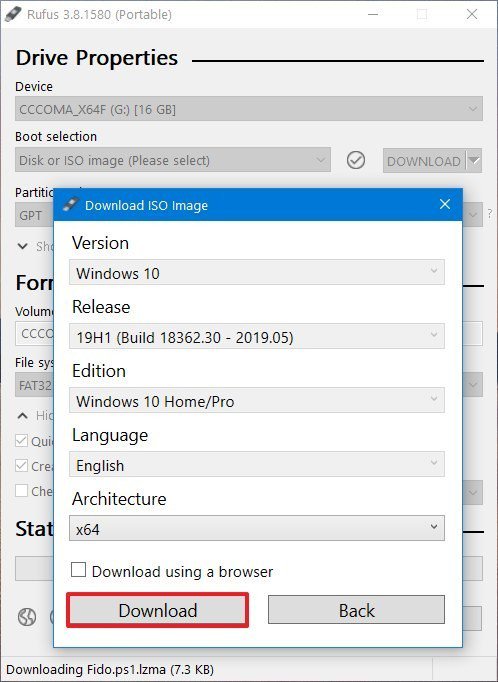
12. Выберите местоположение папки, чтобы временно загрузить файл ISO с серверов Microsoft и кликните на "Сохранить".
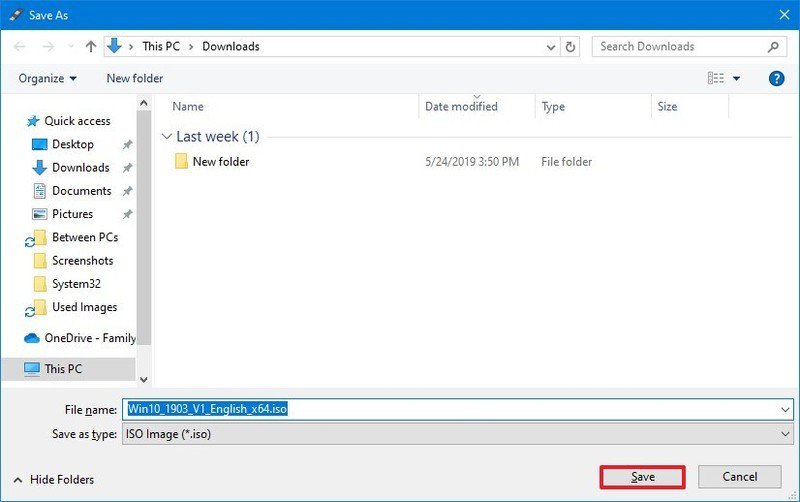
13. Используйте раскрывающееся меню «Параметры изображения», чтобы выбрать стандартный вариант установки.
14. Используйте раскрывающееся меню «Схема разделов», чтобы выбрать опцию GPT.
15. Используйте раскрывающееся меню «Целевая система», чтобы выбрать опцию UEFI (не CSM).
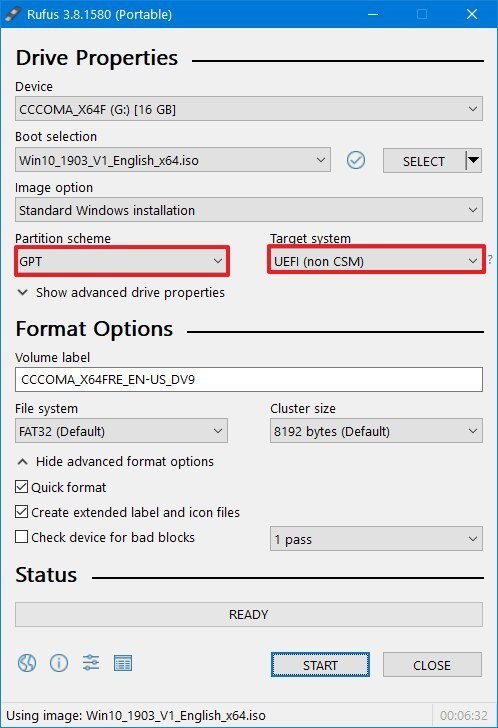
16. В разделе «Показать дополнительные свойства диска» оставьте настройки по умолчанию.
17. В поле «Volume label» введите описательное имя диска - например, «win10_1903_usb».
18. В разделе «Файловая система» и «Размер кластера» оставьте настройки по умолчанию.
19. Нажмите кнопку "Показать параметры расширенного формата".
20. Выберите параметры «Быстрое форматирование» и «Создать расширенные файлы меток и значков».
21. Кликните по кнопке "Пуск", затем по "ОК", чтобы подтвердить. Нажмите на кнопку "Закрыть".
После выполнения этих шагов инструмент запустит сценарий для загрузки ISO-файла с серверов Microsoft, а затем использует этот файл для создания загрузочной флешки windows 10, который затем можно использовать для установки операционной системы с использованием UEFI.
Теперь, когда у вас есть загрузочная флешка Rufus с поддержкой UEFI, вы можете запустить компьютер для обновления на месте или чистой установки Windows 10.










 Синий экран смерти Windows 10 - что с ним делать
Синий экран смерти Windows 10 - что с ним делать Не работает клавиатура Windows 10
Не работает клавиатура Windows 10 Как увеличить скорость интернета Windows 10
Как увеличить скорость интернета Windows 10 WINDOWS 7 : Настройка Панели задач и меню Пуск
WINDOWS 7 : Настройка Панели задач и меню Пуск Как изменить звук включения WINDOWS 10
Как изменить звук включения WINDOWS 10 Персонализация и настройка рабочего стола WINDOWS 7
Персонализация и настройка рабочего стола WINDOWS 7 WINDOWS 10 : Настройка меню Пуск и панели задач
WINDOWS 10 : Настройка меню Пуск и панели задач