Без рабочей клавиатуры ваш ноутбук бесполезен. Вы не можете просто моментально сменить его, как в случае со стационарным компьютером.
Как правило, существует пять причин, по которым клавиатура на вашем ноутбуке может перестать работать, и все они могут быть устранены.
- Плохой аппаратный драйвер: его можно переустановить или обновить.
- Грязь и пыль: очистка клавиатуры может устранить проблему.
- Плохое соединение: в некоторых случаях ваш ноутбук можно вскрыть и снова подключить клавиатуру.
- Существует вероятность того, что клавиатура неисправна, поэтому потребуется ее замена.
- Неправильные региональные настройки: некоторые клавиши не работают, потому что клавиатура настроена на использование в другом регионе или для другого языка.
Как вы могли заметить, две из этих проблем легко решаются, для исправления остальных требуется чуть больше усилий. Любые действия по ремонту, требующие вскрытия ноутбука, будут отличаться в зависимости от производителя или модели устройства от одного и того же производителя.
Обновление или сброс драйверов клавиатуры на ноутбуке
Самый простой способ устранить проблемы с клавиатурой ноутбука – это обновить драйвер.
Чтобы сделать это, откройте меню "Пуск" и войдите в "Диспетчер устройств". Найдите клавиатуру в списке устройств и щелкните на нее правой кнопкой мыши. Далее выберите "Свойства" и перейдите в раздел "Драйвер".
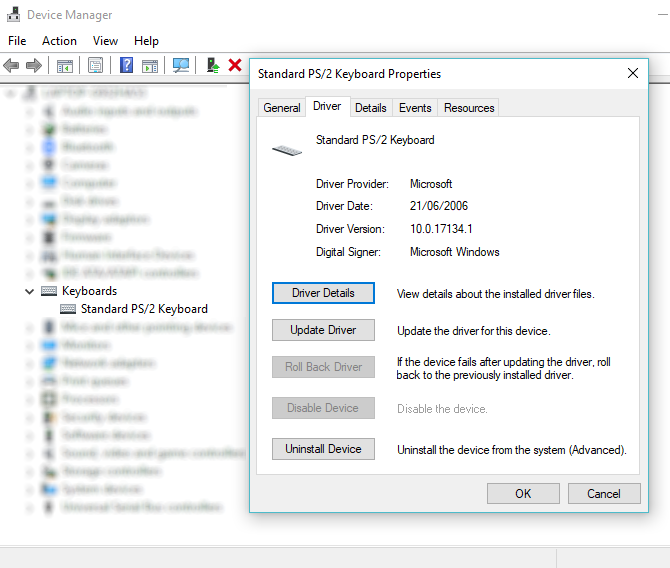
Кликните на команду "Обновить драйвер" и подождите, пока Windows найдет и установит новый драйвер. Протестируйте клавиатуру с помощью текстового процессора или приложения Блокнот Windows. После этих действий, если неисправность возникла из-за драйвера, клавиатура должна заработать.
Если клавиатура все еще не работает, выберите опцию "Удалить устройство" и дождитесь удаления драйвера. После этого вы должны перезагрузить Windows и подождать, пока драйвер будет переустановлен. Вы также можете перейти в раздел "Действие", затем кликнуть на "Сканирование для изменений оборудования", чтобы Windows установила драйвер.
Обратите внимание также на опцию "Сбросить драйвер". В большинстве случаев она будет недоступна, если не установлен новый драйвер, возможно, как часть "центра обновления Windows. Если же эта опция доступна и ваша клавиатура перестала работать только недавно, нажмите "Сбросить драйвер" и дождитесь появления нового.
Почистите клавиатуру на ноутбуке
Чистка стандартной клавиатуры - не легкая задача, но чистка клавиатуры ноутбука еще более сложная, тут все по-другому. Вы не можете встряхнуть и постучать по задней части ноутбука, не рискуя повредить весь блок.
Сначала надо выключить устройство, а затем перевернув его и осторожно постукивая по основанию, убрать пыль и мусор. Вы должны провести пальцами по всем клавишам и удалить оставшуюся грязь. Учтите, что очистка не может устранить глубокие неисправности, но поможет, если грязь мешает одной или нескольким клавишам работать должным образом. Для очистки устройства можно также использовать баллончик со сжатым воздухом или специальную чистящую замазку.
Замените неисправную клавиатуру на ноутбуке
Если клавиатура физически повреждена или отсоединилась от материнской платы (возможно, из-за удара), у вас не будет другого выбора, кроме как заново установить соединение, либо заменить клавиатуру в целом. Разные компании производят свои ноутбуки разными способами, и сложно определить единый метод устранить неисправности.
Но чаще всего вы можете установить одинаковые клавиатуры на ноутбуки от одного и того же производителя. Это значительно упрощает замену клавиатуры (или повторное установление соединения). Обратите внимание, что клавиатуры ноутбуков, как правило, представляют собой герметичные блоки, поэтому, хотя клавиатуру лучше очистить после ее извлечения, вы не сможете проверить внутреннюю работу устройства.
После извлечения клавиатуры можно проверить ее серийный номер. Введите его в поле поиска на eBay и проверьте, есть ли в продаже аналогичные модели и сколько они стоят.
Не работают некоторые клавиши клавиатуры на ноутбуке
Если у вас не работают лишь некоторые клавиши клавиатуры, это может быть связано с настройками языка. После того, как вы установили, что проблема не в аппаратном обеспечении, это первое, что нужно проверить.
Откройте текстовый редактор и нажмите соответствующую клавишу. Если вы получаете неправильный символ, то проблема почти наверняка связана с настройками языка. В разных регионах используются разные раскладки клавиатуры в зависимости от того, как используются символы.
Вам нужно будет переустановить региональные настройки в соответствии с клавиатурой. В Windows 10 вы можете сделать это, нажав комбинацию клавиш Windows + I и перейдя в раздел "Время и язык", а затем в "Регион и язык". Здесь кликните на опцию "Добавить язык" и выберите правильный вариант для вашей клавиатуры.
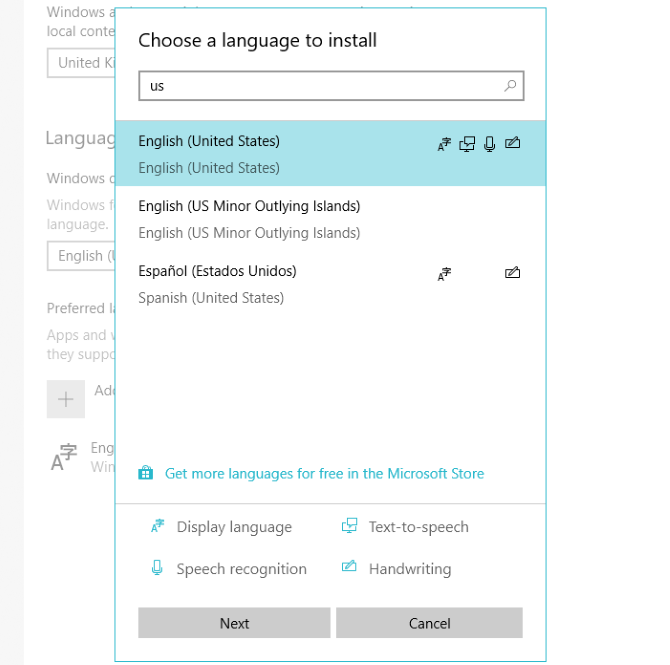
Нажмите "Далее", затем "Установить" и подождите немного, пока будет установлен язык. На экране "Регион и язык" в раскрывающемся меню "Языки" выберите нужный вам язык и вновь проверьте свою клавиатуру. После этого на дисплее должны выводиться правильные символы. Подобные настройки языка клавиатуры можно применить также в macOS и Linux.
В случае, если ни один из вышеперечисленных способов не сработал, еще не все потеряно. Если ваш ноутбук находится в гарантии, или вы знаете надежную ремонтную мастерскую, отремонтировать устройство можно с минимальными усилиями.
Между тем, в качестве краткосрочной замены можно использовать клавиатуры Bluetooth или USB, а также экранную клавиатуру от Windows 10.
Читайте также статьи о том, как исправить проблемы с микрофоном и с камерой вашего компьютера.



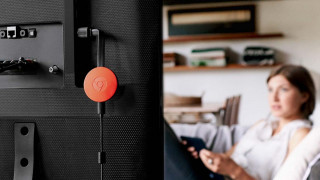


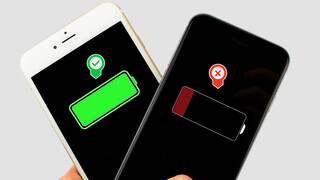



 Почему не работает клавиатура ноутбука и как исправить
Почему не работает клавиатура ноутбука и как исправить Apple представила свой самый мощный ПК Mac Pro
Apple представила свой самый мощный ПК Mac Pro Как выбрать кабель для зарядки смартфона?
Как выбрать кабель для зарядки смартфона?