После установки операционной системы Windows 10 на ваш компьютер для правильной работы всех устройств вам нужно будет также устанавливать драйвера. Для этого можно скачать специальную программу, которая в автоматическом режиме определит устройства и установит все драйвера на вашем компьютер, а вам лишь останется сделать перезагрузку системы и продолжить работу.
В интернете в свободном доступе можно найти программу DriverPack Solution , которая имеет два варианта комплекта: полный – со всеми драйверами, для всех устройств, который занимает много места, и компактный, который определяет ваши устройства и потом скачивает только нужные вам драйвера из интернета.
После того, как вы его скачаете и запустите, перед вами откроется окно с предложением выбрать вариант установки – автоматический или вручную. Рекомендуем вам выбрать первый вариант.
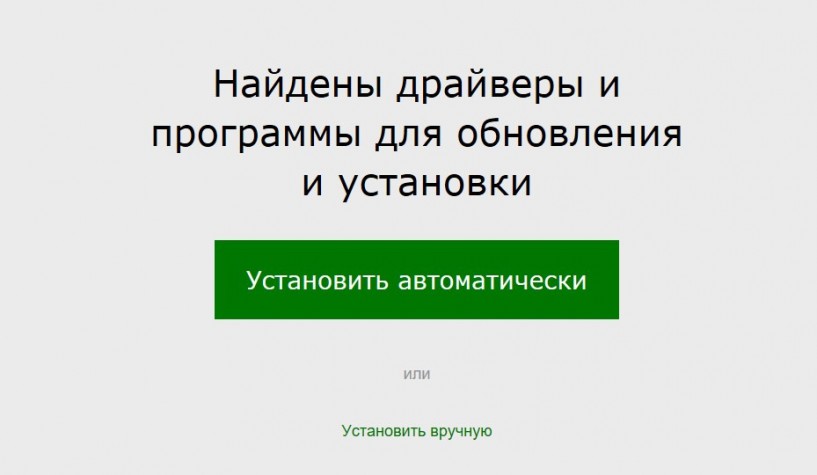
Для полноценной работы системы необходимо установить DirectX, который можно скачать на официальном сайте разработчика операционной системы, просто введя название компонента в поисковой строке. Это маленький файл, размером всего несколько килобайт, который запустит онлайн установку и скачивание всех файлов библиотеки DirectX. Многие думают, что библиотека DirectX, нужна только лишь для видео игр и графики, но это далеко не так: очень много компонентов идет для звуковых устройств и звукового драйвера компьютера. Вообще, данная библиотека, это своего рода драйвер, который нельзя пропускать и не установить. Просто запустите файл на своем компьютере и следуйте указаниям установщика.
Подключение устройств
Теперь, если вам нужно подключить какое-то устройство к компьютеру, а драйвер не находится, то следует поступить следующим образом:
1. Зайдите в свойства меню «Компьютер» и выберите «Диспетчер устройств»
2. Найдите «Неизвестные устройства» и раскройте полный список и вы увидите, что у вас, возможно, не одно устройство работает без драйверов
3. Щелкните на любом из них двойным кликом мыши и у вас откроется следующее окошко:
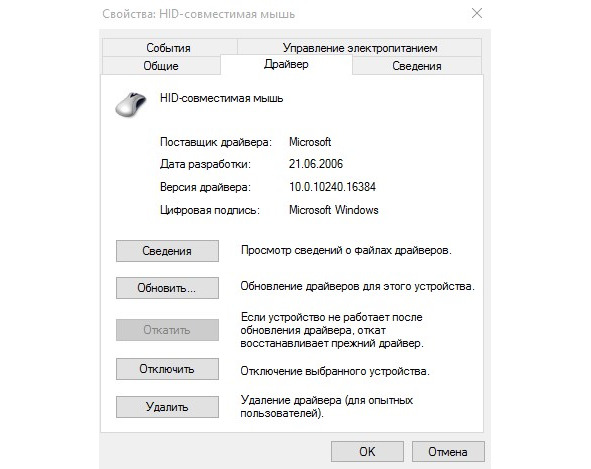
Если в данном окошке перейти на вкладку «Драйвер», то вы увидите, что там есть кнопка «Обновить», нажмите на неё и тогда увидите следующее окошко с двумя пунктами для выбора:
1. Aвтоматический поиск обновленных драйверов;
2. Выполнить поиск драйверов на этом компьютере.
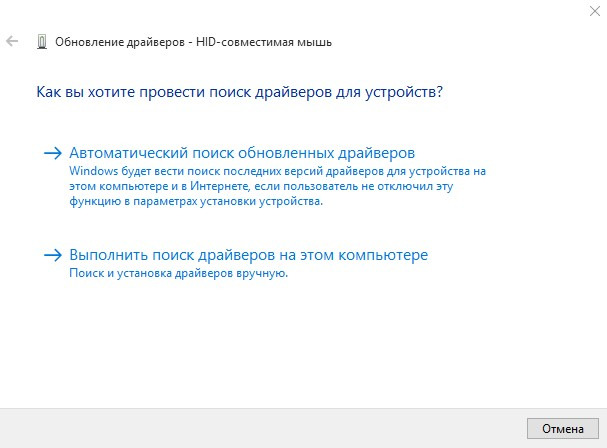
Чтобы драйвер нашелся в сети интернет, вам необходимо иметь подключение к интернету и нажать на кнопку «Автоматический поиск обновленных драйверов», тогда запустится процесс поиска, который либо найдет драйвер, в случае его отсутствия и установит автоматически, либо выдаст сообщение, что подходящий драйвер уже установлен и обновлений не требуется.
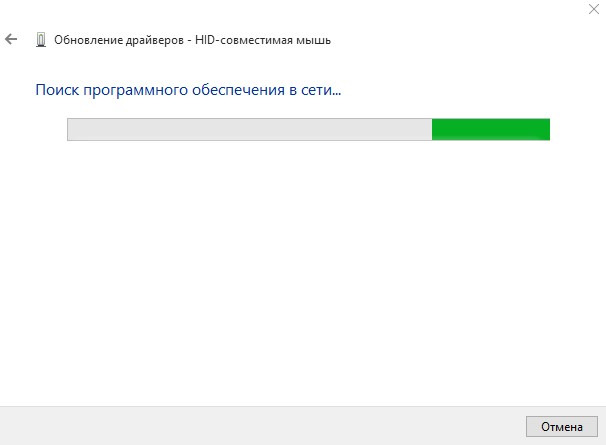
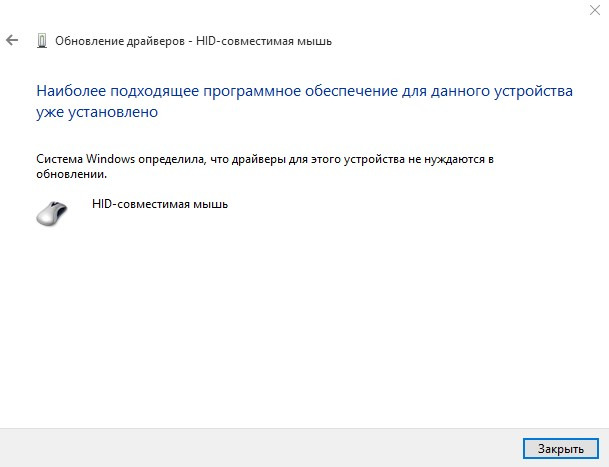
После установки драйверов может возникнуть необходимость в настройках системы, например, при появлении проблем с колонками. Ессли у вас колонки системы 5:1 или 7:1, первое, что проверьте, это откройте микшер громкости, через правый щелчок на значке громкости в правом углу экрана на панели задач, а затем выборе пункта «Открыть микшер громкости».
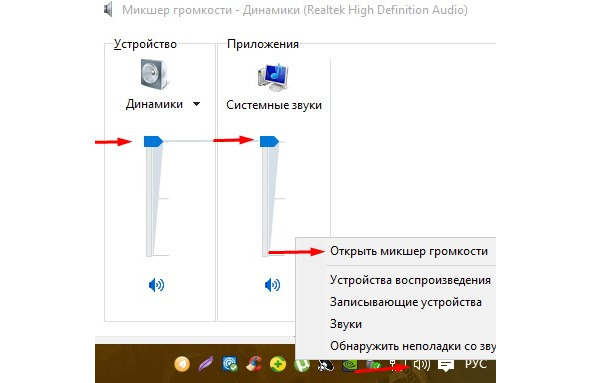
Установите все ползунки на самый верхний уровень, как показано на рисунке, у всех устройств, что там есть. Затем, через это же меню, выберите другой пункт: «Устройства воспроизведения» и в открывшемся окне, нажмите на каждое устройство, чтобы сделать его активным и кликните на кнопку «Настроить».
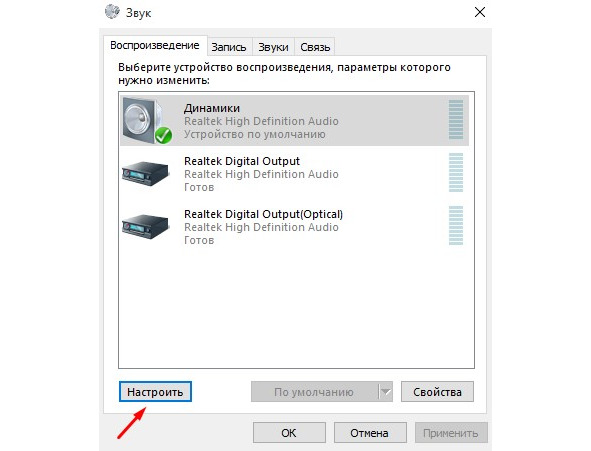
Дальше перед вами появится следующее окно, где вам необходимо будет выбрать систему ваших колонок, после чего нажмите «Далее».
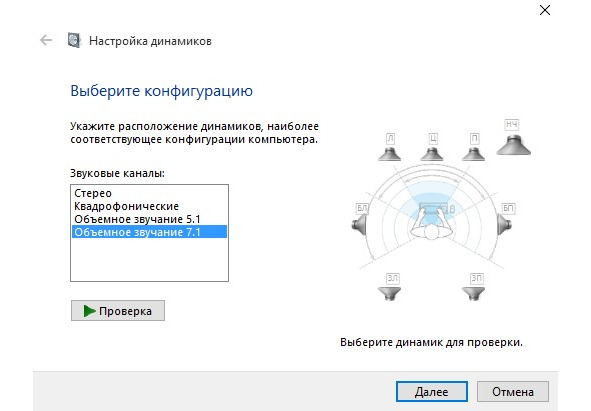
В следующих окнах просто поставьте все доступные галочки и после чего следуйте указаниям.
Затем вы вновь окажетесь в окне «Устройства воспроизведения», повторите, если это возможно, для всех устройств те же самые действия. Затем нужно на каждом устройстве выбрать уже пункт «Свойства» и в открывшемся окне выбрать вкладку «Уровни» и поставить все ползунки на максимум. Но лучше это делать не просто перетаскивая в этом окне каждый ползунок, а нажимать у каждого ползунка на кнопку «Баланс» и уже в новом окошечке, двигать все ползунки.
Когда вы сделаете эти действия с каждым устройством, доступном в окне «Устройства воспроизведения», нажмите во всех открытых окнах «ОК» и все изменения сохранятся.
Теперь необходимо зайти в настройки драйвера. Щелкаем два раза на значке звукового драйвера в правом нижнем углу на панели задач и открывается следующее окно:
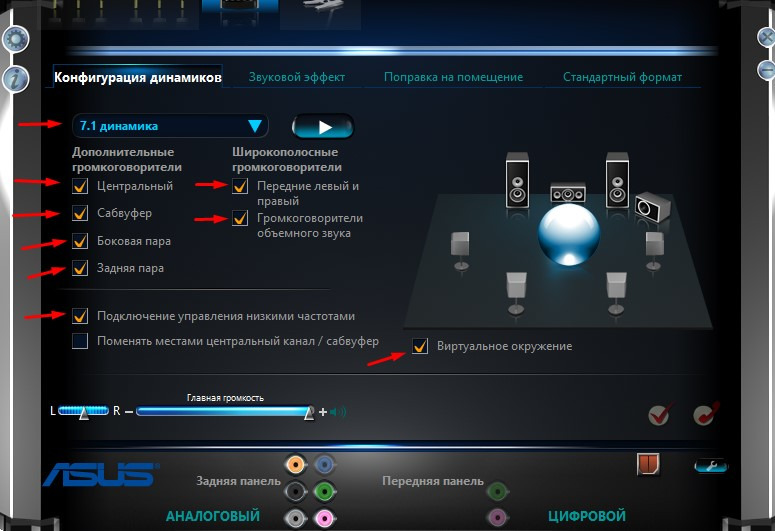
Установите все в соответствии с изображением, кроме «7:1 динамика», здесь должна быть ваша система, а это может быть и 5:1.
После всех этих манипуляций, зайдите в браузере на какой-нибудь сайт с прослушиванием музыки онлайн и воспроизведите любую музыку, тогда вы услышите, что теперь у вас работают все колонки. Не забудьте, на самих колонках отрегулировать нужную громкость. Также, если вы слушаете в каком-то музыкальном проигрывателе и там не работают все колонки, а в Firefox – все отлично, то следует поискать в настройках музыкального проигрывателя и переключить тип системы колонок.
Для прослушивания музыки для колонок 5:1 и 7:1, я рекомендую вам использовать музыкальный плеер AIMP, который настраивается очень легко: запускаете программу, заходите в настройки и изменяете тип системы колонок, то есть делаете так, чтобы программа знала, сколько колонок вы используете на самом деле.
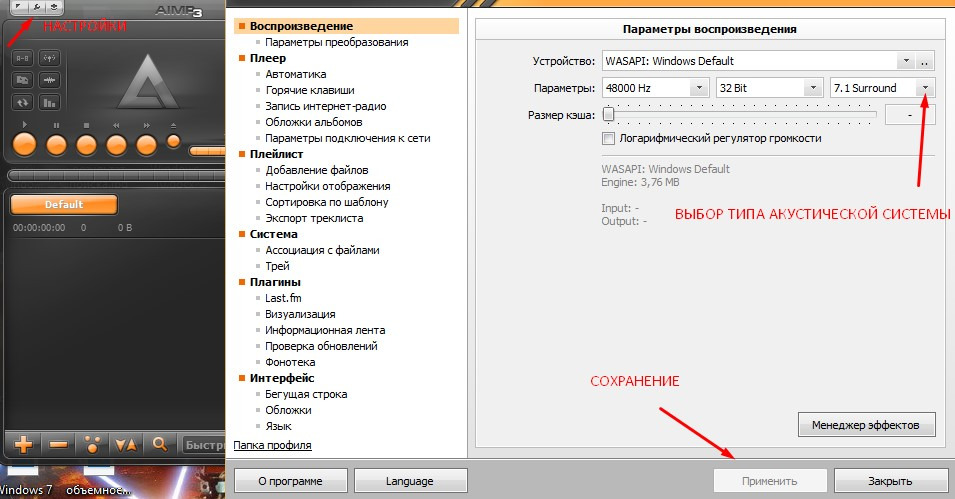

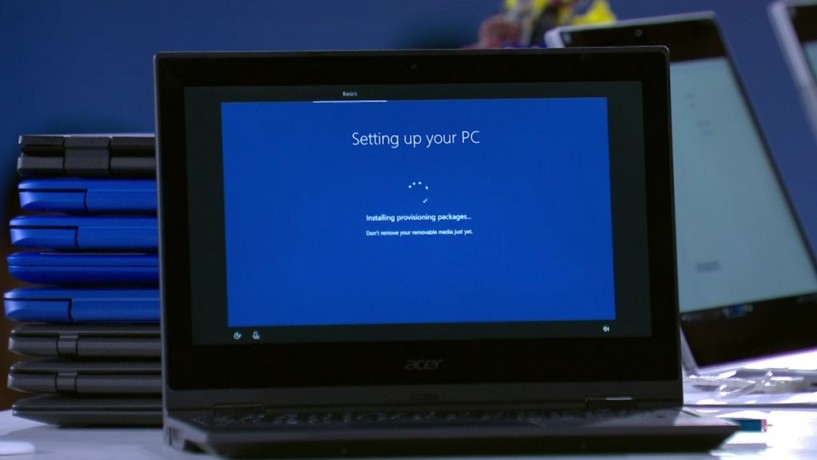








 Синий экран смерти Windows 10 - что с ним делать
Синий экран смерти Windows 10 - что с ним делать Не работает клавиатура Windows 10
Не работает клавиатура Windows 10 Как увеличить скорость интернета Windows 10
Как увеличить скорость интернета Windows 10 WINDOWS 7 : Настройка Панели задач и меню Пуск
WINDOWS 7 : Настройка Панели задач и меню Пуск Как изменить звук включения WINDOWS 10
Как изменить звук включения WINDOWS 10 Персонализация и настройка рабочего стола WINDOWS 7
Персонализация и настройка рабочего стола WINDOWS 7 WINDOWS 10 : Настройка меню Пуск и панели задач
WINDOWS 10 : Настройка меню Пуск и панели задач