Некоторые пользователи сталкиваются с такой проблемой, когда зависает мышь на экране или исчезает. В этом руководстве мы обсудим несколько советов, которые помогут вам избавиться от проблемы задержки мыши, чтобы вы могли плавно пользоваться мышью.
Использование Fn (только для ноутбука)
Как правило, ноутбуки имеют функции, использующие сочетания клавиш Fn для включения или отключения некоторых конкретных функций. Например, в Dell New Vostro 14 3478 вы можете увеличить яркость, нажав Fn + F12, и уменьшить яркость, нажав Fn + F11.

Если зависает мышь, вы можете устранить эту проблему, нажав на Fn + F9 или Fn + F7 и попытаться снова переместить курсор мыши, чтобы комбинации Fn включали и отключали функцию сенсорной панели. Если вы можете случайно нажать на комбо, попробуйте нажать его еще раз, чтобы ваш указатель снова стал нормальным.
Эти комбинации Fn для исправления зависания или перемещения курсора могут применяться на большинстве ноутбуков. Для пользователя ноутбука HP, если вы также столкнулись с проблемой «сенсорная панель не работает», то вы можете исправить ее, нажав комбинацию клавиш Fn.
Настройки мыши в панели управления
Если трюк с горячими клавишами не работает, и зависает мышка, вы можете попробовать этот. В Windows 10 есть функция панели управления, которая поможет вам настроить свой ПК / ноутбук самостоятельно. Одна из функций – Настройка мыши. Чтобы получить к нему доступ, выполните следующие действия:
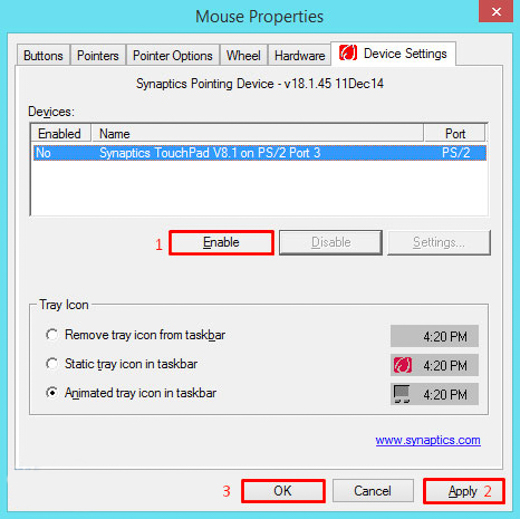
Повторно включить драйвер сенсорной панели на ноутбуке
Откройте панель управления. Процесс отличается в каждой версии, но этот метод может быть использован для входа в панель управления в Windows 10, 8, 7 и XP:
- Введите «Панель управления» в меню поиска на Пуск. Нажмите Ввод.
- Нажмите «Оборудование и звук»
- На «устройствах и принтерах» щелкните мышью
- Перейдите на вкладку «Настройки устройства» или в другой версии Windows под названием ELAN.
- Теперь вы можете снова включить функцию мыши, нажав «Отключить», затем «Включить»
- Не забудьте применить настройки и нажать «ОК»
Повторно включить драйвер мыши на компьютере
Повторное включение процесса драйвера мыши на компьютере аналогично методу ноутбука, но разница заключается во вкладке «Настройки мыши».
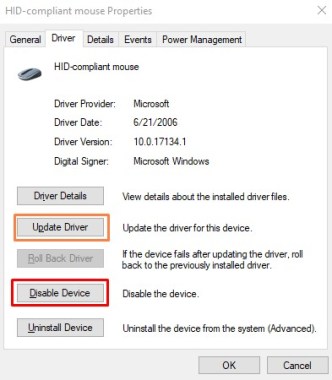
- Перейдите на вкладку «Оборудование» в настройках мыши, нажмите «Свойства».
- Нажмите «Изменить настройки»
- Перейдите на вкладку «Драйвер», а затем снова включите драйвер мыши, нажав «Отключить», а затем «Включить»
- Если это не работает, можете попробовать обновить драйвер мыши, нажав «Обновить драйвер».
Вот как можно решить проблему когда зависает мышь, повторно включив сенсорную панель и драйвер мыши.
Курсор исчезает при наборе ткста
Иногда курсор не отображается на экране ПК / ноутбука не из-за ошибки мыши / сенсорной панели, а из-за неправильной настройки. В настройках Windows есть возможность скрыть курсор при наборе текста. Эта опция может запутать некоторых новых пользователей. Некоторые считают, что исчезновение курсора мыши связано с программной или аппаратной проблемой. На самом деле это не так.
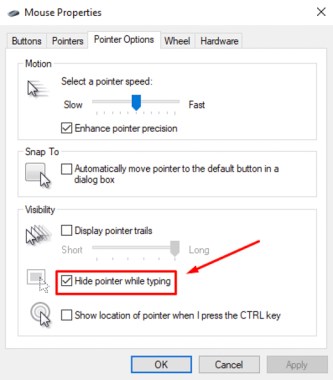
Вы можете выполнить следующие шаги:
- Откройте «Панель управления»> «Оборудование и звук»
- Выберите «Устройство и принтер»> «Мышь»> «Параметры указателя».
- Снимите флажок «Скрыть указатель при наборе текста»
Теперь ваш курсор никогда не исчезнет, даже если вы печатаете в Microsoft Word.
Обновите драйвер мыши / указателя
Как и другое компьютерное оборудование, мышь и тачпад также имеют свои собственные драйверы, которые должны использоваться как обычно.
Если драйвер не установлен должным образом или устарел, могут произойти некоторые проблемы, такие как зависание или исчезновение курсор мыши.
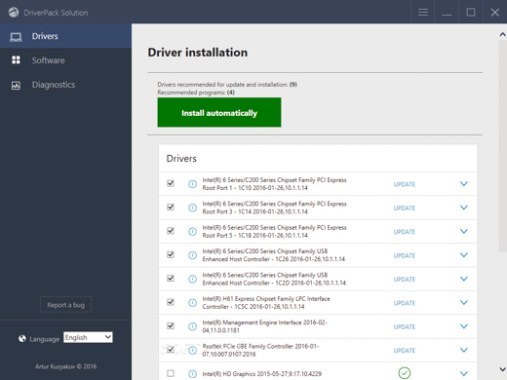
Если драйвер мыши / сенсорной панели является основной причиной проблемы зависания или исчезновения курсора, то лучший способ исправить это - обновить или переустановить драйвер.
Каждый бренд ноутбука имеет свой собственный драйвер курсора. Поэтому никогда не загружайте неправильный драйвер для вашего ПК / ноутбука, потому что если вы это сделаете, ваша мышь не будет работать должным образом.
Откат к предыдущему драйверу мыши / сенсорной панели
Задержка курсора может возникнуть из-за последней версии драйвера, установленного на вашем ПК / ноутбуке. Поэтому вам следует откатить драйвер до предыдущей версии, чтобы исправить проблему с зависанием курсора. Выполните следующие шаги, чтобы сделать это:
Откройте «Панель управления» - «Оборудование и звук»
- Найдите «параметр мыши» / «сенсорной панели», затем дважды щелкните его, чтобы отобразить свойства драйвера
- Перейти на вкладку «Драйвер»
- Нажмите «Откатить драйвер»
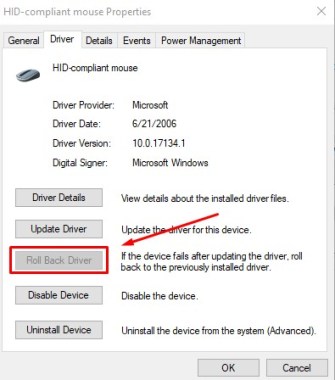
После того, как драйвер мыши / сенсорной панели вернется к предыдущей версии, проверьте, решена ли проблема с зависанием курсора или нет. Если это не так, перейдите к следующему ссовету.
Перезагрузите компьютера / ноутбука
Эта опция - самый простой способ исправить проблему с зависанием курсора. Если вы использовали для перезагрузки компьютера / ноутбука, перейдя в раздел «Windows»> «Питание»> «Перезагрузка», если курсор зависает или исчезает, вы можете выполнить следующие действия:
- Нажмите Alt + F4 для доступа к меню «Power»,
- По умолчанию это приведет вас к выключению
- Выберите опцию «Restart», используя клавиши со стрелками на клавиатуре.
- Нажмите «Ввод»
Дождитесь, пока на экране вашего компьютера / ноутбука отобразится логин рабочего стола или учетной записи пользователя, затем проверьте курсор.
Отключить функцию повышения точности указателя
Еще один способ исправить зависание, исчезновение или скачки курсора - отключить функцию повышения точности указателя. Вы можете сделать это, выполнив следующие действия:
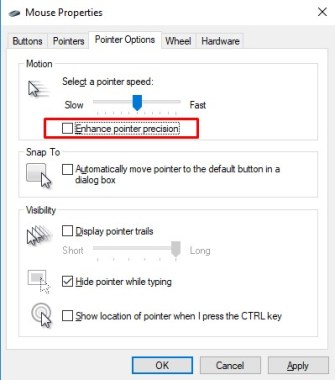
- Откройте «Панель управления» «Оборудование и звук»
- Выберите «Устройство и принтер»> «Мышь»> «Параметры указателя».
- Снимите флажок «Повышение точности указателя».
- Нажмите» ОК», чтобы сохранить все изменения
- После этого проблема с курсором должна быть исправлена.
Эти советы, приведенные выше, устраняют проблему с зависанием курсора мыши , используя и изменяя настройки.
Если после выполнения всех советов по-прежнему возникают эти проблемы, необходимо проверить состояние оборудования.

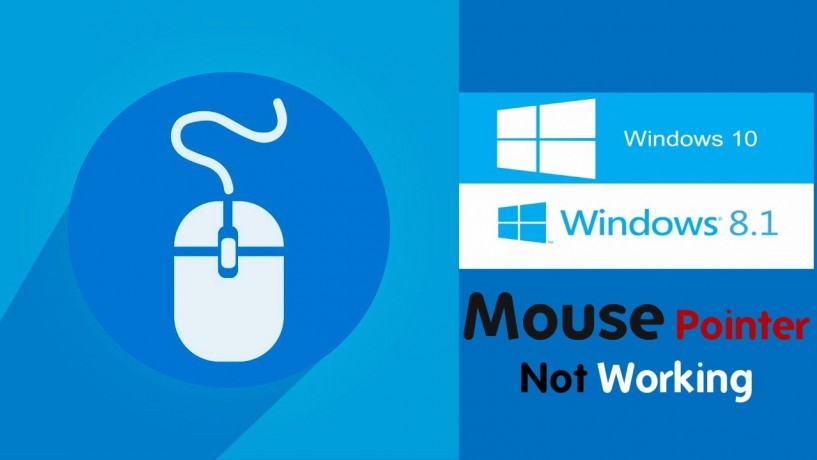

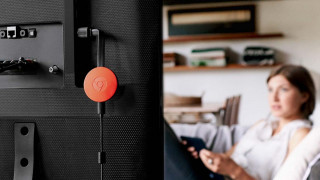


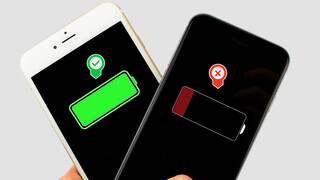



 Зависает мышь - как исправить?
Зависает мышь - как исправить? Apple представила свой самый мощный ПК Mac Pro
Apple представила свой самый мощный ПК Mac Pro Как выбрать кабель для зарядки смартфона?
Как выбрать кабель для зарядки смартфона?