Ко всем штатным функциям операционной системы многие пользователи относятся предвзято. И это понятно: штатный браузер IE не всегда корректно отображает веб-страницы, небезопасен, стандартные приложения малофункциональны по сравнению с программами от сторонних разработчиков и т.д.
Но в Windows 10 все иначе. Штатный брандмауэр предоставляет весь необходимый функционал, и необходимости в установке стороннего брандмауэра просто нет. Давайте посмотрим, что же умеет Брандмауэр Windows.
Первым делом нужно разобраться в принципе работы брандмауэра. Данные по сети передаются не единым фрагментом, они разбиваются на части фиксированного размера. Такие части называются пакетами. Брандмауэр – это фильтр пакетов, то есть он решает, какие пакеты пропустить, а какие нет.
Ранее брандмауэр устанавливался только на граничном сервере сети, то есть на сервере локальной сети, у которого был доступ к Интернету. Считалось, что защищать рабочие станции, которые находятся за брандмауэром, не нужно. Отчасти так оно и есть. В современном мире роль такого граничного сервера выполняет самый обычный маршрутизатор, на котором, как правило, также работает брандмауэр. Поэтому защищать обычные домашние компьютеры как бы и не нужно.
Но даже при всем при этом брандмауэр можно применять в мирных целях. Не обязательно, чтобы он отбивал атаки хакеров. На обычной рабочей станции брандмауэр может запретить доступ к Интернету программам, которым такой доступ вы предоставлять не хотите. Также с помощью брандмауэра можно запретить обращение к определенным узлам, например, если вы не хотите, чтобы ваши дети посещали те или иные сайты. Конечно, для более глобального решения этой проблемы используется семейная безопасность.
А пока мы рассмотрим Брандмауэр Windows. Самый главный вопрос, в котором нужно разобраться, – это включение и отключение брандмауэра. Рекомендуется, чтобы он всегда был включен. Вы только представьте, что вы случайно установили, сами того не зная, вредоносную программу. Например, вы скачали текстовый редактор. Вы редактируете какой-то файл, и тут брандмауэр обнаруживает, что данная программа запрашивает сетевой доступ. Зачем текстовому редактору доступ к Интернету? Может, он проверяет наличие обновлений. А может, рассылает с вашего компьютера спам? Решить, производит ли программа подозрительные действия, поможет антивирус, но брандмауэр может пресечь эти действия еще на самом раннем этапе.
Конечно, у штатного брандмауэра есть и свои недостатки, а именно четко определенный механизм программного создания исключения для той или иной программы. А это означает, что разработчик вирусов может добавить вирус в исключения брандмауэра. Если бы был установлен сторонний брандмауэр, этого бы не произошло, так как никакой вирус не сможет знать способы добавления себя в исключения всех брандмауэров в мире. Но в любом случае, даже такая защита – лучше, чем вообще ничего.
Включение и выключение брандмауэра
Итак, откройте обычную панель управления и запустите апплет Брандмауэр Windows.
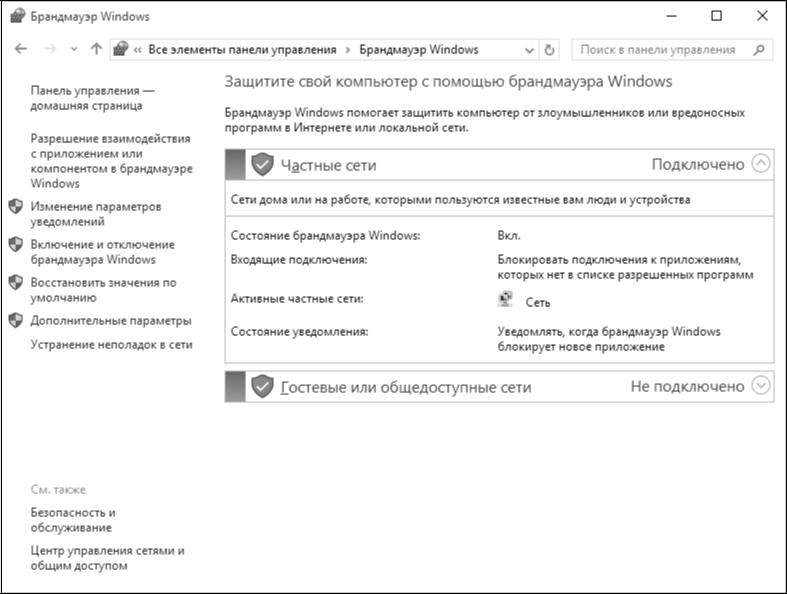
Выбрав команду Включение и отключение брандмауэра Windows, вы можете включить/выключить брандмауэр для сети каждого типа. По умолчанию брандмауэр включен для сети каждого типа.
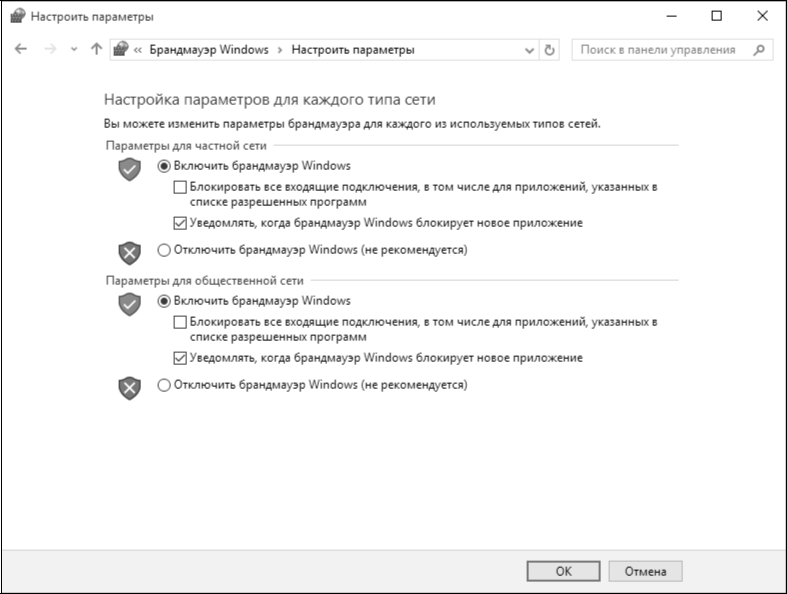
Разрешение доступа к Интернету
Как уже отмечалось, вы можете запретить или разрешить какой-то программе доступ к Интернету. Пользователь может также выбрать, в каких сетях можно разрешить связь этому приложению. Обычно нужно выбрать как частные, так и общественные сети, иначе потом не удивляйтесь, почему «аська» не работает в гостинице.
Просмотреть список разрешенных программ можно путем выбора команды Разрешение взаимодействия с приложением или компонентом в брандмауэре Windows. Если нужно запретить доступ приложению через какую-то сеть, просто снимите галочку в соответствующем столбике.
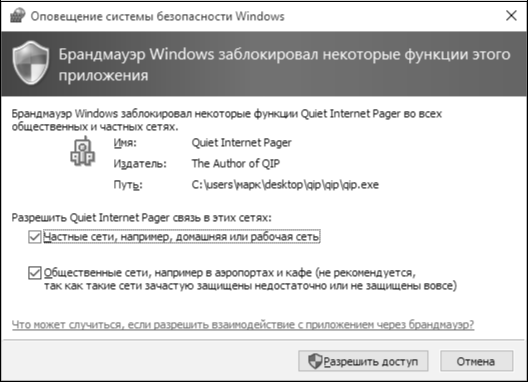
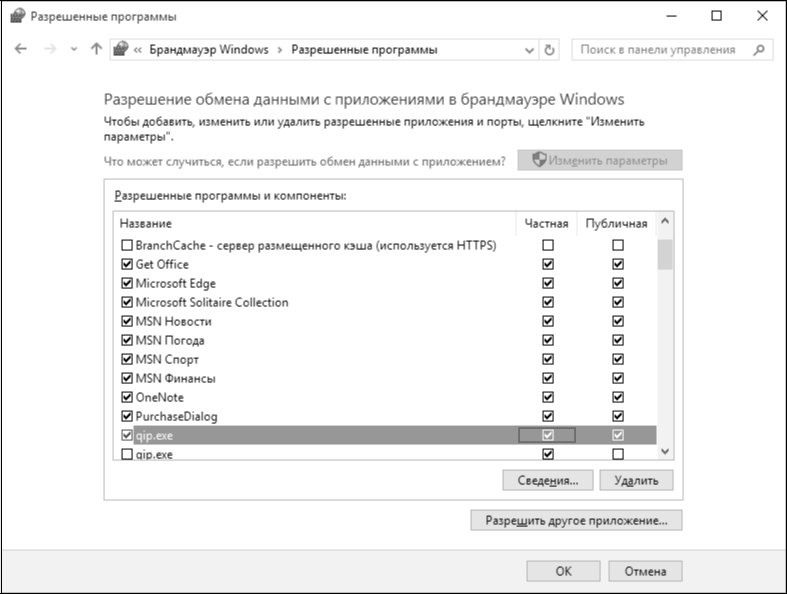
Если нужно запретить тому или иному приложению доступ к Интернету, просто снимите обе галки. Если нажать кнопку Удалить, то при следующем доступе к Интернету, вы опять увидите запрос брандмауэра.
При желании можно сначала разрешить доступ приложению, а потом уже его запускать. Для этого используется кнопка Разрешить другое приложение. После чего откроется окно, в котором нужно будет выбрать исполнимый (.exe) файл приложения.
Тонкая настройка
Однако добавление приложений в список разрешенных – это только вершина функционала. Пользователь может создавать правила брандмауэра. Правила позволяют более гибко настроить брандмауэр.
Выберите команду Дополнительные параметры на панели слева. Откроется окно, в котором вы сможете редактировать правила брандмауэра. Прежде чем приступить к редактированию правил, нажмите кнопку Свойства на панели справа.
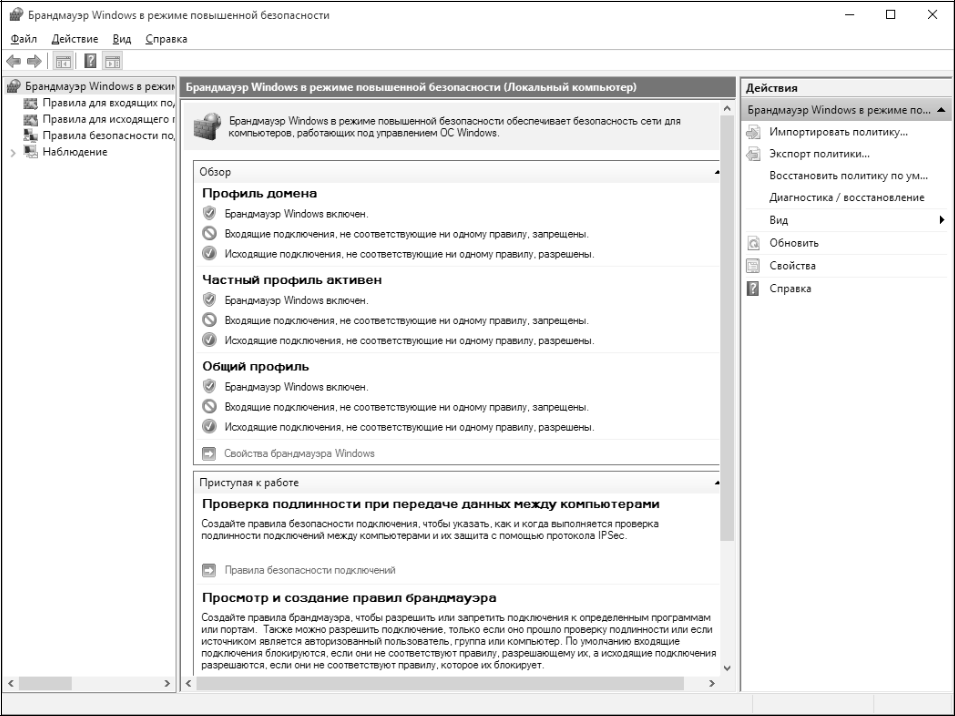
Появится окно свойств брандмауэра, которое содержит три вкладки с одинаковыми параметрами:
- Общий профиль — задает режим работы брандмауэра, если компьютер подключен к общественной сети.
- Частный профиль — то же самое, но для домашней сети.
- Профиль домена — если компьютер подключен к корпоративной сети.

Данные параметры позволяют не просто включить/выключить брандмауэр для определенной сети, а более гибко настроить его параметры. Например, можно блокировать все входящие соединения, если вы не планируете предоставлять никакие общие ресурсы другим компьютерам.
На вкладке Параметры IPSec можно настроить параметры, относящиеся к безопасности передаваемых по сети данных. Обычно не нужно изменять параметры на этой вкладке.
Закройте окно свойств и перейдите в раздел Правила для исходящих подключений. В правой части окна появится команда Создать правило. Выберите ее. Далее следует указать, правило какого типа вы хотите создать:
- Для программы – позволяет разрешить или запретить доступ определенной программы к Интернету.
- Для порта – можно запретить или разрешить соединения с указанным портом.
- Предопределенные – подходит для создания правил управления подключениями для операций Windows.
- Настраиваемые – гибкая настройка самого правила.
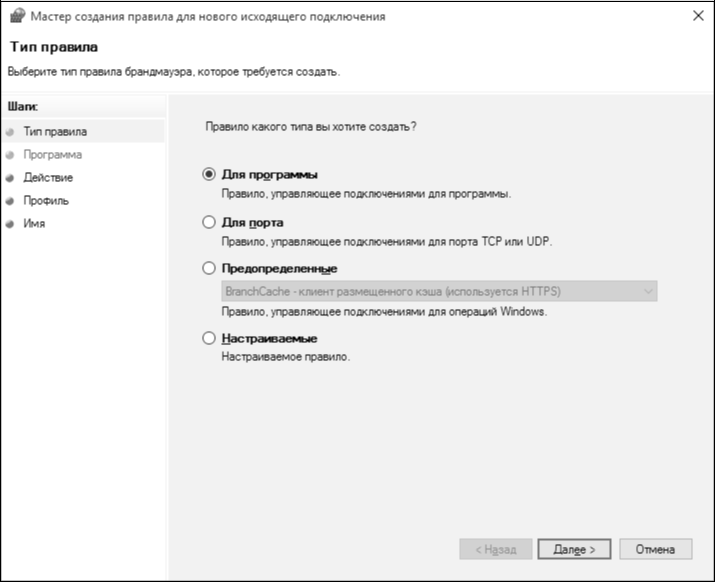
Допустим, вы хотите запретить обмен файлами по FTP. Если выбрать тип правила Для программы, а затем указать конкретный FTP-клиент, например FileZilla, то остальные FTP-клиенты смогут подключаться к FTP-серверу. Можно пойти по другому пути и выбрать тип правила Для порта, затем указать номер порта – 21. После этого ни один из FTP-клиентов не сможет подключиться к FTP-серверу.
Для эксперимента выберите тип Для порта, затем нажмите Далее и укажите номер порта. Если указать Все удаленные порты, то вы запретите (или разрешите) всю активность, что нежелательно.
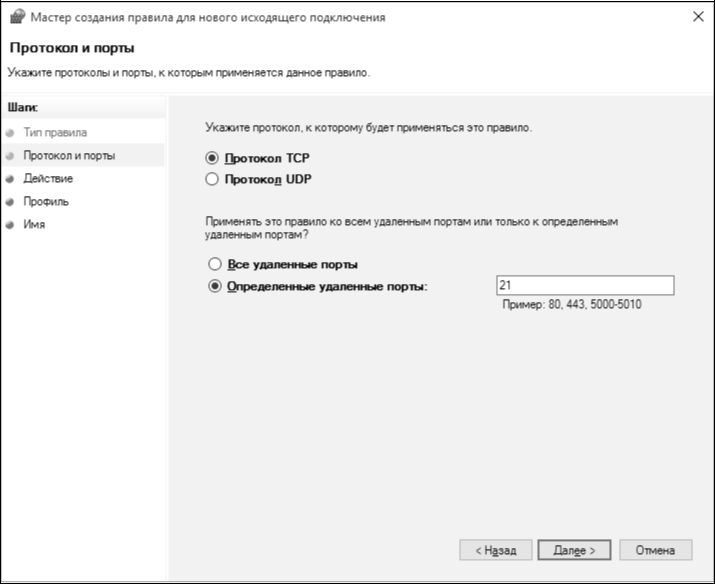
Следующий шаг – выбор действия. Поскольку мы хотим запретить подключение, то нужно выбрать Блокировать подключение. Далее нужно выбрать профили сети, для которых применяется правило.
Наконец, нужно задать имя правила и нажать кнопку Готово для его сохранения. Теперь запустите любой FTP-клиент и попробуйте подключиться к серверу – у вас ничего не получится.
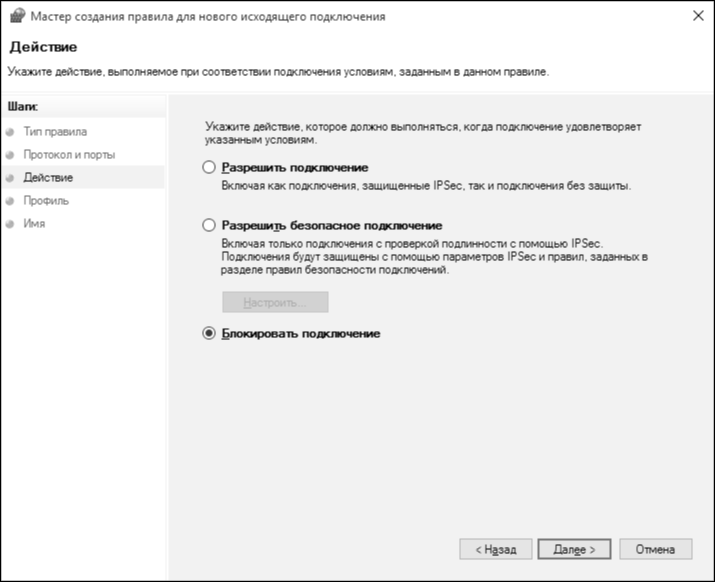
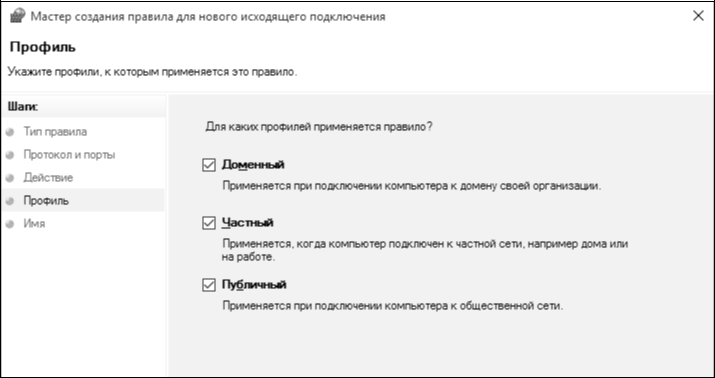
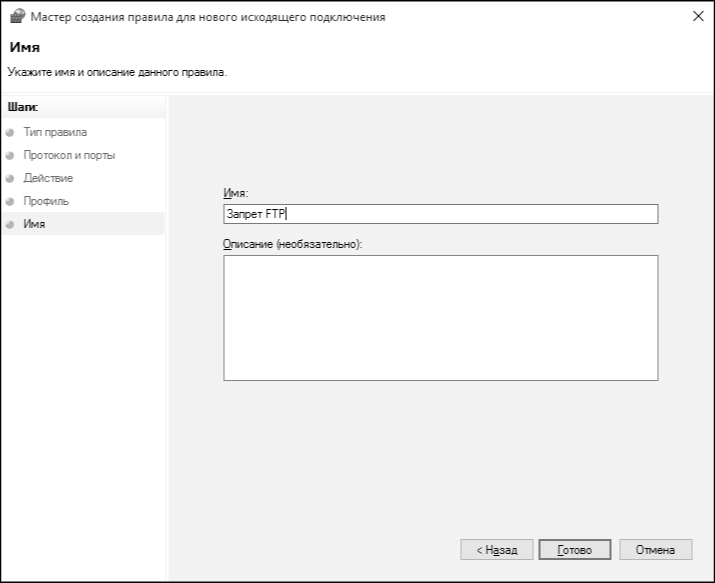
Если вы обычный пользователь, в большинстве случаев вам пригодится только блокировка программ (как вариант, чтобы некоторые программы не надоедали своими обновлениями), а расширенное создание правила было показано, чтобы вы понимали, что штатный брандмауэр тоже что-то умеет и не обязательно устанавливать сторонний продукт.










 Синий экран смерти Windows 10 - что с ним делать
Синий экран смерти Windows 10 - что с ним делать Не работает клавиатура Windows 10
Не работает клавиатура Windows 10 Как увеличить скорость интернета Windows 10
Как увеличить скорость интернета Windows 10 WINDOWS 7 : Настройка Панели задач и меню Пуск
WINDOWS 7 : Настройка Панели задач и меню Пуск Как изменить звук включения WINDOWS 10
Как изменить звук включения WINDOWS 10 Персонализация и настройка рабочего стола WINDOWS 7
Персонализация и настройка рабочего стола WINDOWS 7 WINDOWS 10 : Настройка меню Пуск и панели задач
WINDOWS 10 : Настройка меню Пуск и панели задач