Рано или поздно любой пользователь Windows сталкивается с необходимостью обслуживания дисков. Операционная система Windows 10 предоставляет собственный набор maintenance-утилит, поэтому необходимости в сторонних утилитах практически нет.
Давайте познакомимся с этими утилитами. Проще всего запустить ту или иную утилиту через окно свойств диска.
1. Откройте Проводник, перейдите в раздел Этот компьютер и щелкните правой кнопкой мыши на диске, обслуживание которого нужно произвести, выберите команду Свойства.
2. На вкладке Общие находится кнопка Очистка диска, позволяющая удалить скопившийся в результате работы Windows «мусор» – временные файлы, эскизы и прочее.
Вкладка Сервис содержит две кнопки – Проверить и Оптимизировать.
Первая запускает проверку диска, а вторая – его оптимизацию.
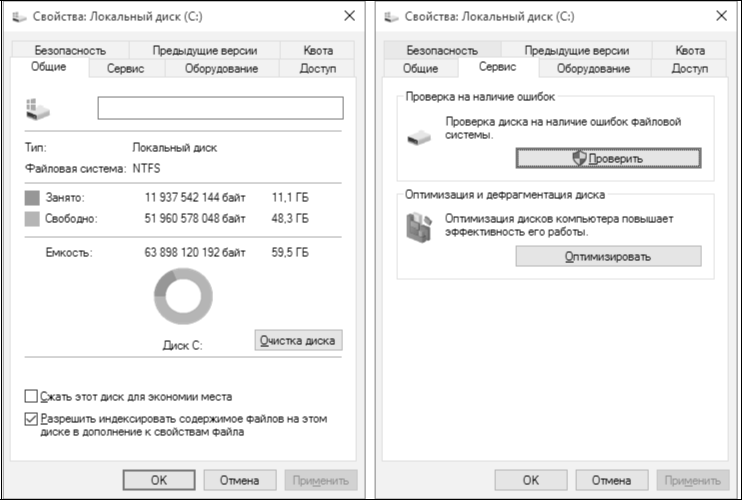
Как часто нужно производить проверку и дефрагментацию диска? Современные версии Windows и «десятка» не исключение: они производят проверку и дефрагментацию в полностью автоматическом режиме. В определенное время планировщик заданий выполняет задачи проверки и оптимизации. Вручную, как правило, особой нужды запускать эти утилиты нет, это требуется, только если у вас есть подозрения, что файлы на диске могут быть повреждены, например, из-за некорректного завершения работы. Но, как правило, в этом случае система сама произведет данную проверку, если обнаружит, что диск в ней нуждается.
Впрочем, для самоуспокоения вы можете нажать кнопку Проверить. В 99% случаев вы получите сообщение о том, что проверка данного диска не требуется. Однако, если вы еще сомневаетесь, то можете запустить утилиту и проверить, нажав кнопку Проверить диск. Далее вы увидите окно программы проверки и результат ее выполнения.
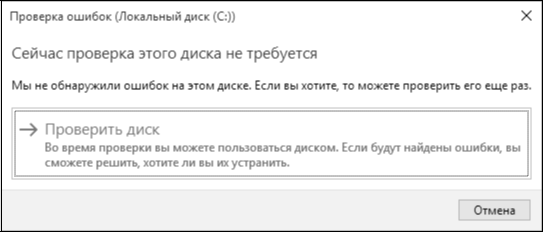
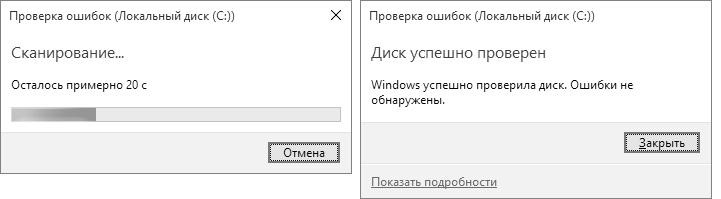
Дефрагментация диска
Кнопка Оптимизировать запускает дефрагментатор диска. Дефрагментация – это процесс обновления и оптимизации логической структуры раздела диска, при которой данные, принадлежащие одному файлу, располагаются последовательно. По умолчанию части файла записываются не последовательно, а там, где системе в данный момент будет удобно.
Может случиться такое, что одна часть файла записана в «конце» диска, другая – в начале, третья – в середине, четвертая – опять в начале. В результате при чтении файла головкам диска придется метаться туда-сюда и производительность системы падает. Поскольку оптимизация диска выполняется в фоновом режиме, ее выполнение редко когда требуется производить вручную. Однако можно попробовать.
Нажмите кнопку Оптимизировать, в окне программы Оптимизация дисков выберите диск, который вы хотите дефрагментировать, и нажмите кнопку Анализировать.
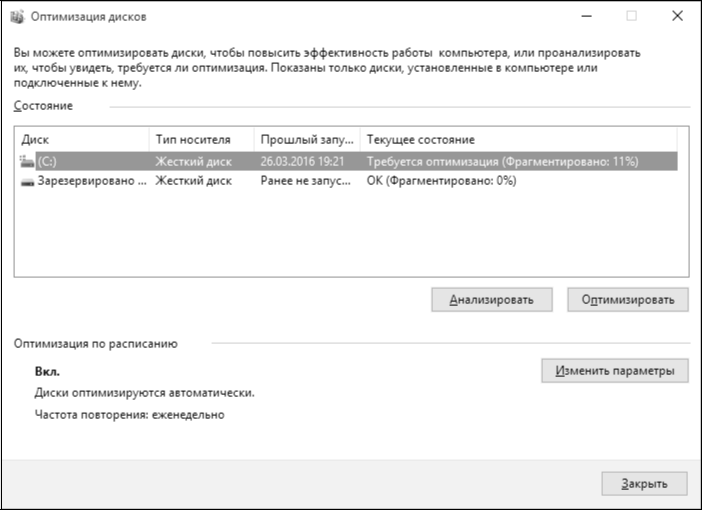
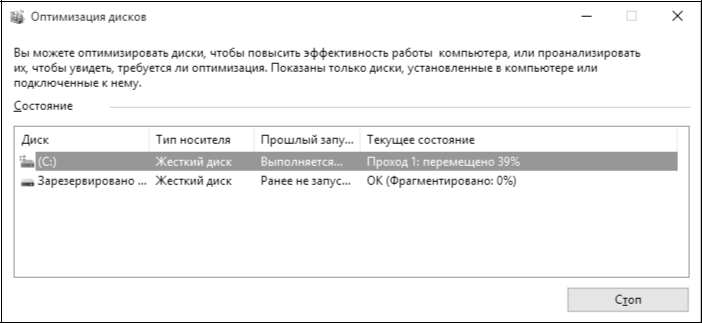
Как видите, данный диск нуждается в дефрагментации, поскольку фрагментировано 11%. Обратите внимание, когда выполнялся прошлый запуск. Далее можно или нажать кнопку Оптимизировать, или дождаться следующего запланированного запуска.
O дефрагментации нужно помнить следующее:
- Вы можете прервать процесс в любой момент, нажав кнопку Стоп.
- Крайне нежелательно отключение электричества. Если у вас ноутбук, запускайте дефрагментацию, когда ноутбук подключен к сети.
- Дефрагментация довольно ресурсоемкий процесс, поэтому на время оптимизации диска придется оставить компьютер в покое. Если же вам нужно поработать, просто нажмите кнопку Стоп.
Выполнять дефрагментацию диска следует тогда, когда компьютер не выполняет другие задачи, так как он сопровождается значительной загрузкой процессора. Рекомендуется регулярно проводить анализ дефрагментации диска и при необходимости выполнять его дефрагментацию.
Утилита Проверка диска (Check Disk) предназначена для исправления ошибок файловой системы, определения дефектных секторов диска и восстановления информации из этих секторов. Во время работы данной утилиты все файлы должны быть закрыты, и диск становится недоступным для других действий.
Утилита Очистка диска предназначена для удаления временных файлов и неиспользуемых программ. При работе программ на ПК создается список временных файлов, кэшированных файлов Интернета и неиспользуемых программ, которые можно безопасно удалить, с помощью утилиты Очистка диска. Кроме того, эта утилита может удалить содержимое Корзины.
Очистка диска
Теперь рассмотрим утилиту очистки диска. Использовать ее просто – запустите ее, нажав кнопку Очистка диска, а затем выберите то, что хотите удалить, и нажмите кнопку OK. Вот только работает эта утилита совсем неэффективно по сравнению со сторонними утилитами.

Посмотрим, сколько места позволит сэкономить средство очистки антивируса 360 Total Security, запущенное на этом же компьютере. На рисунке ниже можно увидеть, что стороннее средство оказалось в 1,5 раза эффективнее, чем стандартное средство Windows. Это результат на свежеустановленной Windows 10. Спустя несколько недель работы разница будет более внушительной.
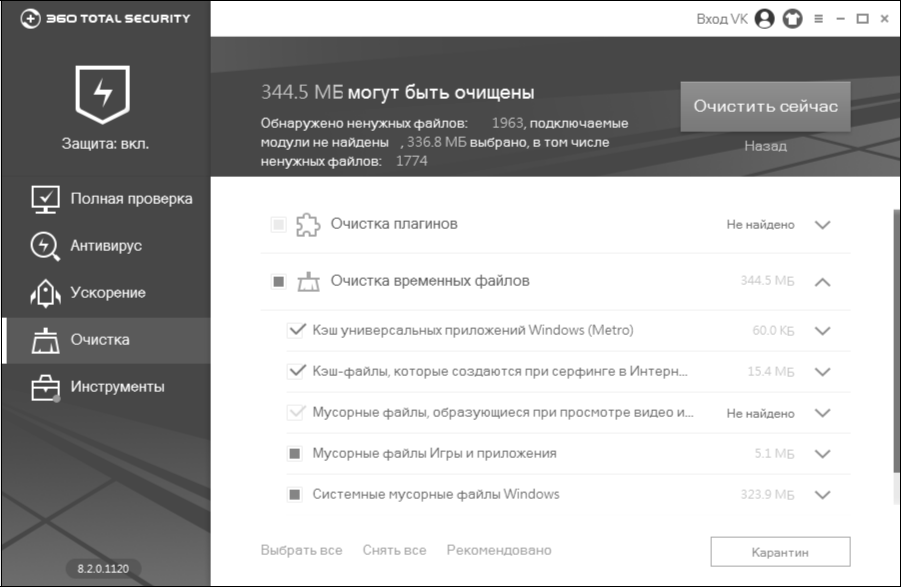
Много места на диске занимают старые контрольные точки. Если компьютер работает нормально, вы можете удалить все старые контрольные точки, оставив лишь последнюю. Иногда такая чистка может сэкономить десятки гигабайтов дискового пространства. Для этого выполните следующие действия:
1. В окне Очистка диска нажмите кнопку Очистить системные файлы.
2. Перейдите на вкладку Дополнительно.
3. Нажмите кнопку Очистить в группе Восстановление системы и теневое копирование.
4. Нажмите кнопку OK.










 Синий экран смерти Windows 10 - что с ним делать
Синий экран смерти Windows 10 - что с ним делать Не работает клавиатура Windows 10
Не работает клавиатура Windows 10 Как увеличить скорость интернета Windows 10
Как увеличить скорость интернета Windows 10 WINDOWS 7 : Настройка Панели задач и меню Пуск
WINDOWS 7 : Настройка Панели задач и меню Пуск Как изменить звук включения WINDOWS 10
Как изменить звук включения WINDOWS 10 Персонализация и настройка рабочего стола WINDOWS 7
Персонализация и настройка рабочего стола WINDOWS 7 WINDOWS 10 : Настройка меню Пуск и панели задач
WINDOWS 10 : Настройка меню Пуск и панели задач