В наши дни дети зачастую ориентируются в современных технологиях лучше многих родителей, они знакомятся в интернете с новыми людьми, смотрят фильмы, играют, делают покупки, заходят на сайты различного содержания. Для каждого родителя безопасность ребенка находится на первом месте, а угроза может быть как реальной, так и виртуальной.
В настоящее время существует множество приложений и фильтров, позволяющих контролировать действия детей в виртуальном пространстве, но для начала ребенка нужно ознакомить с правилами пользования компьютером. Он должен знать, что не вся найденная им в Сети информация достоверна, знать, насколько опасно выкладывать или рассказывать незнакомцам конфиденциальную информацию, что в интернете человек может быть не тем, за кого себя выдает. 12-летняя девочка может оказаться 40-летним мужчиной, так что о долгожданной встрече с виртуальным другом все же лучше рассказать родителям. Как правило, компьютер лучше поставить не в комнате ребенка, а в общедоступном месте. Можно также согласовать между собой часы посещения интернета, включить программы родительского контроля, чтобы оградить ребенка от нежелательного контента.
Функция родительского контроля в Windows 10
Родительский контроль в интернете можно сделать даже со стандартными средствами системы Windows. В панель задач каждой новой версии операционной системы имеется функция, с помощью которой можно создать специальный детский профиль, фильтрующий нежелательные адреса и запросы. Итак, для начала давайте создадим на ПК с Windows 10 отдельную учетную запись вашего ребенка.
1. Зайдите в «Параметры» (сочетание клавиш Win+I), кликните на вкладку «Учетные записи», войдите в раздел «Семья и другие пользователи» и выберите «Добавить члена семьи»
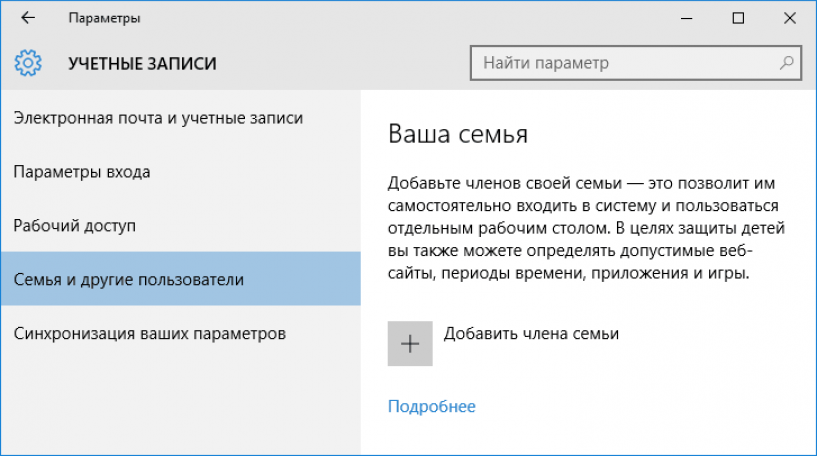
2. В следующем окне выберите пункт «Добавить учетную запись ребенка» и укажите его адрес электронной почты, если таковой имеется. Если ее нет, кликните на «Нет адреса электронной почты».
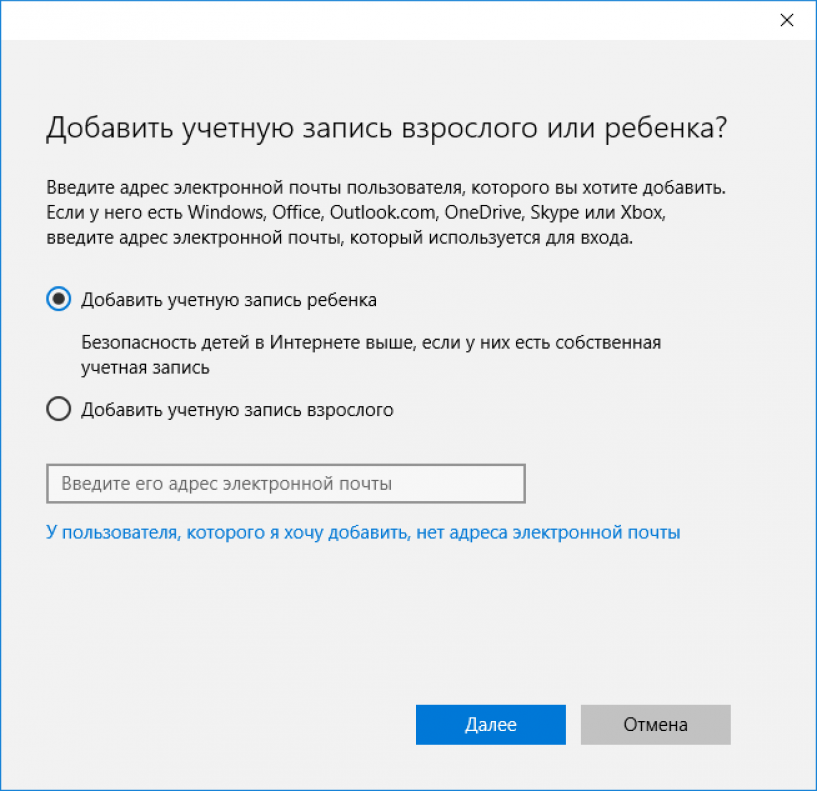
3. Укажите фамилию и имя, страну и дату рождения ребенка, придумайте адрес почты и пароль. Вы можете настроить желаемые параметры вручную, но если вашему ребенку менее 8 лет, автоматически для его учетной записи будут включены повышенные меры безопасности.
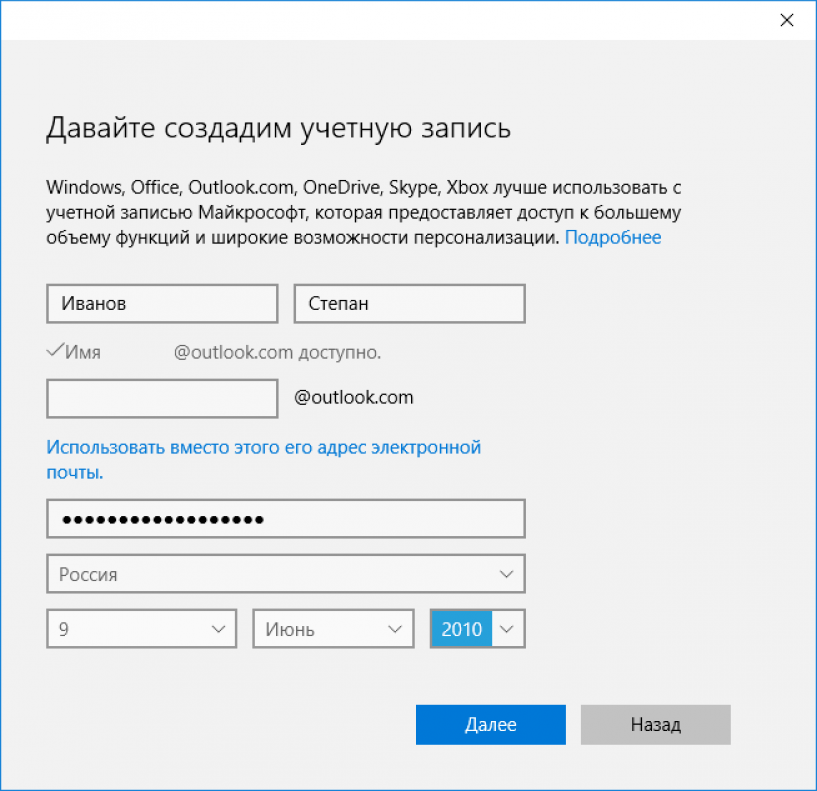
4. Теперь система запросит ввести номер телефона или адрес электронной почты на случай необходимости восстановления учетной записи. Здесь вы можете указать собственные данные.
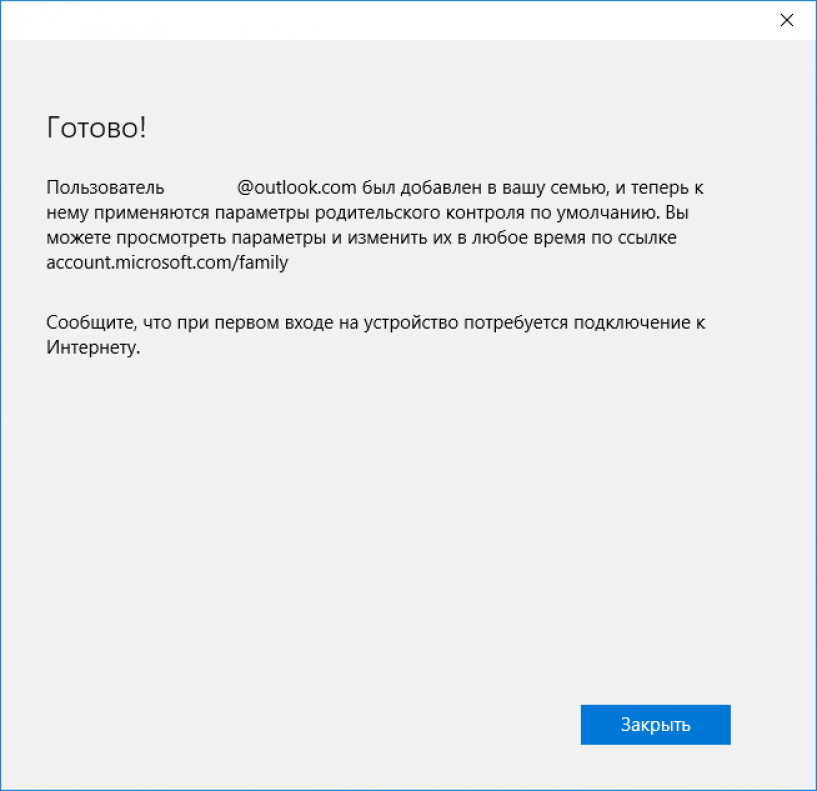
Управление ограничениями
Чтобы управлять ограничениями для учетной записи ребенка, нужно зайти по данной ссылке account.microsoft.com/family. На сайте Microsoft вы увидите список учетных записей вашей семьи. Выберите созданную учетную запись ребенка.
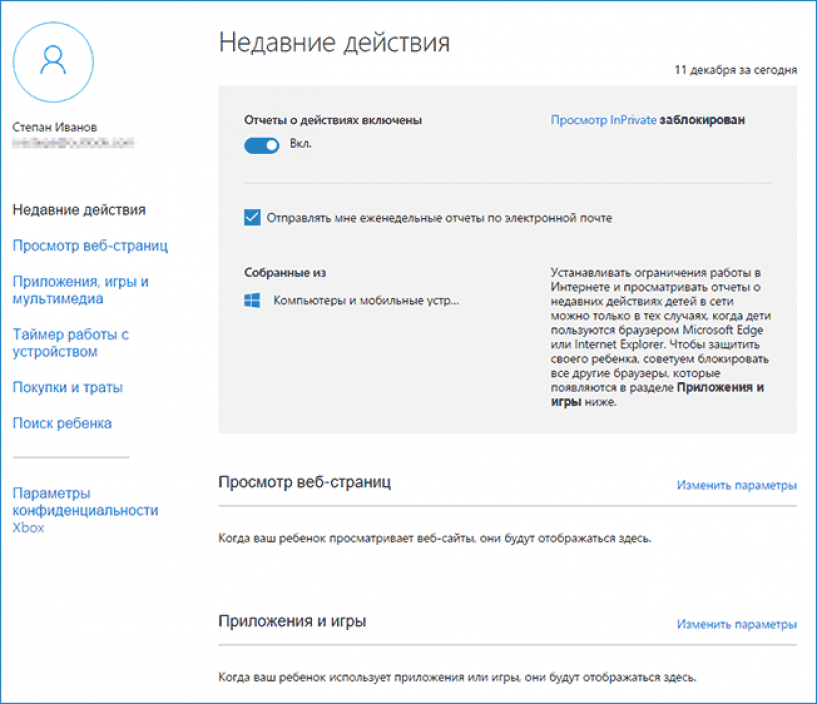
Здесь вы увидите отчеты о действиях пользователя, в том числе информацию о просмотре страниц в браузерах (собираются сведения только для браузеров Microsoft Edge и Internet Explorer) в режиме «Инкогнито», которая отправляется также на электронную почту. По умолчанию нежелательные сайты блокируются автоматически и включен безопасный поиск. Также вы можете вручную заблокировать нежелательные для себя страницы. Единственный недостаток, пожалуй, заключается в том, что вы не можете заблокировать приложения до того, как их используют в учетной записи.
Microsoft также имеет таймер работы с компьютером, который показывает, когда и сколько ребенок сидел за устройством. Вы сами можете указать, в какие периоды времени ему это можно делать, а когда вход в учетную запись невозможен.
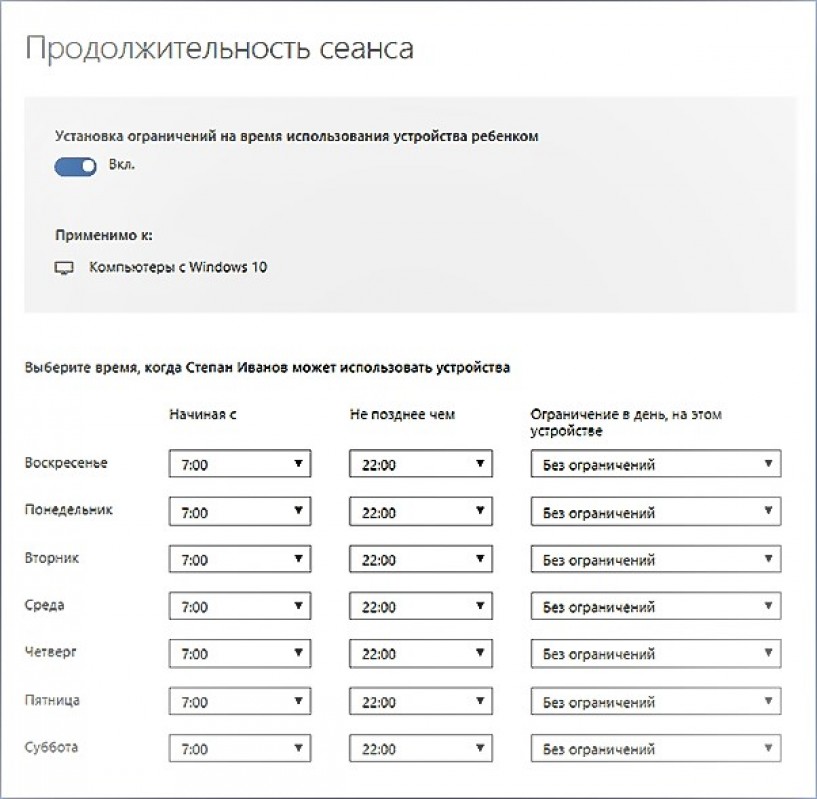
На этой странице вы можете отследить покупки в магазине Windows 10 или внутри приложений, а также использовать учетную запись для поиска месторасположения ребенка, если он пользуется в это время смартфоном или планшетом на Windows 10 с соответствующими функциями.
Чтобы обезопасить вашего ребенка в Сети, можно также активизировать фильтрацию контента, которую предоставляют поисковики «Яндекс» и Google исходя из автоматических ограничений. установить пароль на ваш аккаунт в Google с настройками безопасности.
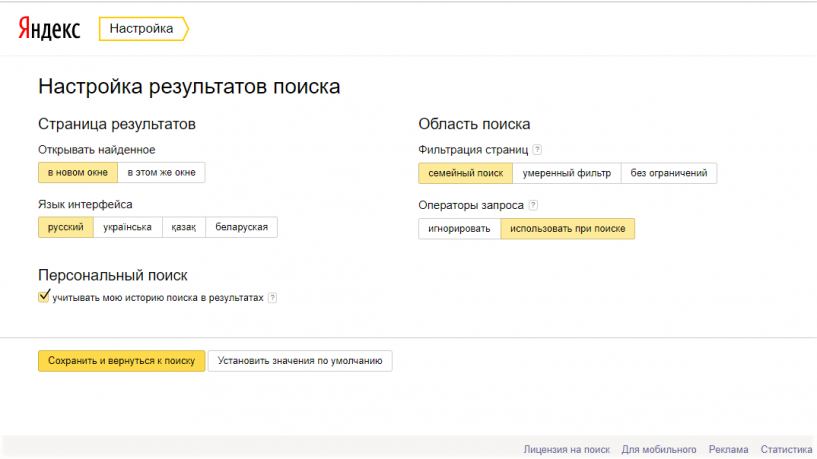
Приложения для защиты детей в интернете
Если вы считаете такие меры недостаточными, существует множество приложений, которые помогут контролировать ребенка, отслеживать его звонки, а также ограничат доступ к другим приложениям. С помощью SafeKiddo, например, вы можете установить запрет на интернет, приложения и игры на определённое время, контролировать магазины, установить функцию «безопасного поиска» для Google и YouTube.
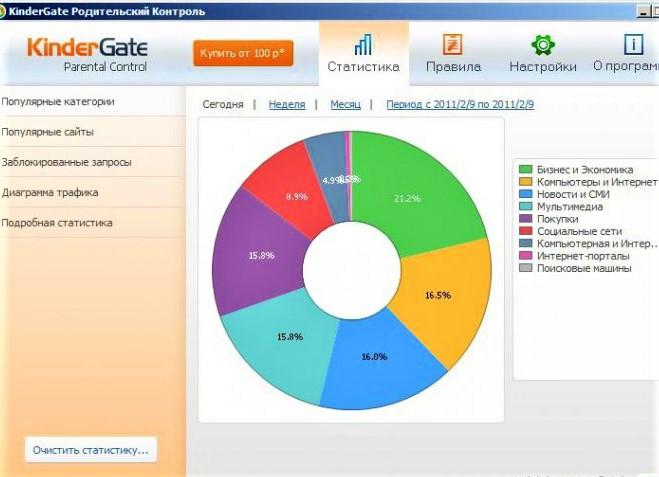
Программа SkyDNS предоставляет статистику посещённых сайтов, ставит ограничение показа баннеров и рекламы, а также блокирует сайты, ворующих деньги и пароли. Подключив программу-шпион MSpy к смартфону вашего ребенка, вы можете отследить входящие и исходящие звонки, их абонентов и продолжительность, SMS, электронные письма и сообщения в мессенджерах. Приложение KinderGate блокирует страницы не только по адресам, но и в том случае, если в текстах встречаются слова из словаря запрещённых слов, а PlayPad в платной версии можно установить точные временные рамки блокировки работы смартфона (например, на время уроков), отследить местоположение ребёнка, установить защиту от случайных кликов.
Все эти приложения обезопасят ваше чадо, но не забывайте, что чрезмерный контроль может усилить желание выйти за рамки дозволенного, открытое общение гораздо эффективнее.
Специалист по безопасности в Интернете для программного обеспечения Norton от Symantec Шела МакМанус советует своим детям: «Если бы вы не делали это лицом к лицу - не делайте этого онлайн». Несмотря на то, что вы чувствуете себя защищенным невидимым расстоянием, которое экран дает между вами и человеком, с которым вы разговариваете, нужно помнить, что интернет все еще является реальным миром, отмечает она.










 Синий экран смерти Windows 10 - что с ним делать
Синий экран смерти Windows 10 - что с ним делать Не работает клавиатура Windows 10
Не работает клавиатура Windows 10 Как увеличить скорость интернета Windows 10
Как увеличить скорость интернета Windows 10 WINDOWS 7 : Настройка Панели задач и меню Пуск
WINDOWS 7 : Настройка Панели задач и меню Пуск Как изменить звук включения WINDOWS 10
Как изменить звук включения WINDOWS 10 Персонализация и настройка рабочего стола WINDOWS 7
Персонализация и настройка рабочего стола WINDOWS 7 WINDOWS 10 : Настройка меню Пуск и панели задач
WINDOWS 10 : Настройка меню Пуск и панели задач