Windows 10 имеет много служб, чтобы убедиться, что операционная система функционирует гладко. Хотя лучше оставить конфигурацию службы по умолчанию, есть некоторые энтузиасты производительности и настройки, которые хотят, чтобы их окна работали еще более плавно. Если вам интересно, Какие службы Windows 10 можно отключить, это руководство поможет вам.
Настоятельно рекомендуется сначала создать точку восстановления системы, а также записать изменения, внесенные в конфигурацию служб.
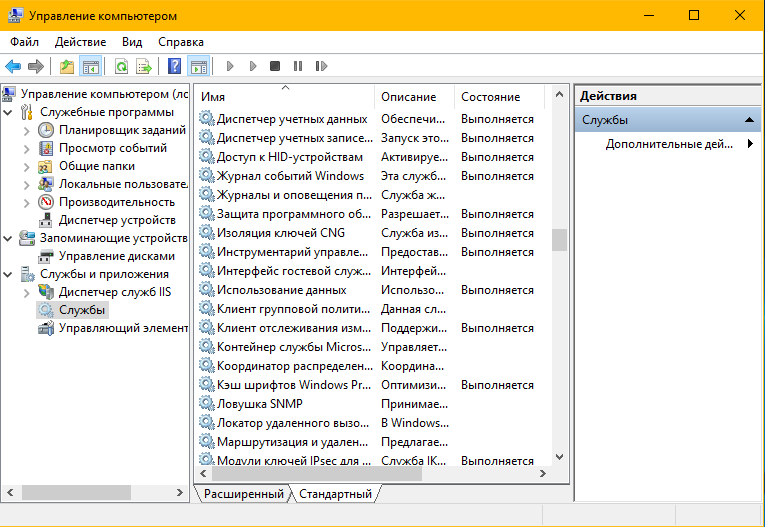
Прежде чем мы продолжим, надо, чтобы понять раздел служб Windows. Напишите services.msc в поле поиска и нажмите Enter, чтобы открыть Диспетчер служб Windows.
Как только откроется окно службы, вы сможете увидеть полный список служб, как из ОС Windows, так и из установленных приложений, которые работают в вашей системе.
Каждая служба имеет Имя, Описание, Статус, Тип запуска и Вход в систему. Дважды щелкните любой сервис, чтобы посмотреть его свойства.
- Тип запуска: Некоторые службы настроены на автоматический или автоматический (отложенный запуск), а другие вручную и отключены.
- Состояние службы: Это текущее состояние службы. Кнопки действий доступны для вас, чтобы изменить его.
- Зависимости: Многие услуги зависят от других малых и больших услуг. Некоторые другие функции также могут полагаться на него. Если это так, вы будете предупреждены, если вы решите отключить его.
Вы заметите, что многие услуги, установлены в ручную. Эти службы запускаются только тогда, когда они необходимы. Они могут быть запущены или установлены в режим остановки, когда они больше не нужны. Службы с типом запуска автоматический запускаются с Windows. Приложения, такие как антивирусные программы должны быть доступны как только Windows 10 начала работать.
Лучшая стратегия отключения служб Windows 10
Многие хотят отключить службы, потому что они могут помочь ускорить работу компьютера. Лучше всего смотреть на сервисы, которые находятся в автоматическом режиме. Они только увеличивают время загрузки компьютера. В списке службы щелкните заголовок Тип запуска, чтобы вывести список всех автоматических служб.
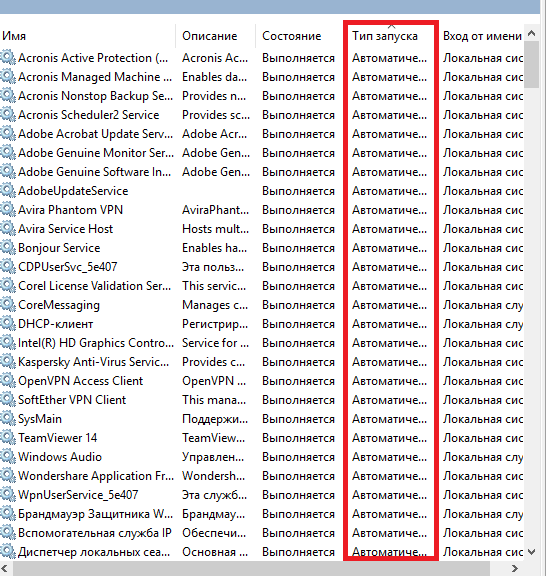
Теперь нажмите на сервис и проверьте, можете ли вы изменить статус. Иногда ни одна из кнопок не включена, включая Остановить. Если это так, пропустите эту службу и перейдите к следующей.
Когда вы найдете службу, которую можно остановить или установить вручную, обязательно прочитайте об этой службе и проверьте зависимости. Если вы видите, что какая-либо служба зависит от этого, не отключайте ее. Если это автономная служба, проверьте, с чем она связана.
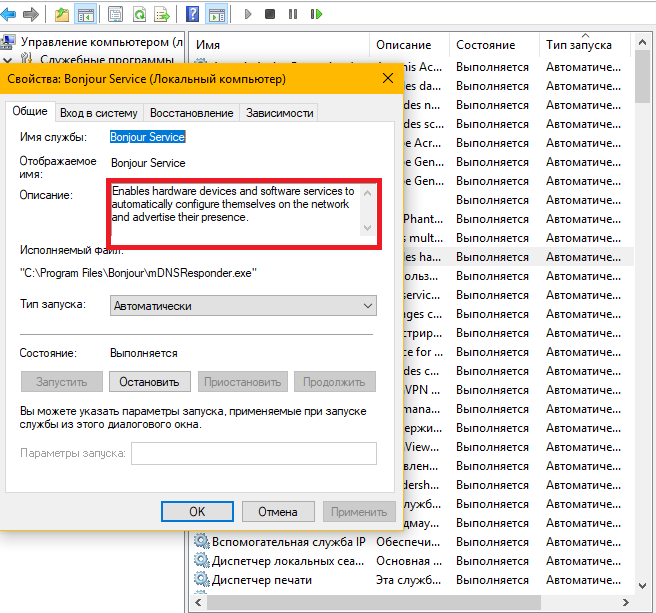
Например, сервис Bonjour необходим приложениям от Apple, таким как iTunes. Вы можете отключить его или выбрать автоматический (с задержкой). Напротив, такие службы, как IP Helper, не должны быть отключены при использовании IPv6. Это важно для технологии 6to4, isatap, причем порт прокси и Teredo, а также IP-протоколу HTTPS.
Лучше оставить службы Windows 10 как есть
Любая служба, которая от Microsoft, т. е. Windows 10 “только” службы, должны быть сохранены как есть. Для обычных пользователей мы рекомендуем оставить все как есть.
Если существует служба, принадлежащая стороннему приложению, можно выбрать ручной или автоматический (с задержкой). Это поможет быстро загрузить компьютер. Еще лучше, не забудьте удалить приложение из списка автозагрузки.
Какие службы Windows 10 можно безопасно отключить?
Тем не менее, если вы все еще хотите увидеть, что вы можете отключить, то все зависит от вашей системы:
- Вы один домашний пользователь ПК?
- Вы пользуетесь интернетом?
- Вы подключены к сети или домену?
- Вы используете ноутбук или настольный компьютер?
- И так далее.
Следующие службы Windows можно безопасно отключить. Вместо того чтобы устанавливать тип запуска отключен, вы можете установить его вручную, чтобы быть на безопасной стороне.
- Служба AVCTP. Отключите его, если вы не используете аудио устройство Bluetooth или беспроводные наушники.
- BitLocker Drive Encryption Service- отключите его, если вы не используете шифрование хранилища BitLocker.
- Служба Поддержки Bluetooth. Отключите его, если вы не используете устройство Bluetooth.
- Браузер компьютеров Это отключит сетевое обнаружение систем в локальной сети.
- Опыт подключенных пользователей и телеметрия. Отключает обратную связь, телеметрию и сбор данных.
- Служба Политики Диагностики.
- Диагностические Службы Отслеживания. Отключение телеметрии и сбора данных.
- Клиент Отслеживания Изменившихся Связей. Если компьютер не подключен к сети.
- Менеджер Загруженных Карт. Если вы не используете приложение Bing Maps.
- Служба Истории Файлов. Если вы никогда не используете Резервное Копирование Windows или Восстановление системы.
- Помощник IP- Если вы не используете подключение IPv6.
- Сервис инфракрасный монитор Если вы не используете передачу файлов через инфракрасные устройства.
- Общий Доступ К Подключению К Интернету. Старая служба, которую можно отключить.
- Помощник по подключению к сети. Отключите его, если вы не находитесь в среде контроллера домена.
- Служба Помощника По Совместимости Программ. Хотя это будет препятствовать вашей работе в режиме совместимости.
- Диспетчер Очереди Печати. Если не используется принтер.
- Родительский контроль Если вы не используете функцию родительского контроля.
- Удаленный Реестр Лучше отключить его. Никто не сможет получить доступ к вашему реестру удаленно.
- Вторичный Вход В Систему.
- TCP/IP NetBIOS Helper- Если вы не являетесь частью сети рабочей группы.
- Обслуживание панели клавиатуры и почерка касания, если у вас нет сенсорного устройства.
- Служба Отчетов Об Ошибках Windows- Если вы не хотите сохранять или отправлять отчеты об ошибках.
- Загрузки Изображений Windows- Если вы не используете сканер.
- Windows Camera Frame Server- Если вы никогда не используете веб-камеру или встроенную камеру.
- Служба Windows Insider- Отключите его, если вы не являетесь частью программы Windows Insider.
- Поиск Windows. Сделайте это, только если вы никогда не используете поиск Windows, но пользуйтесь сторонними программами.


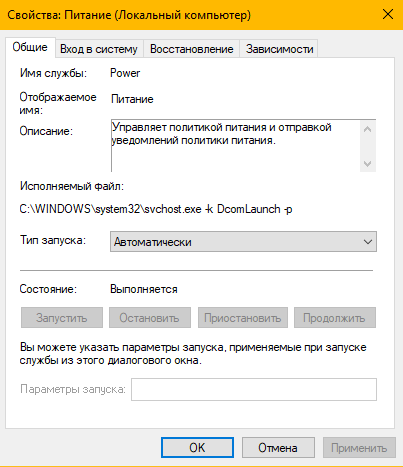








 Синий экран смерти Windows 10 - что с ним делать
Синий экран смерти Windows 10 - что с ним делать Не работает клавиатура Windows 10
Не работает клавиатура Windows 10 Как увеличить скорость интернета Windows 10
Как увеличить скорость интернета Windows 10 WINDOWS 7 : Настройка Панели задач и меню Пуск
WINDOWS 7 : Настройка Панели задач и меню Пуск Как изменить звук включения WINDOWS 10
Как изменить звук включения WINDOWS 10 Персонализация и настройка рабочего стола WINDOWS 7
Персонализация и настройка рабочего стола WINDOWS 7 WINDOWS 10 : Настройка меню Пуск и панели задач
WINDOWS 10 : Настройка меню Пуск и панели задач