Вы устали видеть один и тот же шрифт на вашем компьютере каждый день или хотите улучшить читабельность текстов? Используйте это руководство, чтобы узнать, как изменить системный шрифт по умолчанию на вашем Windows 10.
В каждой новой версии Windows Microsoft вводит новые функции, направленные на повышение производительности и безопасности. В то же время компания проверяет операционную систему и решает, следует ли сохранить некоторые из старых функций.
В Windows 7, например, вы можете быстро открыть параметры персонализации и изменить системный шрифт для различных элементов операционной системы, включая шрифт для значков, строк заголовка, меню, окон сообщений и т.д. В Windows 10 такой возможности нет.
Как изменить системный шрифт Windows 10
Шрифт в Windows 10 называется Segoe UI, и, если он вам не нравится, вы можете воспользоваться этим руководством, чтобы изменить его. Однако, прежде чем приступить к делу, нужно знать, что изменение реестра может привести к необратимому повреждению вашей установки, если сделать это неправильно. Поэтому, прежде чем продолжить, рекомендуем сделать полную резервную копию вашей системы, либо создать точку восстановления системы, которая позволит отменить внесенные изменения. Итак, приступим к делу.
- Откройте Панель управления
- Откройте опцию «Шрифты»
- Посмотрите шрифт, доступный в Windows 10, который вы хотите использовать, и запишите его точное название (например, Arial, Courier New, Verdana, Tahoma и т. Д.)
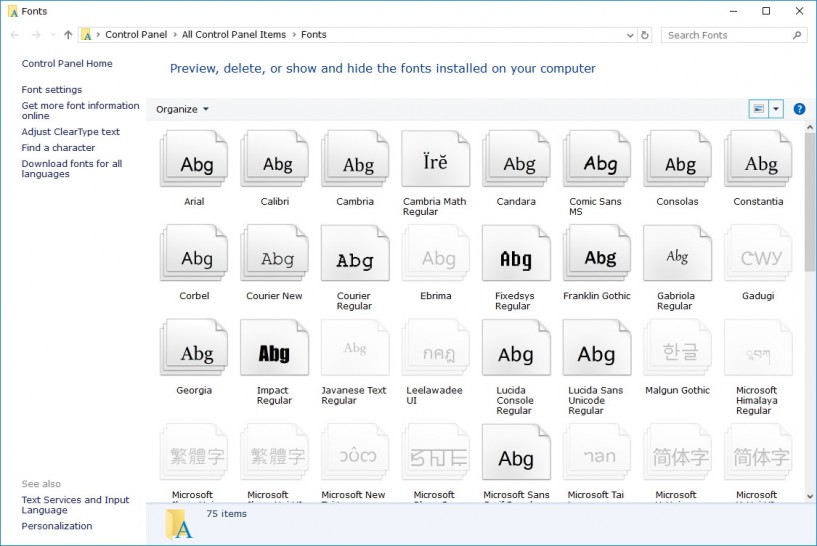
- Откройте «Блокнот»
- Скопируйте и вставьте следующий код реестр в текстовый файл
[HKEY_LOCAL_MACHINE\SOFTWARE\Microsoft\Windows NT\CurrentVersion\Fonts] "Segoe UI (TrueType)"="" "Segoe UI Bold (TrueType)"="" "Segoe UI Bold Italic (TrueType)"="" "Segoe UI Italic (TrueType)"="" "Segoe UI Light (TrueType)"="" "Segoe UI Semibold (TrueType)"="" "Segoe UI Symbol (TrueType)"="" [HKEY_LOCAL_MACHINE\SOFTWARE\Microsoft\Windows NT\CurrentVersion\FontSubstitutes] "Segoe UI"="ENTER-NEW-FONT-NAME"
- В приведенном выше коде реестра замените ENTER-NEW-FONT-NAME на имя шрифта, который вы хотите использовать, например, Courier New
- Кликните на вкладку «Файл», затем на «Сохранить как»
- В разделе «Сохранить как тип» выберите «Все файлы» и назовите свой файл с помощью .regextension
- Кликните «Сохранить»
- Дважды кликните на новый файл .reg, чтобы объединить его с реестром
- Кликните «Да», затем «Ок»
- Перезагрузите компьютер, чтобы завершить процесс
После перезагрузки компьютера, вы должны увидеть новые шрифты в проводнике, окне сообщений, панели задач и приложениях, использующих системный шрифт по умолчанию.
Как отменить изменение шрифта на Windows 10
Если вы хотите отменить введенные изменения, используйте ранее созданную точку восстановления системы или выполните следующие действия:
- Откройте «Блокнот»
- Скопируйте и вставьте следующий код реестра в текстовый файл
- Windows Registry Editor Version 5.00
[HKEY_LOCAL_MACHINE\SOFTWARE\Microsoft\Windows NT\CurrentVersion\Fonts]
"Segoe UI (TrueType)"="segoeui.ttf"
"Segoe UI Black (TrueType)"="seguibl.ttf"
"Segoe UI Black Italic (TrueType)"="seguibli.ttf"
"Segoe UI Bold (TrueType)"="segoeuib.ttf"
"Segoe UI Bold Italic (TrueType)"="segoeuiz.ttf"
"Segoe UI Emoji (TrueType)"="seguiemj.ttf"
"Segoe UI Historic (TrueType)"="seguihis.ttf"
"Segoe UI Italic (TrueType)"="segoeuii.ttf"
"Segoe UI Light (TrueType)"="segoeuil.ttf"
"Segoe UI Light Italic (TrueType)"="seguili.ttf"
"Segoe UI Semibold (TrueType)"="seguisb.ttf"
"Segoe UI Semibold Italic (TrueType)"="seguisbi.ttf"
"Segoe UI Semilight (TrueType)"="segoeuisl.ttf"
"Segoe UI Semilight Italic (TrueType)"="seguisli.ttf"
"Segoe UI Symbol (TrueType)"="seguisym.ttf"
"Segoe MDL2 Assets (TrueType)"="segmdl2.ttf"
"Segoe Print (TrueType)"="segoepr.ttf"
"Segoe Print Bold (TrueType)"="segoeprb.ttf"
"Segoe Script (TrueType)"="segoesc.ttf"
"Segoe Script Bold (TrueType)"="segoescb.ttf"
[HKEY_LOCAL_MACHINE\SOFTWARE\Microsoft\Windows NT\CurrentVersion\FontSubstitutes]
"Segoe UI"=-
- Кликните на «Файл», затем на «Сохранить как»
- В разделе «Сохранить как тип» выберите «Все файлы» и назовите свой файл с помощью .regextension.
- Кликните «Сохранить»
- Дважды кликните на новый файл .reg, чтобы объединить его с реестром
- Кликните на «Да», затем на «ОК»
- Перезагрузите компьютер, чтобы завершить процесс
Помните, что не следует выбирать такой шрифт, как Webdings или Wingdings, поскольку они являются символами и могут привести к проблемам в вашей системе.

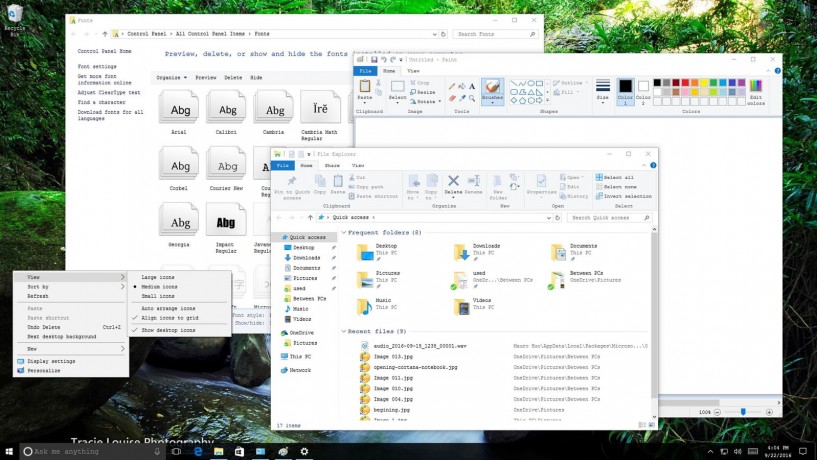








 Синий экран смерти Windows 10 - что с ним делать
Синий экран смерти Windows 10 - что с ним делать Не работает клавиатура Windows 10
Не работает клавиатура Windows 10 Как увеличить скорость интернета Windows 10
Как увеличить скорость интернета Windows 10 WINDOWS 7 : Настройка Панели задач и меню Пуск
WINDOWS 7 : Настройка Панели задач и меню Пуск Как изменить звук включения WINDOWS 10
Как изменить звук включения WINDOWS 10 Персонализация и настройка рабочего стола WINDOWS 7
Персонализация и настройка рабочего стола WINDOWS 7 WINDOWS 10 : Настройка меню Пуск и панели задач
WINDOWS 10 : Настройка меню Пуск и панели задач