Чтобы изменить фон рабочего стола и цветы меню, перейдите на меню Персонализация через Параметры системы.
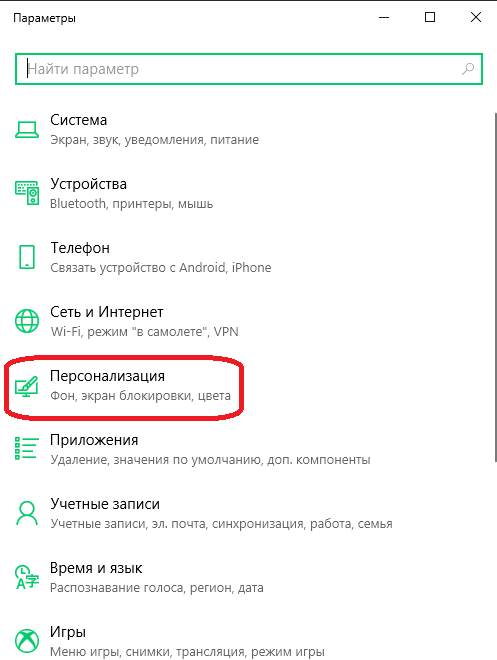
В дополнение к описанным в этом статье, можно применить пользовательскую тему, которая одновременно задает фон, цветовую схему и другие свойства.
Установка фона рабочего стола
Ваш выбор фона рабочего стола обычно отражает ваш личный вкус — то, что вам нравится видеть, когда ваши окна приложения свернуты или закрыты. Некоторые люди предпочитают простые фоны, которые не скрывают их значки на рабочем столе. Некоторые предпочитают фотографии, которые отражают определенную тему, а некоторые предпочитают личные фотографии членов семьи, домашних животных или любимых мест.
Фон рабочего стола можно настроить следующим образом.
- Картина Вы можете выбрать одну из фотографий, которые поставляются с Windows, или собственное цифровое изображение. Изображение может быть любого из нескольких типов файлов, включая BMP, GIF, JPG, PNG, TIF и менее распространенные типы файлов DIB, JFIF, JPE, JPEG и WDP.
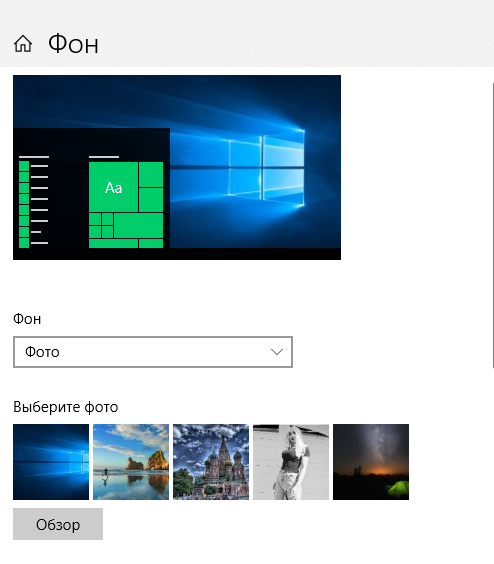
- Сплошной цвет Если вы хотите, чтобы все было просто, вы можете выбрать простой, цветной фон. Вы можете выбрать из палитры 24 цвета.
- Слайд-шоу Вы можете отобразить содержимое папки по вашему выбору. Фоновое изображение меняется каждую минуту или каждые 10 минут, 30 минут, час, шесть часов, или день. Изображения можно отображать в том порядке, в котором они отображаются в папке, или в случайном порядке.
При выборе параметра фона в верхней части области фона отображается предварительный просмотр этого параметра.
При отображении изображения или слайдеров в качестве фона рабочего стола, можно указать положение изображения следующим образом.
- Заполнение Изображение центрируется на экране. Изображение заполняет экран по горизонтали и вертикали и сохраняет исходное соотношение сторон. Части изображения могут занимать левую и правую стороны или верхние и нижние края (но не оба).
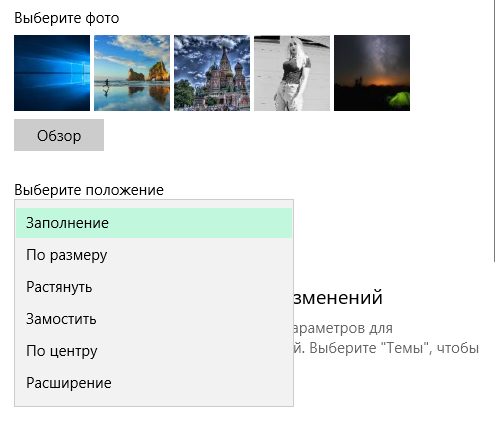
- По Размеру Изображение центрируется на экране. Изображение заполняет экран по горизонтали или вертикали и сохраняет исходное соотношение сторон. Части изображения могут не заполнять левые и правые стороны или верхние и нижние края.
- Растянуть Изображение центрируется на экране. Изображение заполняет экран по горизонтали и вертикали, но не сохраняет свои исходные пропорции. Никакая часть изображения не переполняет экран.
- Замостить Изображение закрепляется в левом верхнем углу экрана в исходном размере, за ним следует столько копий, сколько необходимо для заполнения экрана. Части самых правых и нижних плиток могут перекрывать края экрана.
- По Центру Изображение центрируется на экране в исходном размере.
- Расширение При наличии нескольких мониторов, подключенных к компьютеру, этот параметр растягивает изображение по мониторам.
При выборе позицию изображения, которая не заполняет экран (например, по размеру или по центру), остальная часть рабочего стола заполняется выбранным цветом фона рабочего стола.
- Установка фонового изображения рабочего стола
- Откройте окно настройки.
- Нажмите Персонализация, а затем на странице Персонализация выберите фон.
- На панели фон щелкните изображение в списке фон.
- В области Выберите изображение и выполните одно из следующих действий
- Щелкните на эскиз (thumbnail), чтобы выбрать изображение Windows 10 или ранее выбранное изображение.
- Нажмите кнопку Обзор. В диалоговом окне открыть выберите нужное изображение и щелкните его. Затем нажмите кнопку выбрать изображение.
- В списке выберите положение и щелкните заполнение, По Размеру, Растянуть, Замостить, По Центру или Расширение, чтобы указать способ размещения изображения.
- Когда изображение предварительного просмотра обновится, чтобы отразить ваши настройки, внесите необходимые изменения, чтобы настроить фон рабочего стола так, как вы хотите.
- Отображение серии фоновых изображений рабочего стола
- Разместите изображения, которые вы хотите отобразить в одну папку.
- Откройте окно настройки.
- Нажмите Персонализация, а затем на странице Персонализация выберите фон.
- В области фон разверните список, а затем в списке нажмите кнопку
- Если вы хотите использовать папку, нажмите кнопку Обзор. В диалоговом окне Выбор папки, найдите и выберите папку с изображениями, которые вы хотите использовать. Затем нажмите кнопку Выбрать эту папку.
- Если вы хотите отобразить содержимое папки в случайном порядке, установите переключатель в положение Вкл.
- В списке выберите положение и щелкните заполнение, По Размеру, Растянуть, Замостить, По Центру или Расширение, чтобы указать способ размещения изображения.
- Когда изображение предварительного просмотра обновится, чтобы отразить ваши настройки, внесите необходимые изменения, чтобы настроить фон рабочего стола так, как вы хотите.
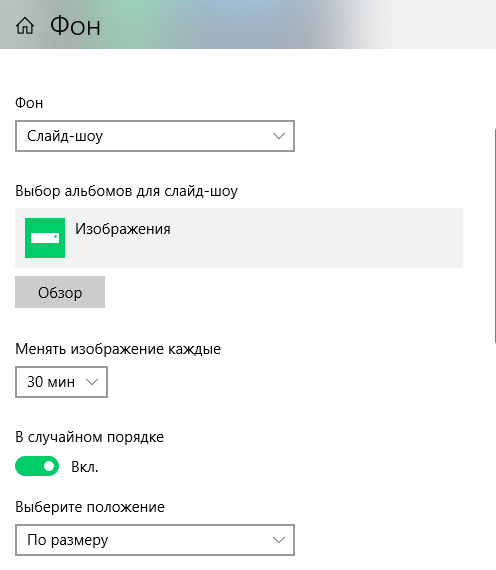
Установка цвета фона рабочего стола
- В меню Параметры выберите Персонализация, а затем в окне Персонализация щелкните фон.
- На панели фон щелкните сплошной цвет в списке, чтобы отобразить цветовую сетку. Контур указывает текущий цвет.
- В цвет сетки, щелкните на образец цвета, который вы хотите использовать.
- Когда изображение предварительного просмотра обновится, чтобы отразить ваши настройки, внесите необходимые изменения, чтобы настроить фон рабочего стола так, как вы хотите.
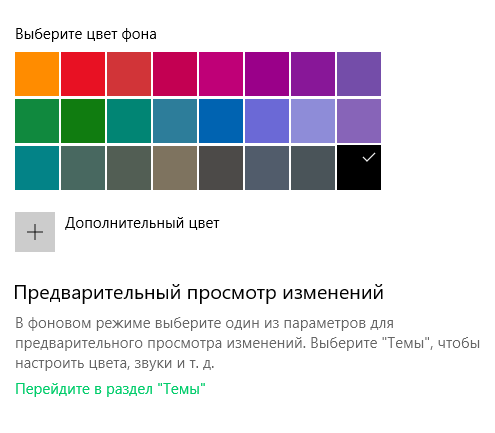
Изменение системных цветов
Цвета, отображаемые на начальном экране, панели задач и в окнах, управляются настройками цвета акцента. При выборе цветы акцента можно выбрать один из четырех вариантов на основе комбинаций двух параметров.
- Начальный экран, панель задач, плитки и оконные акценты могут быть черными или оттенками цвета акцента. Если они управляются цветом акцента, плитки (на начальном экране и в Центре действий) и акценты окна(например, кнопки переключения) являются цветом акцента, начальный экран является средним оттенком цвета акцента, а панель задач-темным оттенком цвета акцента.
- Windows может выбрать цвет акцента на основе фона рабочего стола, или вы можете выбрать цвет акцента. Если фон рабочего стола имеет любой сплошной цвет, Windows выбирает серый в качестве цвета акцента. Если фоном рабочего стола является изображение, Windows выбирает цвет из изображения.
При выборе цвета акцента можно выбрать палитру из 48 стандартных цветов.
Последний параметр на панели цвета не связан с цветом акцента, но влияет на те же элементы, что и цвет акцента. Опция, которая включена по умолчанию, делает начальный экран, панель задач и Центр действий прозрачными, чтобы вы могли видеть рабочий стол и открывать окна за ними. Эта функция Windows Aero была введена для фреймов windows и панели задач в Windows 7, отнесена только к панели задач в Windows 8 и вернулась в Windows 10. Вы не можете контролировать процент прозрачности (или, скорее, непрозрачности) элементов пользовательского интерфейса — они либо прозрачны, либо непрозрачны, но уровень прозрачности, похоже, немного меньше в Windows 10, чем в предыдущих версиях Windows, и поэтому немного меньше отвлекает. Попробуйте, чтобы узнать, нравится ли вам это.
- Установка цвета акцента на основе фона рабочего стола
- Откройте окно настройки.
- Нажмите Персонализация, а затем на странице Персонализация выберите цветы.
- На панели цвета установите переключатель автоматически выбрать цвет акцента ... в положение Вкл.
- Чтобы установить определенный цветовой акцент
- На панели цвета установите переключатель автоматически выбрать цвет акцента ... в положение Вкл.
- На панели цвета установите параметр автоматически выбрать цвет акцента кнопка переключатель в положение Off, чтобы отобразить цвет сетки. Контур указывает текущий цвет.
- В цвет сетки, щелкните образец цвета, который вы хотите использовать. Windows реализует изменение, и обновляет изображение предварительного просмотра.
- Отображение меню Пуск и панели задач в цвете.
- В окне Параметры выберите Персонализация, а затем в окне Персонализация страница, щелкните цвета.
- На панели цвета установите цвет отображения в меню Пуск, Панель задач и Центр действий кнопка включения для реализации изменения и обновления изображения предварительного просмотра.
- Переключение между прозрачными и непрозрачными элементами пользовательского интерфейса
- В окне Параметры выберите Персонализация, а затем в окне Персонализация страница, щелкните цвета.
- В области цвета, выполните одно из следующих действий:
- Если требуется, чтобы начальный экран, панель задач и Центр действий были прозрачными, установите переключатель сделать начальный экран, панель задач и Центр действий прозрачными в положение Вкл.
- Если вы хотите, чтобы начальный экран, панель задач и Центр действий были непрозрачными, установите ''Сделать кнопку запуска'', панели задач и Центра действий прозрачной, чтобы выключить.
Windows реализует изменения. Этот параметр не влияет на изображение предварительного просмотра, но если фон рабочего стола содержит содержимое в нижней части экрана, эффект может быть виден на панели задач.
- Чтобы проверить эффект настройки, отобразите начальный экран или Центр действий.

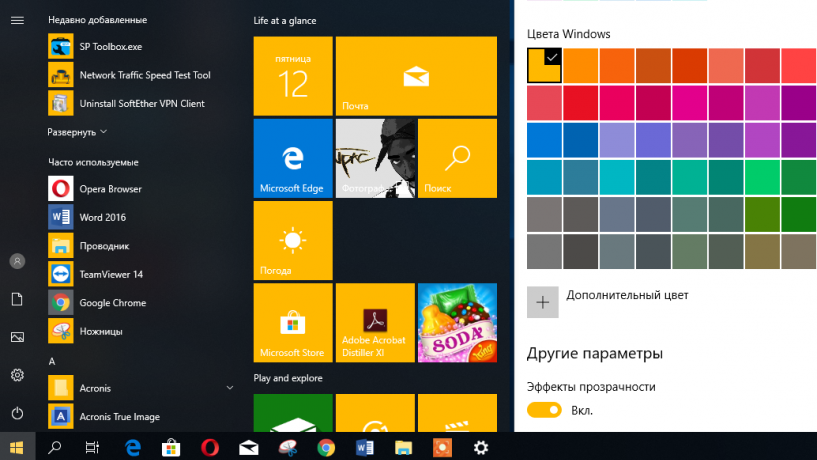
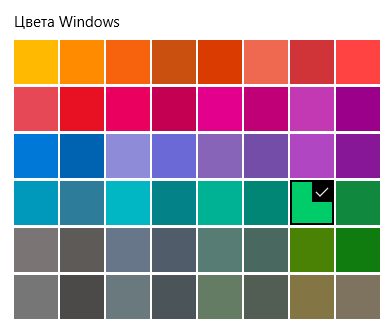
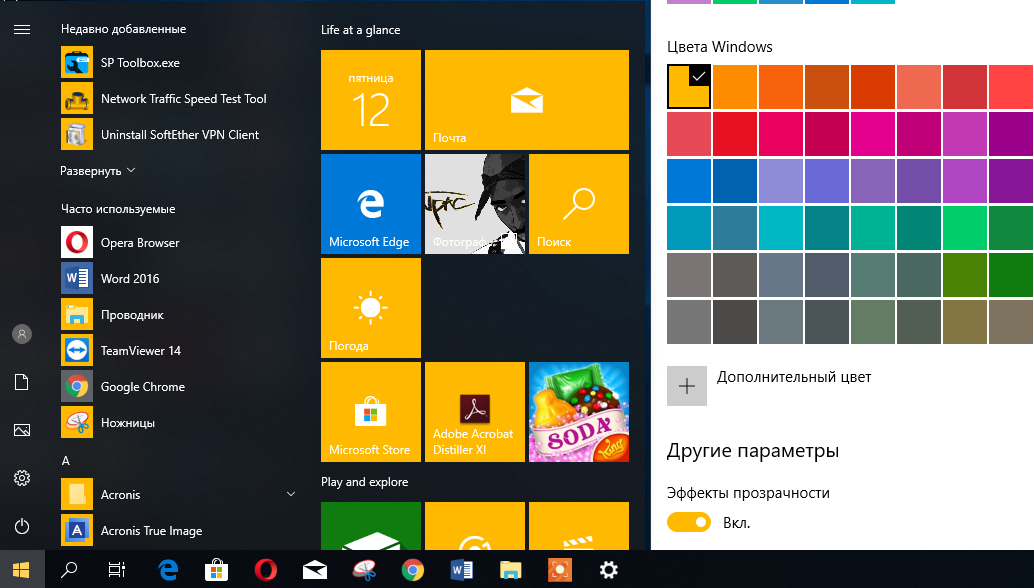
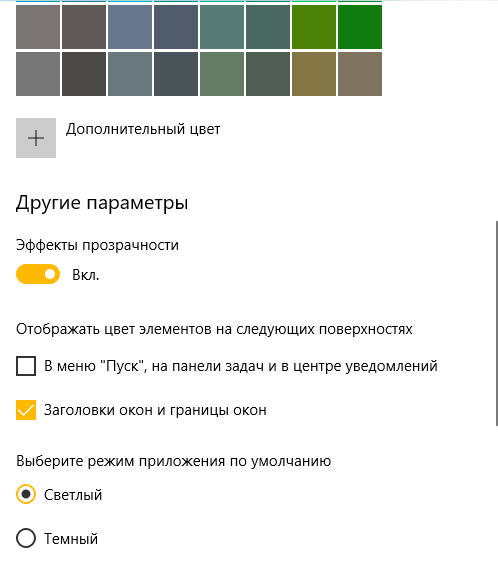








 Синий экран смерти Windows 10 - что с ним делать
Синий экран смерти Windows 10 - что с ним делать Не работает клавиатура Windows 10
Не работает клавиатура Windows 10 Как увеличить скорость интернета Windows 10
Как увеличить скорость интернета Windows 10 WINDOWS 7 : Настройка Панели задач и меню Пуск
WINDOWS 7 : Настройка Панели задач и меню Пуск Как изменить звук включения WINDOWS 10
Как изменить звук включения WINDOWS 10 Персонализация и настройка рабочего стола WINDOWS 7
Персонализация и настройка рабочего стола WINDOWS 7 WINDOWS 10 : Настройка меню Пуск и панели задач
WINDOWS 10 : Настройка меню Пуск и панели задач