Существуют самые разные способы подключится к интернету – от обычного dialup-модема до спутниковой связи. Но в последнее время все эти подключения сводятся к двум типам – подключение по беспроводной сети Wi-Fi и подключение по локальной сети Ethernet.
Подключение к беспроводной сети используется сейчас практически везде – дома, в офисе, в ресторане, в библиотеке, в отеле, в аэропорте, на вокзале и т.д. Все, что нужно, – это иметь Wi-Fi адаптер и знать пароль от Wi-Fi сети.
Подключение к интернету по локальной сети Ethernet используется реже. В основном оно используется или в офисе, или дома в непосредственной удаленности от Wi-Fi- маршрутизатора. Дома вы не будете тянуть кабели через всю квартиру. Во-первых, это хлопотно, во-вторых, не хочется делать ремонт, а в-третьих, не всегда возможно. Часто стены такие, что через них все слышно, но нельзя забить гвоздь. Чтобы сделать в стене отверстие для Ethernet-кабеля, понадобится перфоратор, а он, поверьте, стоит дороже Wi-Fi-адаптера.
Совсем другое дело, когда Wi-Fi-маршрутизатор стоит недалеко, например, на одном столе с одним из компьютеров. Тогда можно этот компьютер подключить к Интернету по Ethernet-сети. Как правило, это будет стационарный компьютер, поскольку вряд ли вы будете «сажать на привязь» ноутбук. Все остальные способы, такие как DSL, PPPoE сведены на нет благодаря распространению домашних Wi-Fi-сетей. Например, ваш провайдер предоставляет доступ к интернету по DSL (Digital Subscriber Line). Вам нужно купить маршрутизатор Wi-Fi с поддержкой DSL. Телефонный кабель подключается к маршрутизатору и производится его настройка, а дальше, для всех компьютеров вашей сети настройка подключения к интернету сводится лишь к настройке Wi-Fi.
Да, у сетей Wi-Fi есть недостатки. Прежде всего, это то, что физически все компьютеры используют для передачи данных одну среду – один радиоканал на определенной частоте. Получается, что если на одном компьютере будет запущен Torrent-клиент, загружающий ваш любимый сериал, то скорость доступа к интернету на всех остальных будет снижена. Но это явление временное, можно и потерпеть. Тем более что, может быть, вы и не почувствуете этого замедления – протоколы современные, скорость доступа к интернету (от вашего роутера до провайдера) высокая и т.д.
К тому же, если у вас много клиентов, то можно купить маршрутизатор с несколькими антеннами. Одна антенна будет работать на прием, другая – на передачу. Чем больше антенн, тем выше скорость доступа. Максимальное число антенн – 6, но чаще всего в продаже встречаются маршрутизаторы с одной или двумя антеннами. Если будете покупать маршрутизатор, покупайте его с двумя съемными антеннами. Когда появится необходимость, вы сможете легко заменить их на более дорогие и качественные, что позволит охватить беспроводной сетью большую зону.
С другой стороны, все недостатки легко перекрываются достоинствами – простота настройки, возможность подключения к сети самых разных устройств – ноутбуков, планшетов, смартфонов и стационарных компьютеров, а также многих бытовых устройств – телевизоры сейчас и то оснащены возможностью подключения к беспроводной сети.
Установка адаптера Wi-Fi в Windows 10
Стационарные компьютеры не оснащены адаптерами Wi-Fi, поэтому для каждого такого компьютера придется раскошелиться еще и на Wi-Fi-адаптер. Благо, стоят они дешево. Если зона действия сети небольшая, например, квартира с площадью 60–100 кв. м., то можно смело покупать самый дешевый адаптер со встроенной антенной (визуально они напоминают флешку).
Если же у вас частный дом и нужно подключение с большего расстояния, например, вы надумали установить компьютер в гараже или флигеле, тогда желательно купить адаптер с внешней антенной. Адаптер подключается к USB-порту, а к нему подключается внешняя антенна на подставке. Ее можно расположить так, чтобы качество сигнала было максимально возможным. Иногда существенная разница есть даже, если сдвинуть антенну в сторону всего на десять сантиметров.
Установка адаптера проблем не составляет. Просто подключите его к USB, Windows определит и установит его.
Подключение к Интернету по беспроводной сети в Windows 10
1. После установки адаптера (если она была нужна, конечно) откройте окно Параметры, перейдите в раздел сеть и интернет, Wi-Fi. Вы увидите список доступных беспроводных сетей.
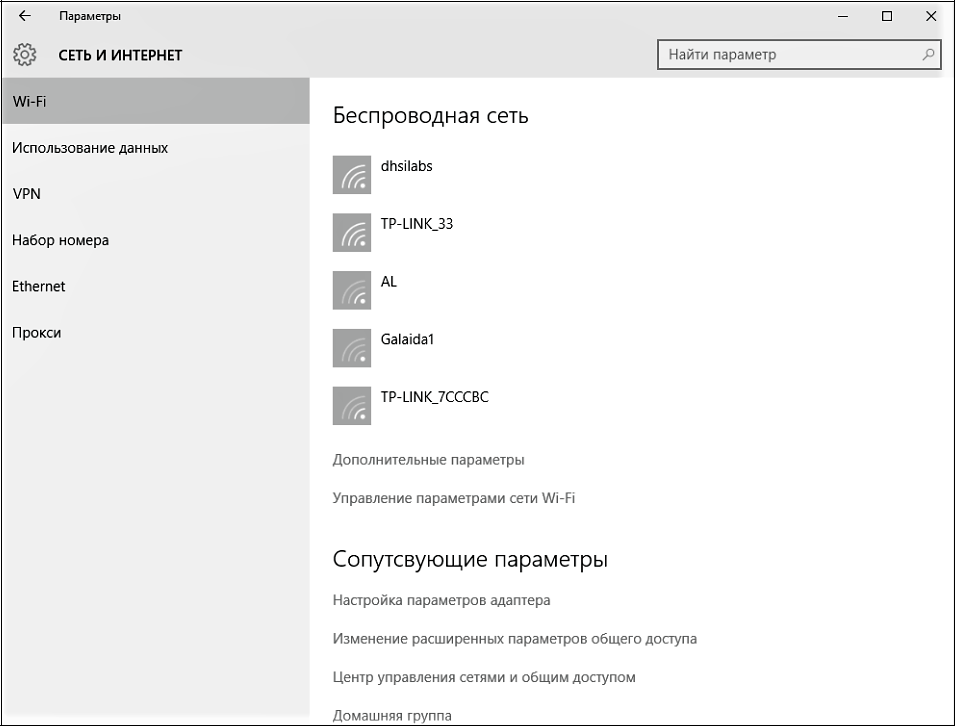
2. Выберите сеть, к которой вы хотите подключиться, и нажмите кнопку Подключиться, после этого нужно будет ввести пароль Wi-Fi. Если это ваша сеть, то вы наверняка его знаете, а вот если нет, тогда пароль можно будет узнать у администратора сети.
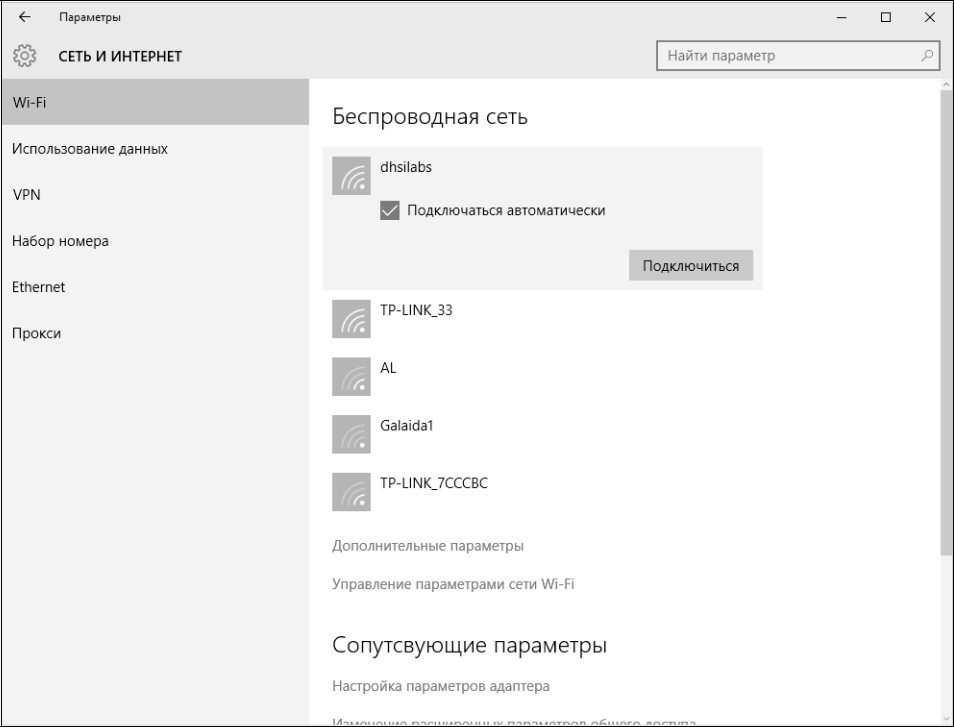
3. Осталось дождаться подключения к сети. Чтобы отключиться от сети, к которой вы подключены, выделите ее и нажмите Отключиться. Можно также щелкнуть на значке компьютера или Wi-Fi в системном трее, вы тоже увидите список сетей. Далее алгоритм тот же – щелкните по сети для подключения к ней или для отключения от нее.
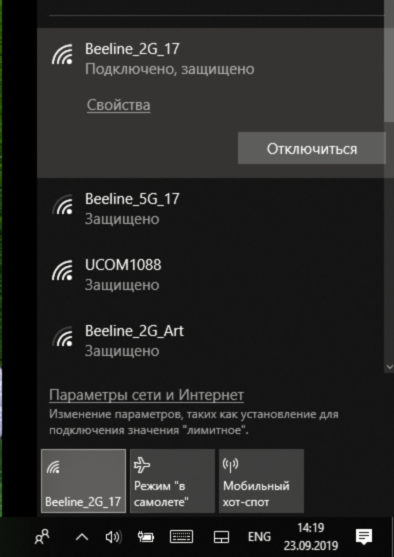
Заставляем Windows забыть сеть
Бывает так, что Windows подключается не к той сети. Например, раньше вы подключались к сети соседа, а потом дождались, пока установят интернет у вас, и развернули собственную Wi-Fi-сеть. Однако Windows продолжает подключаться к соседской сети. Можно, конечно, попросить соседа сменить пароль, а можно заставить Windows забыть сеть.
Для этого в разделе Wi-Fi перейдите по ссылке Управление параметрами сети Wi-Fi, далее промотайте страницу, пока не увидите список сетей, к которым вы подключались, щелкните на одной из сетей и нажмите кнопку Забыть.
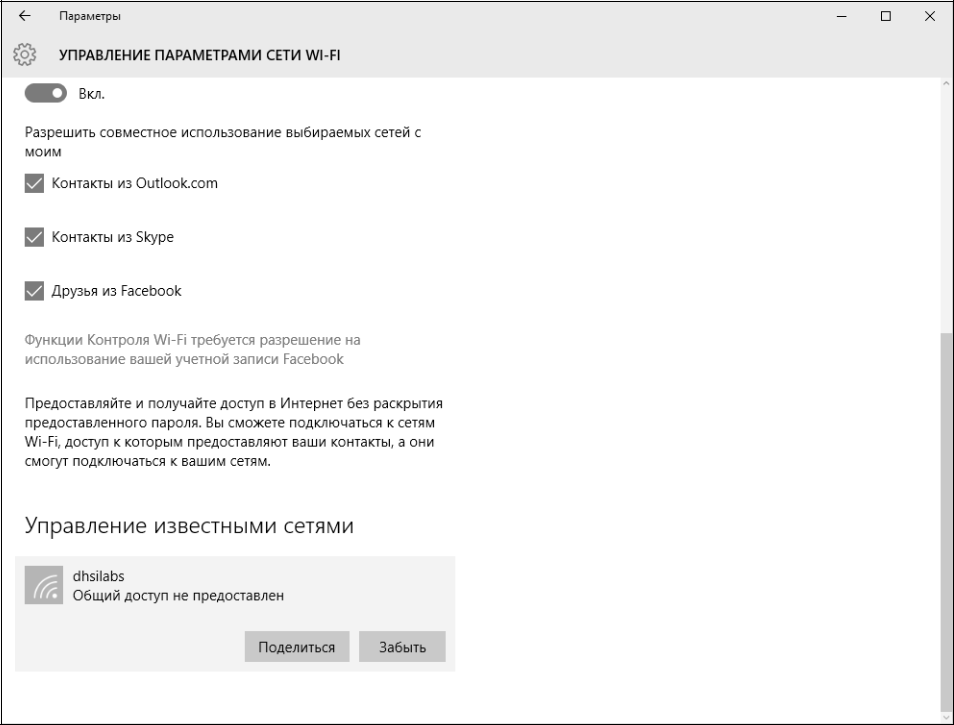
Получение информации о сети
Перейдите по ссылке Дополнительные параметры сети в разделе Wi-Fi. Здесь вы можете сделать беспроводную сеть лимитной. По такой сети не будут работать обновления Windows, поэтому теперь вы знаете еще один способ отключения обновлений Windows 10.
Также в этом разделе вы сможете просмотреть физический (MAC) адрес сетевого адаптера, IP-адрес, назначенный вашему устройству, IP адрес сервера DNS (как правило, это ваш маршрутизатор), протокол беспроводной сети (обычно это 802.11n), а также тип безопасности (в современных сетях используется WPA2-Personal).
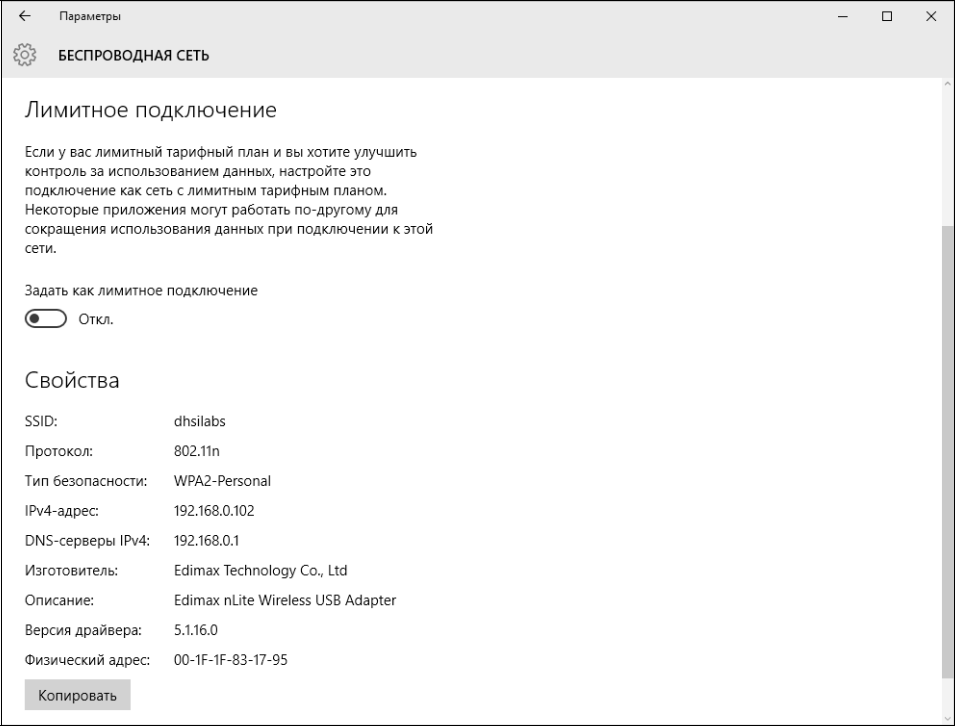
Подключение к Интернету по локальной сети Ethernet
Подключение по локальной сети Ethernet осуществляете еще проще, чем подключение по Wi-Fi. Для этого достаточно воткнуть кабель в гнездо сетевого адаптера. Как правило, на маршрутизаторе запущен DHCP-сервер, который установит все сетевые параметры автоматически. В наше время вам вряд ли придется настраивать параметры сети вручную. Но из каждого правила есть исключения. Совсем недавно мне пришлось установить DNS-серверы Google вместо «родных» (серверов провайдера), поскольку те отказались работать. Подключение к Сети было, но разрешение имен не работало. Поэтому пришлось переключиться временно на серверы 8.8.8.8 и 8.8.4.41.
Итак, для ручной настройки параметров сети откройте Центр управления сетями и общим доступом. Его можно вызвать через панель управления, впрочем, если вы использовали Windows 7, то знаете, как это сделать.
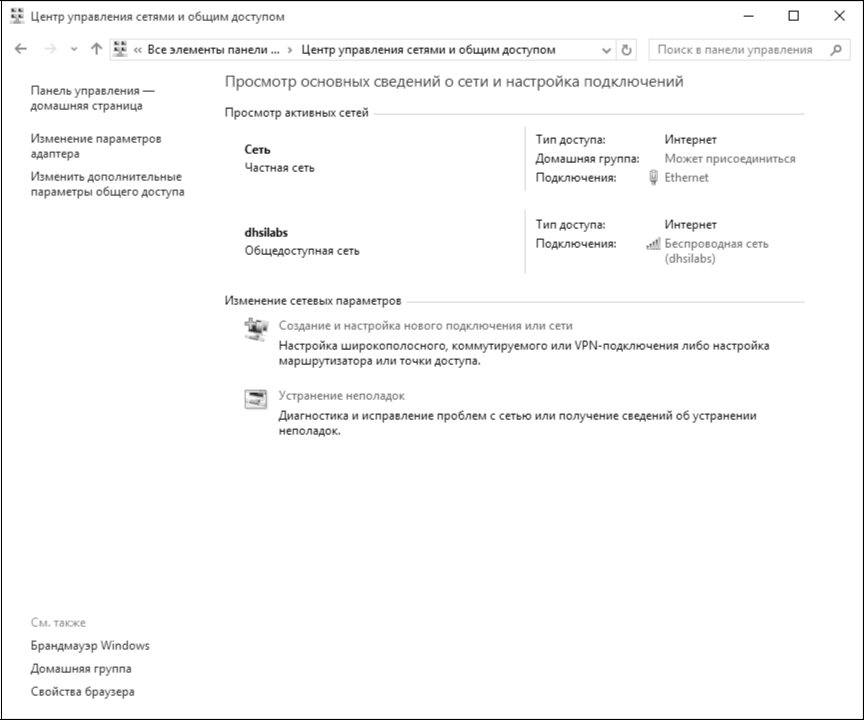
На панели слева выберите команду Изменение параметров адаптера. В появившемся окне дважды щелкните на вашем Ethernet-адаптере. В окне Состояние – Ethernet нажмите кнопку Свойства.
Далее щелкните на IP версии 4 и нажмите кнопку Свойства. В появившемся окне установите переключатель в положение Использовать следующие адреса DNS-серверов и укажите другие IP-адреса. Аналогично можно задать и IP-адрес вручную, но не думаю, что это вам когда-нибудь понадобится.
Нажмите кнопку OK и закройте все открытые до этого окна.
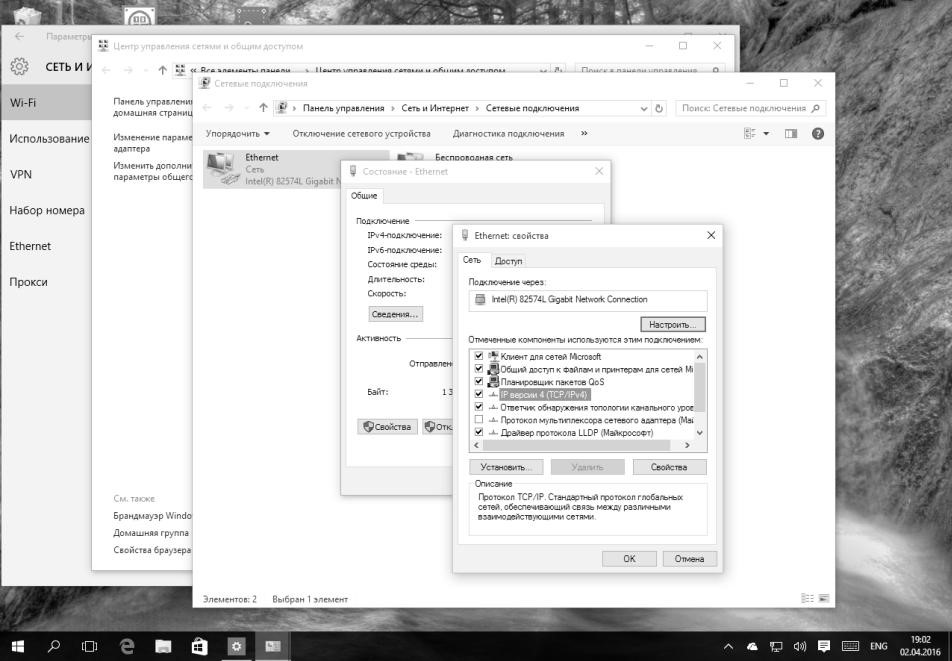
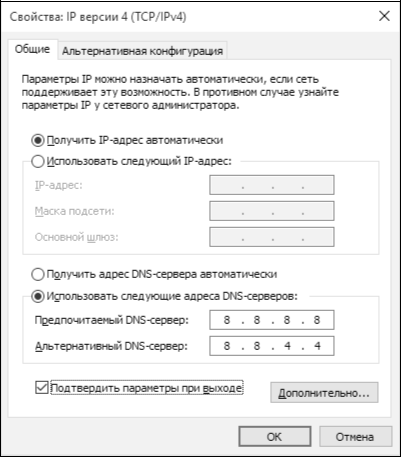
Как вспомнить пароль от Wi-Fi
Бывает так, что пароль от сети Wi-Fi сохранили и забыли. А потом пришли в гости друзья и просят пароль, а вы его не можете вспомнить. Менять на роутере не хочется, поскольку в этом случае придется менять его на всех устройствах. Пока вы еще не закрыли окно Сетевые подключения, дважды щелкните по беспроводному соединению. В открывшемся окне нажмите кнопку Свойства беспроводной сети.

Перейдите на вкладку Безопасность и включите флажок Отображать вводимые знаки. Вы увидите ваш пароль.
Параметры прокси-сервера
В некоторых корпоративных сетях доступ к интернету осуществляется только через прокси-сервер. Прокси используется как для ускорения доступа к интернету (он кэширует все загружаемые через него страницы), так и для аутентификации пользователей.
Указать параметры прокси можно в одноименном разделе окна Параметры (Сеть и Интернет, Прокси).
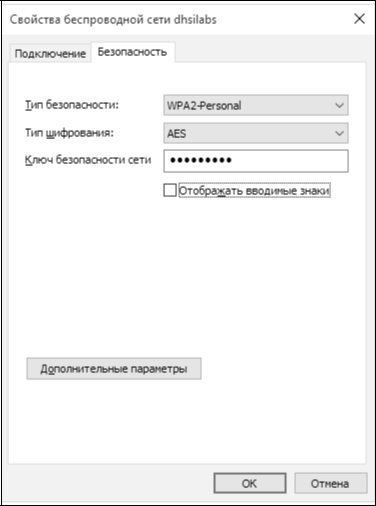
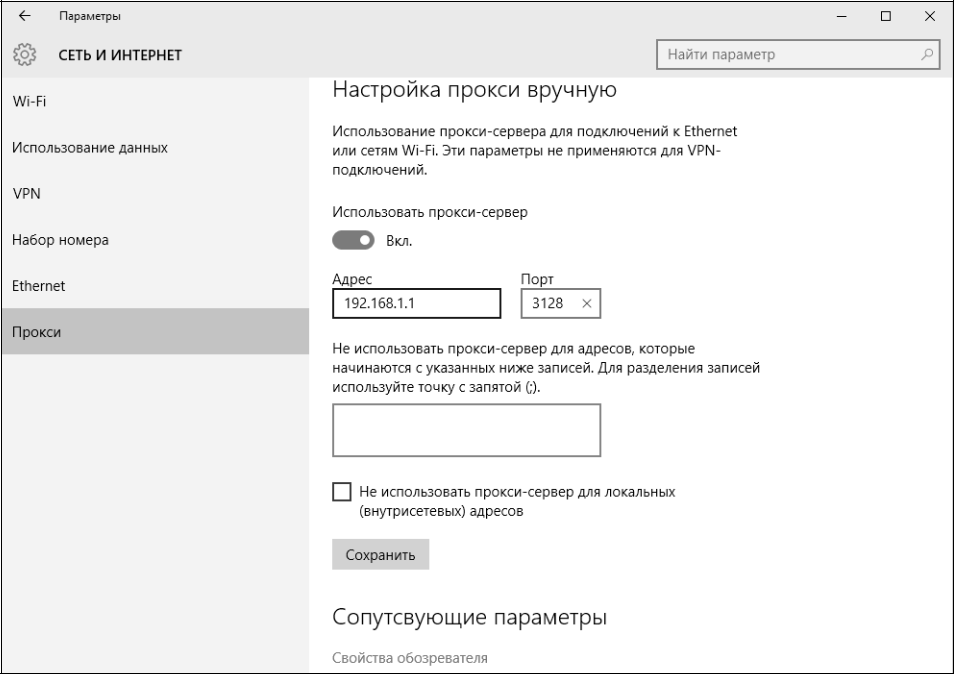
Параметры прокси-сервера, которые нужно указать в разделе Прокси, вы можете узнать у администратора сети.
Настройка общего доступа к ресурсам
В локальной сети компьютеры могут предоставлять общий доступ к своим ресурсам. Например, на одном компьютере есть жесткий диск побольше – его можно использовать как «свалку» музыки и видео или каких-либо других файлов. К другому компьютеру подключен принтер, его тоже можно «расшарить». Все это делает работу в сети гораздо удобнее.
Существует два способа настройки – вручную и с помощью домашней группы. Домашняя группа – это надстройка над системой предоставления общего доступа. Суть ее в следующем: вы создаете домашнюю группу, при создании генерируется пароль, который нужно ввести на каждом компьютере для его присоединения к группе. После присоединения к группе компьютер получает доступ ко всем ресурсам группы. Казалось бы, все просто, но и настройка вручную обычно не составляет труда, зато она хоть дает понимание самого процесса. Домашняя группа – это не новинка Windows 10, она появилась еще в Windows 7 и, скорее всего, вы уже используете (или использовали) это средство на своих компьютерах.
Настройка общего доступа вручную
Изменение имени рабочей группы
Чтобы компьютеры вашей локальной сети «видели» друг друга, важно, чтобы они были в одной рабочей группе. По умолчанию все Windows, начиная с Windows 7, в качестве имени используют WORKGROUP (в XP использовалось имя MSHOME).
Если вы не изменяли имя рабочей группы, то, скорее всего, оно такое же. Узнать имя рабочей группы можно в разделе Система, О системе.
Однако в окне Параметры вы можете только присоединиться к домену Active Directory, но не можете изменить имя рабочей группы. Для изменения имени рабочей группы вам нужно открыть обычную панель управления, выбрать тип просмотра Крупные значки, запустить апплет Система.
Щелкните по ссылке Изменить параметры напротив имени компьютера. В появившемся окне нажмите кнопку Изменить, далее вы можете изменить как имя компьютера, так и имя рабочей группы.
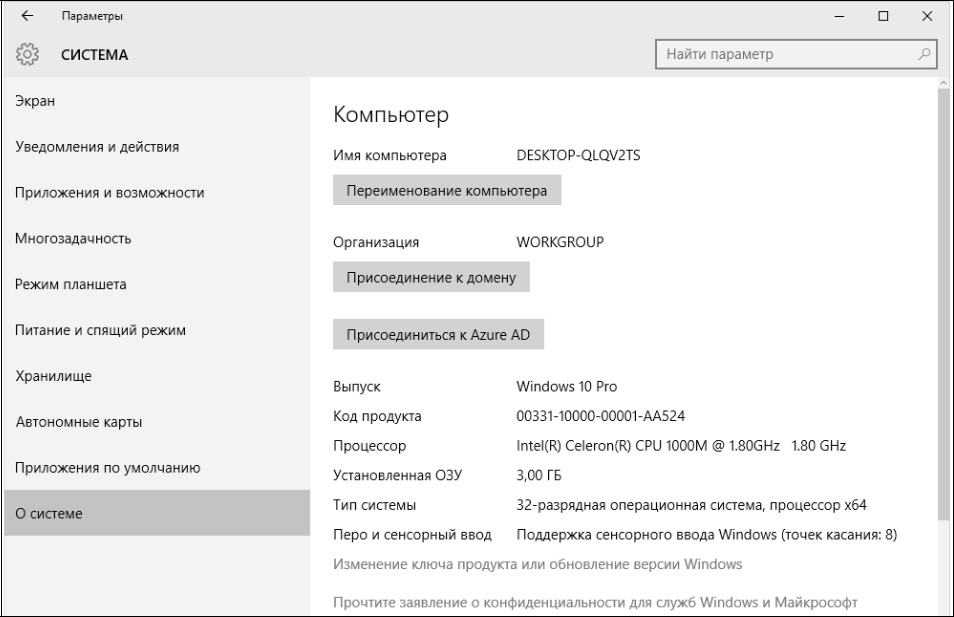
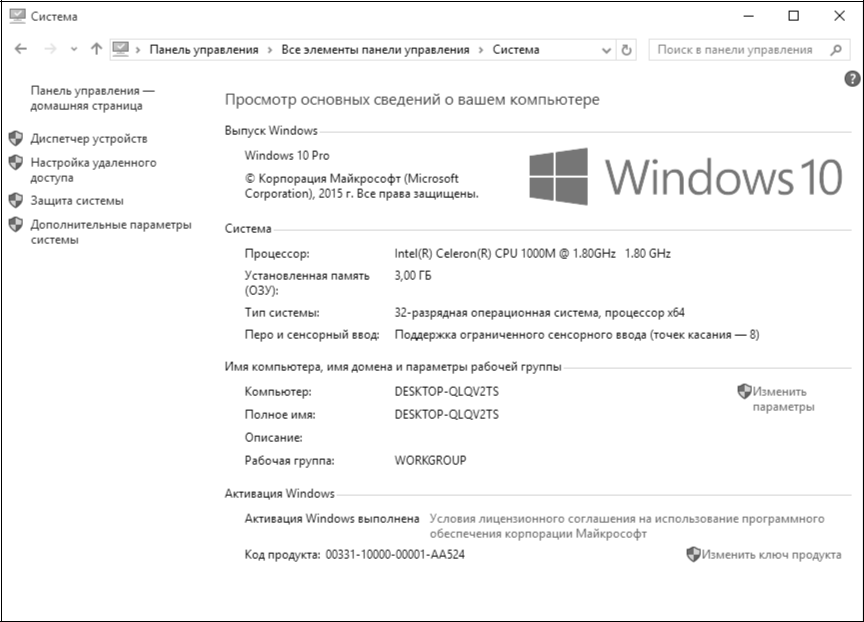
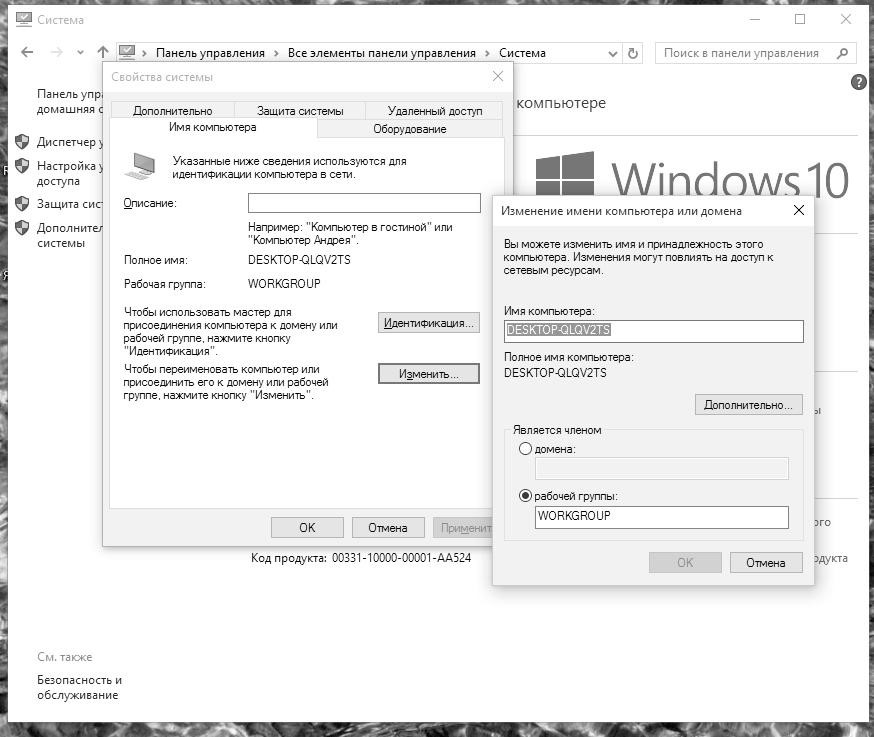
Установите имя рабочей группы, нажмите кнопку OK и перезагрузите компьютер.
Центр управления сетями и общим доступом
Настало время изменить или хотя бы просмотреть параметры общего доступа. Щелкните правой кнопкой мыши по значку сети (это значок компьютера или Wi-Fi) в системном трее и выберите команду Центр управления сетями и общим доступом.
Если вы работали с предыдущими версиями Windows, то вы наверняка знакомы с этим Центром. Выберите команду Изменить дополнительные параметры общего доступа слева.
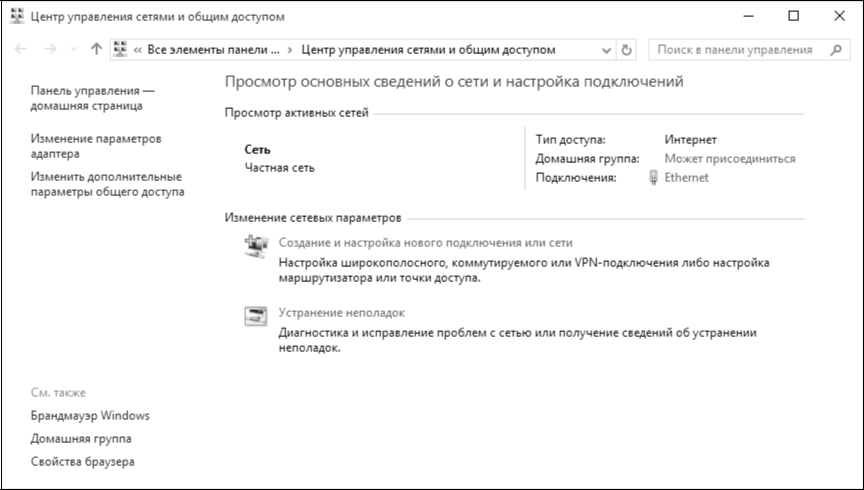
В появившемся окне вы можете выбрать параметры общего доступа для каждого сетевого профиля. Для частной сети нужно:
- Включить параметр Включить сетевое обнаружение.
- Включить параметр Включить общий доступ к файлам и принтерам.
- Включить параметр Разрешить Windows управлять подключениями домашней группы.
Включение этих параметров позволит вашему компьютеру видеть другие компьютеры в этой сети, другим компьютерам – видеть ваш компьютер, а также вы разрешаете «расшаривать» ресурсы этого компьютера. Заметьте, вы разрешаете только возможность расшаривания. Это не означает, что все ресурсы этого компьютера сразу станут общими. Нужно еще настроить общие ресурсы.
Для других сетей, как правило, включать эти параметры не нужно из соображений безопасности.
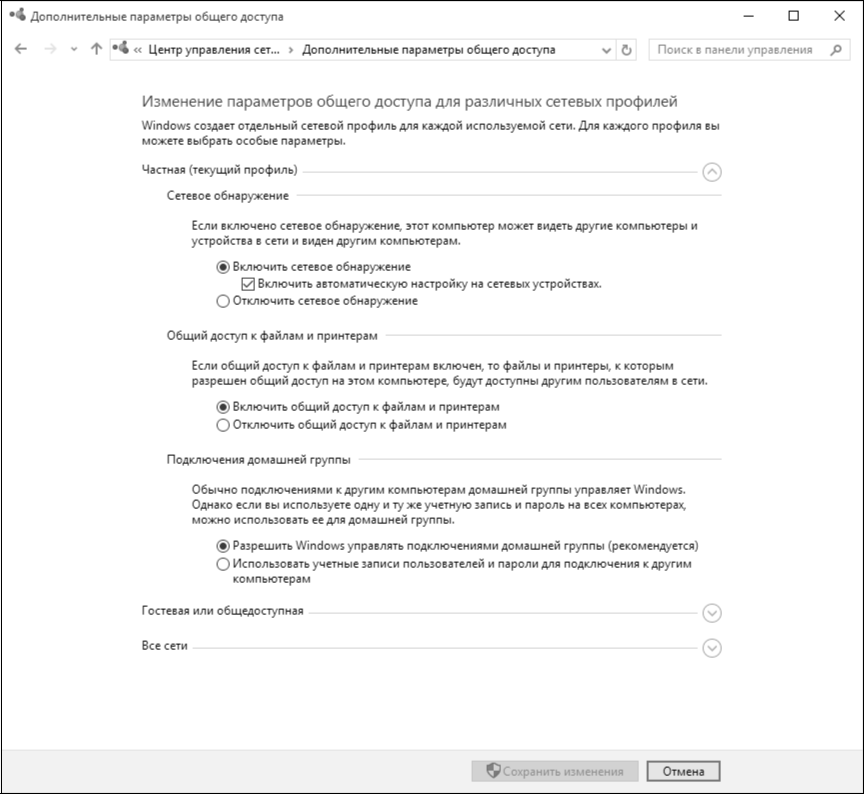
Просмотр компьютеров в локальной сети
Для просмотра компьютеров в локальной сети откройте Проводник и перейдите в раздел Сеть. В сети, как видите, есть два компьютера и одно устройство мультимедиа – так определился почему-то NAS (сетевое хранилище для файлов).
Чтобы просмотреть общие ресурсы того или иного компьютера (даже своего), дважды щелкните по его значку. Далее Windows запросит имя пользователя и пароль. Нужно вводить не ваше имя пользователя, а имя пользователя на том компьютере, к которому вы хотите получить доступ. Чтобы не вводить его дважды, установите флажок Запомнить учетные данные.
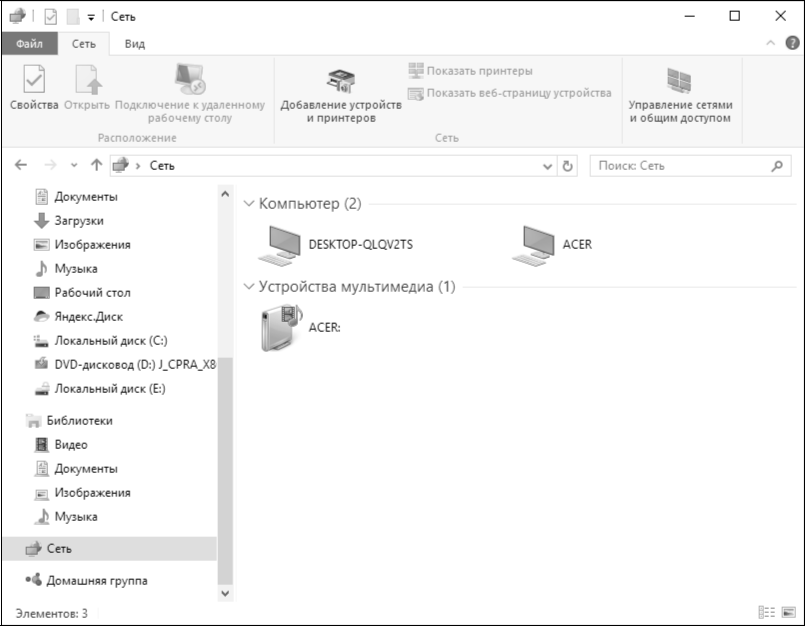
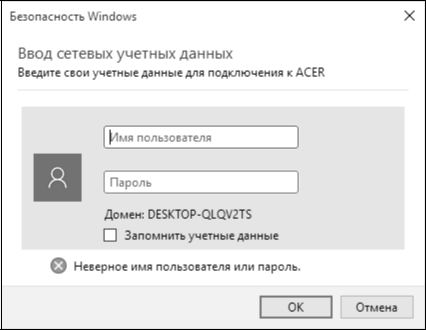
Далее вы увидите список общих ресурсов, которые предоставляет этот компьютер.
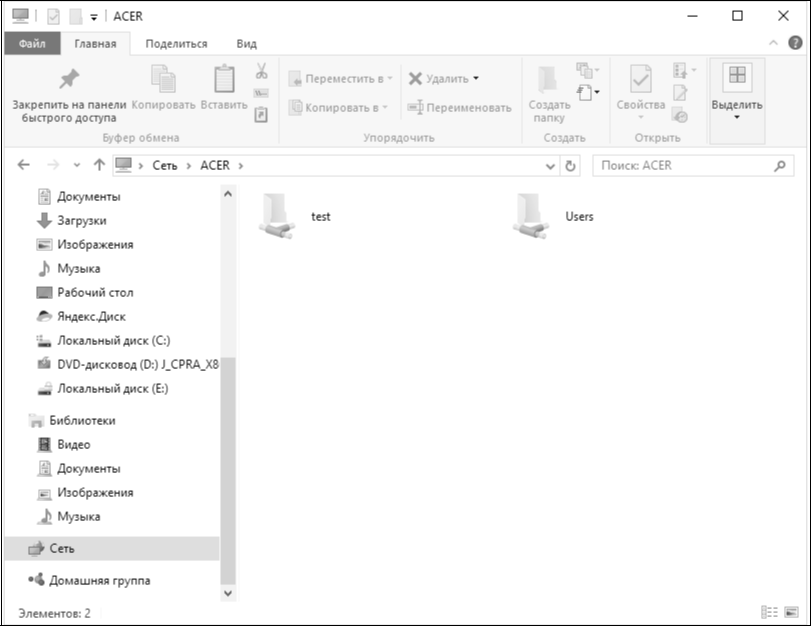
Windows 10 почему-то наотрез отказывается предоставлять подключение, если не задан пароль пользователя, то есть с пустым паролем вы не подключитесь к компьютеру. Следовательно, если вы получили сообщение о том, что у вас нет прав на использование этого сетевого ресурса, просто установите пароль пользователя.
Читайте также статью о том, как увеличить скорость интернета.




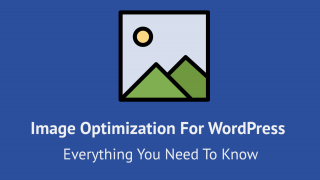
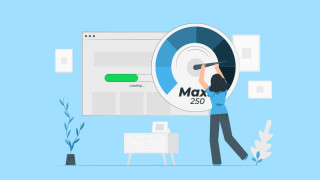

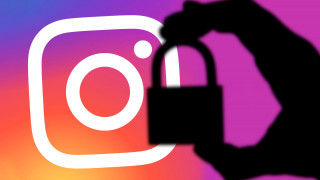
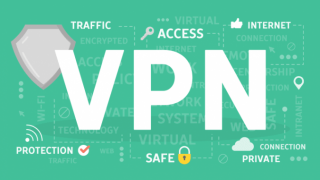

 Три способа как восстановить взломанный Facebook аккаунт
Три способа как восстановить взломанный Facebook аккаунт Горячие клавиши Google Chrome и сочетания
Горячие клавиши Google Chrome и сочетания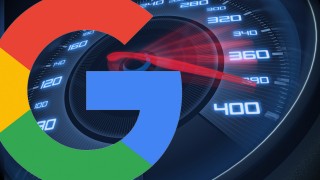 Тест скорости подключения к Интернету
Тест скорости подключения к Интернету Как взломать Facebook аккаунт и защитить его
Как взломать Facebook аккаунт и защитить его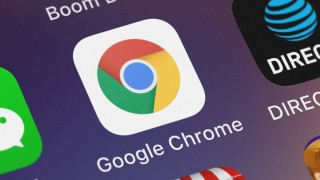 15 способов ускорить работу Google Chrome
15 способов ускорить работу Google Chrome