Вы любите работать или смотреть фильмы на большом экране но не хотите покупать отдельный монитор? У вас есть большой телевизор и компьютер но вы не знали что можно подключить компьютер к телевизору через Wi-Fi или HDMI, тогда эта статья для вас!
Современные технологии позволяют подключить компьютер к телевизору через Wi-Fi или HDMI. Это позволит вам смотреть фильмы в хорошем качестве на большом экране а также работать и играть в компьютерные игры.
Подключить компьютер к телевизору, иначе называется дублирование экрана, достаточно просто если у телевизора есть встроенное устройство Wi-Fi или HDMI вход. Если у телевизора нет встроенного Wi-Fi то вам придется купить специальное устройство.
Как подключить компьютер к телевизору через Wi-Fi и настроить.
Обычно ноутбуки с системой Windows 10 уже имеют встроенную функцию для проекции экрана компьютера на экран телевизора. Включите на телевизоре сеть Wi-Fi и убедитесь что она доступна для обнаружения.
Откройте на компьютере “Параметры Windows” клавишами «Win + I» или через меню “Пуск”>”Параметры”. Перейдите во вкладку “Устройства”. Нажмите на “Добавление Bluetooth и другие устройства” и выберите опцию “Беспроводной дисплей или док-станция”.
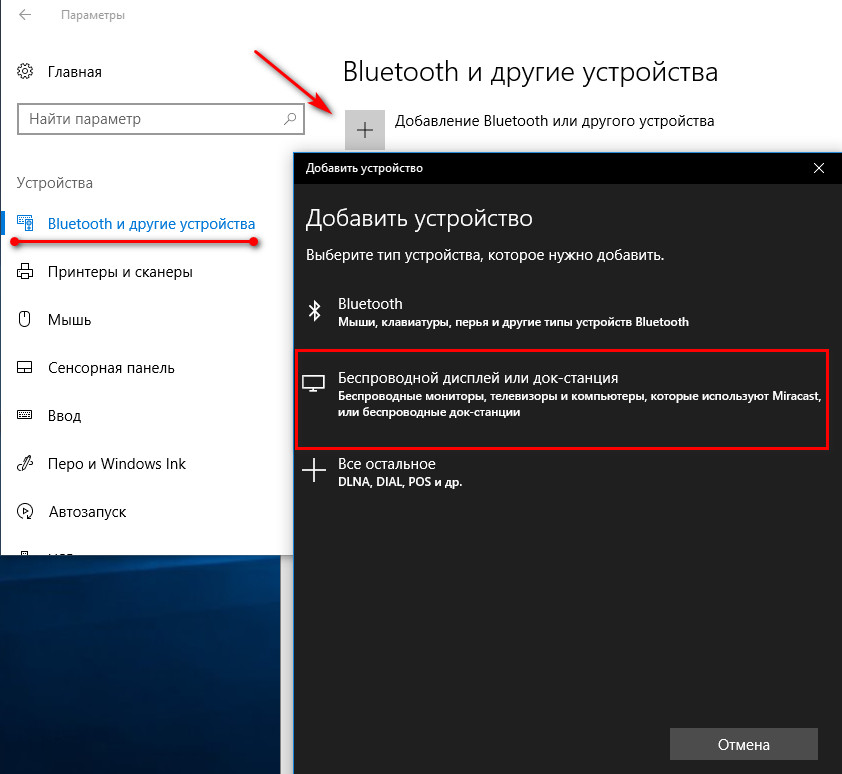
Windows 10 начнет искать доступные устройства для подключения, когда в поиске найдется ваш телевизор, нажмите и добавьте его.
Настройка проецирования экрана компьютера на телевизор.
Перейдите в “Параметры Windows” нажмите на вкладку “Система” и выберите раздел “Проецирование на этот компьютер” . На открывшейся вкладке вы можете настроить компьютер. Можно выбрать “Доступно везде” если вы постоянно подключаете компьютер к телевизору , добавить ПИН-код для сопряжения.
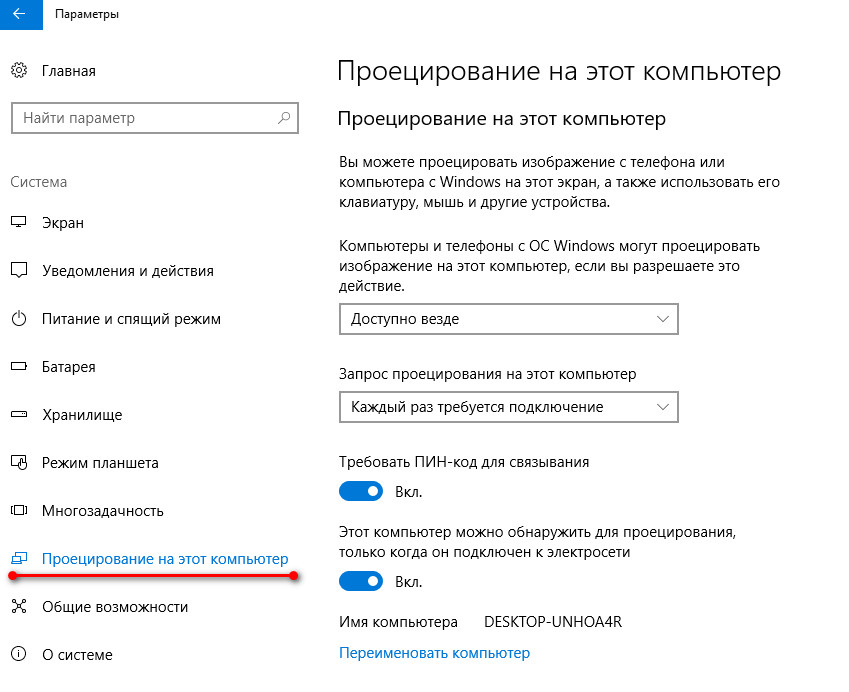
Чтобы открыть меню “Проецировать” нажмите клавиши “Win + P” или откройте “Центр Управления” и нажмите на “Соединиться”
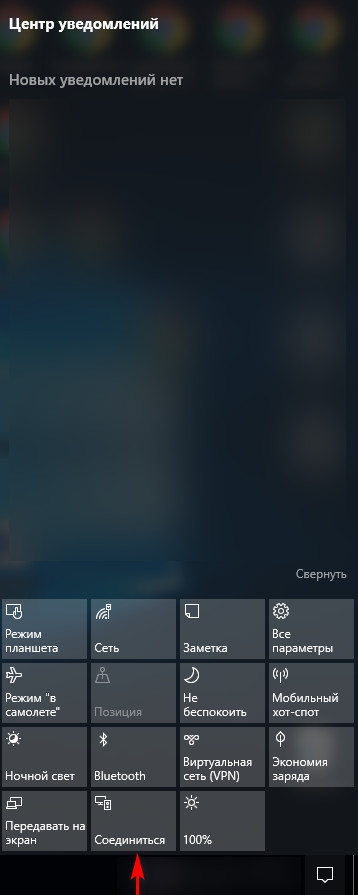
Компьютер начнет поиск устройств. Выберите ваш телевизор из списка и во вкладке “Проецировать” нажмите на опцию “Только экран компьютера”
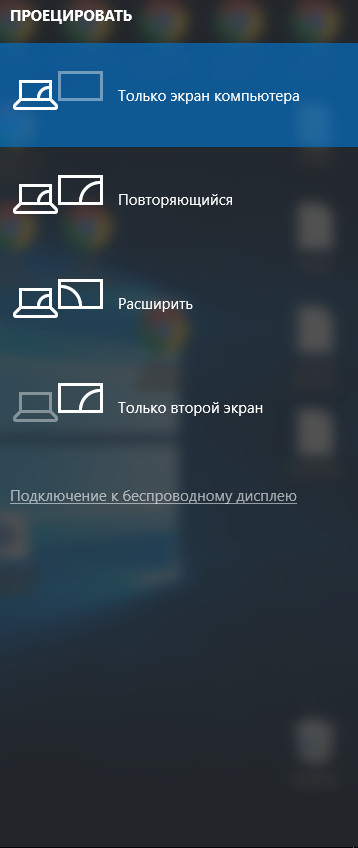
После всех действий станет возможно подключить компьютер к телевизору через Wi-Fi.
Если на вашем телевизоре функции Wi-Fi вам потребуется отдельное устройство или кабель HDMI. В наши дни на рынке появилось множество устройств для подключения компьютера к телевизору .Подключите устройство к телевизору и выполните те же действия что описаны выше, после успешных действий станет возможно подключить компьютер к телевизору через Wi-Fi.
Как подключить компьютер к телевизору через HDMI кабель.
Подключить компьютер к телевизору через кабель HDMI довольно просто. HDMI поддерживает высокое качество изображения и звука, возможность настроить разрешение экрана , цвета и других функций. Кабель HDMI не такой тонкий и бывает разной длины. Вы можете выбрать HDMI кабель нужной длины чтобы он покрывал расстояние между компьютером и телевизором.
Для начала подключите кабель HDMI к выходу компьютера а второй конец к входу HDMI на телевизоре. Переключите телевизор на Порт Входа HDMI, это можно сделать в настройках или через пульт управления если есть такая кнопка.
Если изображение экрана вашего компьютера не появится автоматически на экране телевизора то вам придется настроить подключение к второму монитору в Windows10 вручную.
Настройка второго монитора в Windows 10
Щелкните правой кнопкой мыши на рабочем столе и выберите “Параметры Экрана” , откроется окно настроек экрана. Если вы правильно подключили кабель HDMI то в настройках должно отображаться два экрана
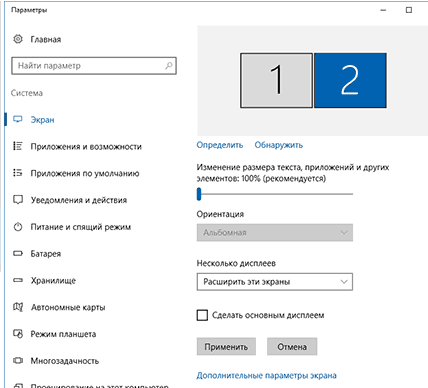
Если на компьютере не отображаются два подключенных экрана нажмите на кнопку “Обнаружить”, Windows10 попытается найти дополнительный экран самостоятельно. После того как компьютер обнаружит экран нажмите на изображение первого экрана и на кнопку “Определить” чтобы понять какой из экранов дисплей компьютера а какой экран телевизора. Windows10 присвоит каждому экрану номер. Когда система определила первый экран сделайте те же самые действия со вторым дисплеем.
После того как система определила экраны вы можете перейти к настройкам экрана телевизора. Выберите экран телевизора в меню “Экран”. Прокрутите вниз до раздела “Несколько дисплеев”. Здесь вы можете настроить экран телевизора.
В настройках вы можете выбрать “Дублировать эти экраны” если хотите чтобы на обеих экранах отображался рабочий стол. Так же вы можете выбрать опцию “Расширить эти экраны”. Эта опция расширяет экран увеличивая его пространство что по сути позволяет делить рабочий стол на два экрана при этом отображать на них разные элементы.
После выбора “Расширить экраны” и деление рабочего стола на два экрана вам придется назначить основной экран на котором будет отображаться Панель задач а на другом не будет. Вы можете сделать это в настройках в разделе “Несколько Дисплеев”, поставив галочку на “ Сделать его моим основным дисплеем”. Помните что по умолчанию второй дисплей (не основной) располагается с правой части от основного дисплея. Вы всегда можете поменять дисплеи местами простым перетаскиванием окон. Вы также можете располагать мониторы как в вертикальном так и в горизонтальном положении. Измените ориентацию экрана на книжную и экраны расположатся вертикально.
В настройках экрана вы также можете изменить масштабирование элементов на экране. Вы можете укрупнить текст или другие элементы для удобного чтения или просмотра.
Как настроить звук при подключении компьютера к телевизору через HDMI
Иногда чтобы подключить компьютер к телевизору нужно настроить не только изображение но и звук. Windows 10 не всегда передает звук компьютера на второй монитор автоматически. Здесь мы разберем как настроить звук при подключении через HDMI.
Итак ваш кабель HDMI подключен между компьютером и телевизором но нет звука.
Нажмите правой кнопкой мыши на изображение динамика в правом нижнем углу экрана и выберите “Устройства воспроизведения”.
В открывшемся окне вы увидите все доступные устройства, если в списке не окажется нужного устройства то щелкните правой кнопкой на любую доступную иконку и проверьте стоит ли отметка на позиции “Показать все устройства”. Если нет то щелкните и снова проверьте список устройств воспроизведения.
Если в списке есть ваше устройство например название вашего телевизора или “Цифровое аудио (HDMI)” то нажмите на него правой кнопкой мыши и выберите “Использовать по умолчанию” потом на кнопку “ОК”. Тем же способом можно вернуть настройки по умолчанию в изначальное положение назначив устройством по умолчанию динамики компьютера. При последующем подключении HDMI Windows 10 автоматически направит звук на телевизор.
Теперь вы знаете как подключить компьютер к телевизору через Wi-Fi и HDMI и настроить экран и звук.

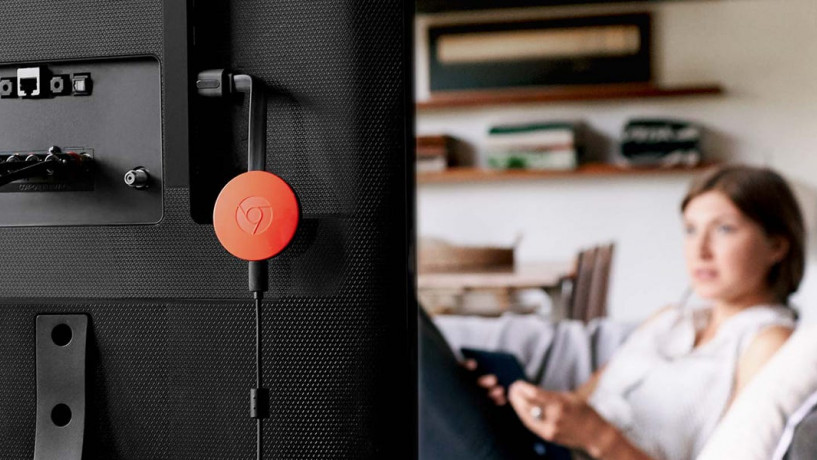



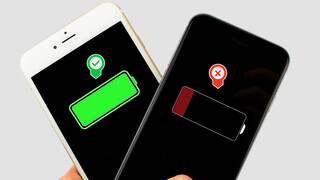




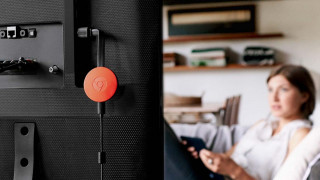 Как подключить компьютер к телевизору через Wi-Fi и HDMI
Как подключить компьютер к телевизору через Wi-Fi и HDMI Apple представила свой самый мощный ПК Mac Pro
Apple представила свой самый мощный ПК Mac Pro Как выбрать кабель для зарядки смартфона?
Как выбрать кабель для зарядки смартфона?