Все, кто долгое время проработал с Windows 7, так или иначе сталкивались с загрузочным меню Windows, которое появляется или при нажатии F8, или после системного сбоя. В Windows 8 данное меню было в значительной степени усовершенствовано и превратилось в среду восстановления Windows, а в Windows 10 – доработано.
Существенное отличие среды восстановления «восьмерки» от «десятки» – способ ее загрузки. В Windows 8, чтобы добраться до среды восстановления, нужно было или дождаться (либо имитировать путем отключения питания) сбоя, или выполнить множество манипуляций. В Windows 10 нужно открыть параметры компьютера, перейти в раздел "Обновление и безопасность", затем – в "Восстановление" и нажать кнопку "Перезагрузить сейчас".
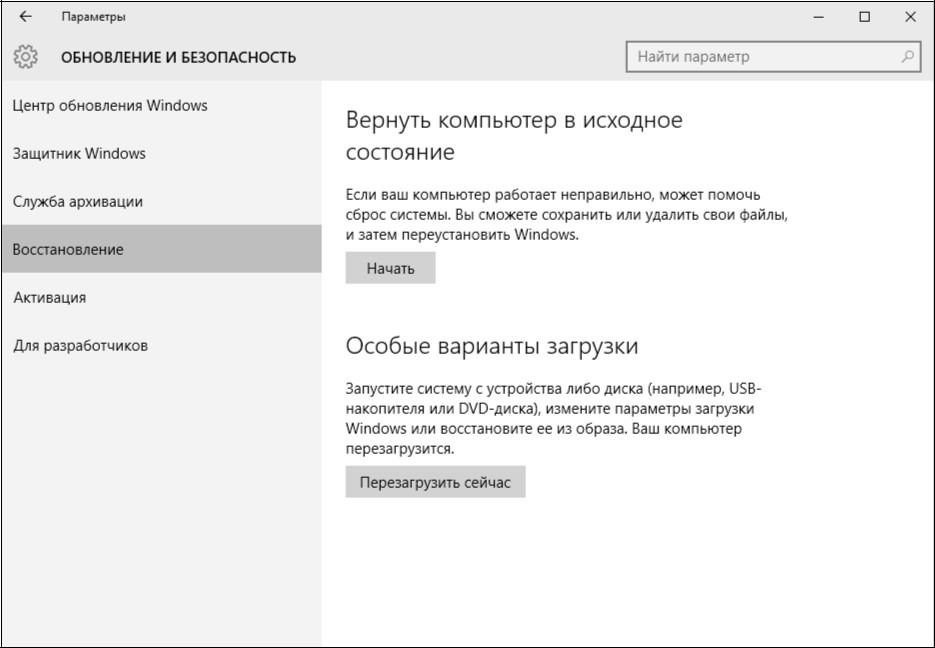
При этом вам не нужно удерживать клавишу F8 – после перезагрузки сразу будет открыта среда восстановления (также она будет запущена автоматически, если при загрузке системы возникла ошибка или же работа системы была завершена некорректно). Очень удобно. Вы «заказываете» загрузку среды восстановления, а не мучаетесь с нажатиями клавиши F8, что на ноутбуках бывает не всегда удобно.
После перезагрузки вы увидите три кнопки. Кнопка "Продолжить" позволяет выйти из меню и продолжить нормальную загрузку компьютера. Кнопка "Диагностика" предоставляет команды для запуска утилит восстановления системы. Кнопка "Выключить компьютер" в комментариях не нуждается.
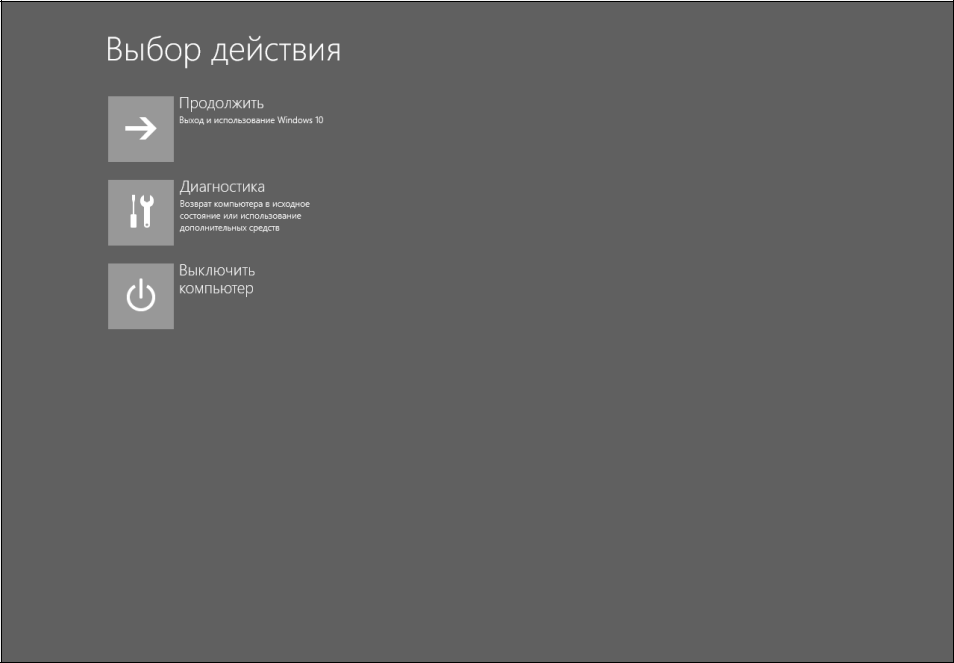
Нажмите кнопку "Диагностика". Кнопка Вернуть компьютер в исходное состояние позволяет выполнить быструю переустановку Windows. Подробно эта команда будет рассмотрена в следующей главе, а пока нажмите кнопку "Дополнительные параметры".
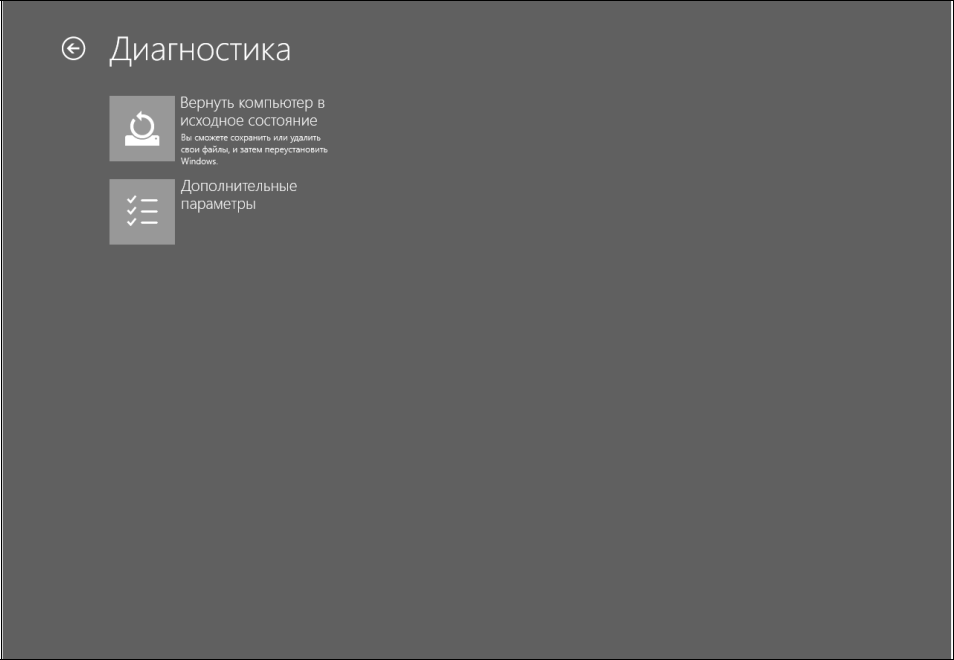
После нажатия кнопки "Дополнительные параметры" вы увидите меню из следующих пунктов:
- Восстановление системы — восстановление системы из ранее созданной точки восстановления. Точку восстановления можно создать вручную, но система периодически (например, перед установкой программы или драйвера) создает контрольные точки восстановления. После этого варианта система предложит выбрать одну из точек восстановления.
- Восстановление из образа системы — восстанавливает Windows по предварительно созданному образу. При выборе этой команды система предложит выбрать файл образа системы, можно выбрать файл образа с винчестера или с диска CD/DVD. Образ восстановления можно создать с помощью утилиты "Резервное копирование" и восстановление Windows (она запускается из панели управления Windows).
- Восстановление при загрузке — автоматическое исправление некоторых проблем, мешающих загрузке Windows.
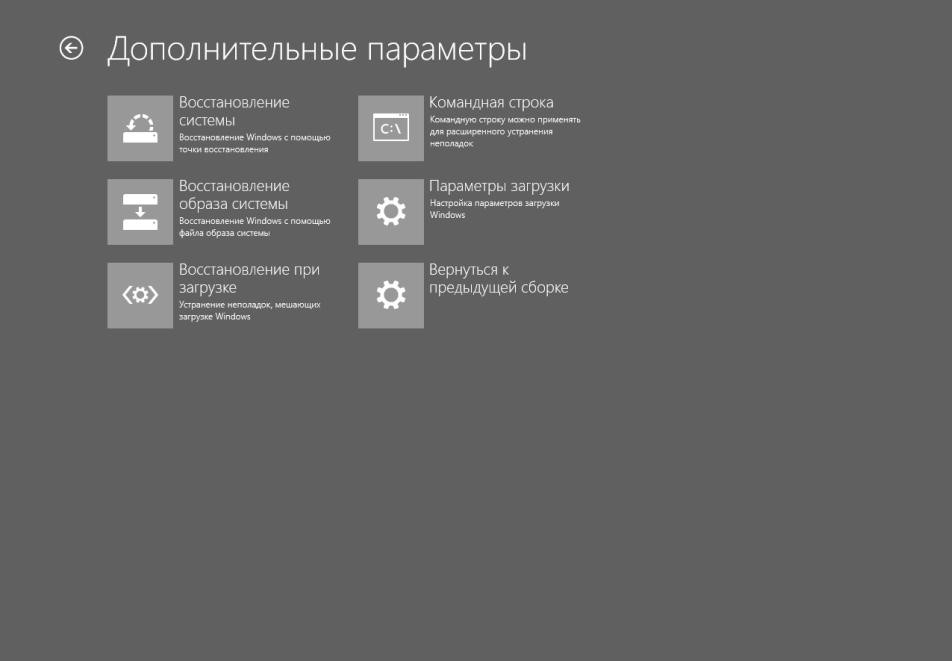
- Командная строка — вызывает командную строку.
- Параметры загрузки — открывает экран "Параметры загрузки", на котором будет единственная кнопка – "Перезагрузить". После ее нажатия компьютер будет перезагружен, и вы увидите меню "Параметры загрузки", которое будет рассмотрено чуть далее.
- Вернуться к предыдущей сборке — вернуться к предыдущей версии Windows. Например, если у вас до этого была установлена Windows 7, вы установили Windows 10 и она вам не понравилась, с помощью этой команды вы можете вернуться к предыдущей версии ОС.
Рассмотрим меню "Параметры загрузки". Выбор пунктов этого меню осуществляется с помощью клавиш F1–F9:
1. Включить отладку — запускает Windows в расширенном режиме устранения неполадок, предназначенном для системных администраторов.
2. Включить ведение журнала загрузки — создает файл ntbtlog.txt, в который заносятся все драйверы, установленные во время запуска. Эта информация может оказаться полезной для расширенной диагностики.

3. Включить видеорежим с низким разрешением — включение видеорежима с низким разрешением, можно использовать в случае неудачной установки видеодрайвера. Выберите этот режим, а затем удалите установленный ранее драйвер.
4. Включить безопасный режим — безопасный режим, в котором загружаются только основные драйверы, необходимые для базовой работы системы. В безопасном режиме можно продолжить восстановление системы. В этом режиме не запускаются многие программы и нет доступа к сети, в том числе и к интернету.
5. Включить безопасный режим с загрузкой сетевых драйверов — безопасный режим с поддержкой сети и интернета.
6. Включить безопасный режим с поддержкой командной строки — безопасный режим с командной строкой. Открывает окно командной строки без загрузки оболочки (графического интерфейса) Windows. Полезен при устранении проблем с оболочкой Windows.
7. Отключить обязательную проверку подписи драйверов — отключает проверку цифровых подписей драйверов и загружает систему. Полезно, если установленный драйвер не проходит проверку подписей и система не может работать без этого устройства. Данная команда отключает проверку цифровых подписей всего лишь на одну загрузку. Чтобы не использовать эту команду при каждой загрузке системы, установите корректную версию драйвера.
8. Отключить ранний запуск антивредоносной системы — отключает драйвер раннего запуска антивредоносной программы, что позволяет установить драйверы, которые могут содержать вредоносные программы.
9. Отключить автоматический перезапуск после сбоя — после сбоя система автоматически перезагружается, и пользователь не может прочитать сообщение об ошибке. Данная команда позволяет отключить автоматический перезапуск, благодаря чему вы сможете прочитать код ошибки.
Защита системы. Контрольные точки
Защита Windows – очень полезная функция. Она позволяет создавать контрольные точки (точки восстановления), позволяющие за считанные минуты восстановить предыдущее состояние системы. Точки восстановления создаются как вручную (самим пользователем), так и автоматически (системой) – перед установкой программы, драйвера и внесением других важных изменений в систему. Если вы планируете какую-то глобальную настройку системы, например, установку программы, которая тесно интегрируется в систему, перестрахуйтесь и создайте точку восстановления вручную. Если что-то пойдет не так, вы сможете с легкостью вернуть все, как было.
1. Откройте окно "Система". Это можно сделать или через "Панель управления", или выбрав команду "Свойства" на элементе "Этот компьютер", но проще всего нажать Win + Pause на клавиатуре.
2. Слева выберите команду "Защита системы". По умолчанию защита системы выключена. Это очень и очень плохо, поскольку контрольные точки не создаются, и в случае сбоя вы не сможете восстановить систему.

3. Щелкните на диске C и нажмите кнопку "Настроить".
4. В появившемся окне включите режим "Включить защиту системы" и выберите максимальное использование дискового пространства. Контрольные точки могут занимать много места, поэтому ползунок "Максимальное использование" позволяет ограничить эту функцию.

5. Для нормального использования защиты системы хватит 5-10% от размера жесткого диска. Если этот лимит будет превышен, система автоматически удалит самую старую контрольную точку. Для немедленного удаления контрольных точек используется кнопка "Удалить".
6. Нажмите кнопку OK. Вы увидите, что для диска С: защита системы активна. Аналогично, можно включить эту функцию и для других дисков.

7. Чтобы создать контрольную точку вручную (если все работает нормально, то почему бы ее и не создать?), нажмите кнопку "Создать".
8. В появившемся окне введите название контрольной точки, нажмите кнопку "Создать" и дождитесь ее создания. Для начала процесса восстановления не обязательно загружать среду восстановления. Среда пригодится, если системе совсем плохо и ее нельзя загрузить в обычном режиме. А если система загружается нормально, просто нажмите кнопку "Восстановить" на вкладке "Зашита системы".
9. После этого в окне "Восстановление системы" нажмите кнопку "Далее" и выберите необходимую контрольную точку.

10. Затем нужно нажать кнопку "Далее" и дождаться восстановления системы. После восстановления потребуется перезагрузка.
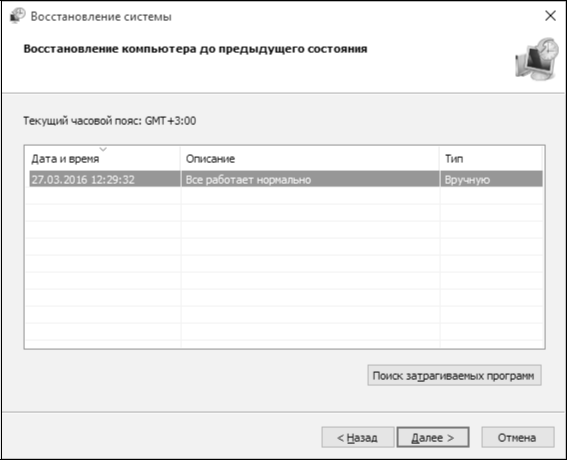










 Синий экран смерти Windows 10 - что с ним делать
Синий экран смерти Windows 10 - что с ним делать Не работает клавиатура Windows 10
Не работает клавиатура Windows 10 Как увеличить скорость интернета Windows 10
Как увеличить скорость интернета Windows 10 WINDOWS 7 : Настройка Панели задач и меню Пуск
WINDOWS 7 : Настройка Панели задач и меню Пуск Как изменить звук включения WINDOWS 10
Как изменить звук включения WINDOWS 10 Персонализация и настройка рабочего стола WINDOWS 7
Персонализация и настройка рабочего стола WINDOWS 7 WINDOWS 10 : Настройка меню Пуск и панели задач
WINDOWS 10 : Настройка меню Пуск и панели задач