Если ваш компьютер работает медленно, используйте эти советы, чтобы ускорить и повысить работу Windows 10.
Несмотря на то, что Windows 10 продолжает работать быстрее, а аппаратное обеспечение становится все более мощным, медленная производительность со временем всегда кажется одной из самых неприятных проблем среди пользователей ПК.
Ранее мы писали о том как увеличить скорость интернета на Windows 10.
Существует множество факторов, которые могут привести к снижению скорости работы вашего компьютера: от проблем совместимости, ошибок, вредоносных программ и вирусов, и даже от аппаратного сбоя. К счастью, ваш медлительный компьютер не обязательно нуждается в замене; Есть несколько простых программных и аппаратных настроек, которые вы можете сделать, чтобы повысить работу Windows 10 - и большинство из них бесплатны!
В этом руководстве по Windows 10 мы расскажем вам о пятнадцати различных предложениях, чтобы ускорить, оптимизировать и повысить общую производительность вашего компьютера, независимо от того, работает ли он на более новом или более старом оборудовании.
- Отключить запуск приложений
- Удалить ненужные данные
- Выбирайте приложения с умом
- Восстановить дисковое пространство
- Обновление до более быстрого диска
- Проверьте компьютер на наличие вредоносных программ
- Установить последнее обновление
- Изменить текущий план питания
- Отключить системные визуальные эффекты
- Отключить индексацию поиска
- Обновление системной памяти
- Увеличьте размер файла подкачки
- Восстановить предыдущее рабочее состояние
- Восстановление системных файлов
- Сбросить ваше устройство
1. Отключить запуск приложений
Многие программы, которые вы устанавливаете на свой компьютер, могут настраиваться на автоматический запуск ( при запуске) и запуск в фоновом режиме. Как правило, разработчики используют эту функцию, чтобы вы могли быстрее вернуться к определенным приложениям.
Однако, если вы не используете эти приложения ежедневно или у вас нет мощного устройства, они могут просто работать в фоновом режиме, тратя ценные системные ресурсы, что может значительно замедлить работу.
Для ускоения работы Windows 10 вы можете быстро отключить приложения, запускаемые при запуске, с помощью Task Manager (диспетчера задач) :
- Щелкните правой кнопкой мыши панель задач.
- Выберите Task Manager.
- Нажмите кнопку More details ( Подробнее), если вы используете диспетчер задач в компактном режиме.
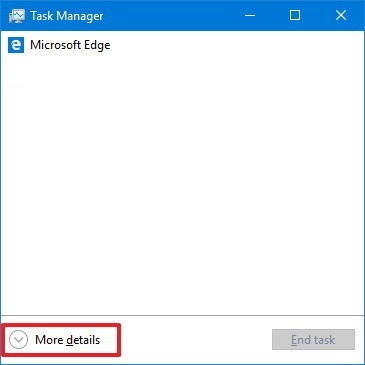
- Нажмите на вкладку Start up ( Автозагрузка).
- Щелкните столбец Status ( Состояние) , чтобы отсортировать приложения и определить те из них, которые в данный момент включены для запуска при запуске.
Совет : Также можно проверить столбец Startup impact ( Воздействие при запуске) , чтобы определить приложения, которые негативно влияют на скорость.
- Щелкните правой кнопкой мыши на приложение и выберите параметр Disable ( Отключить).
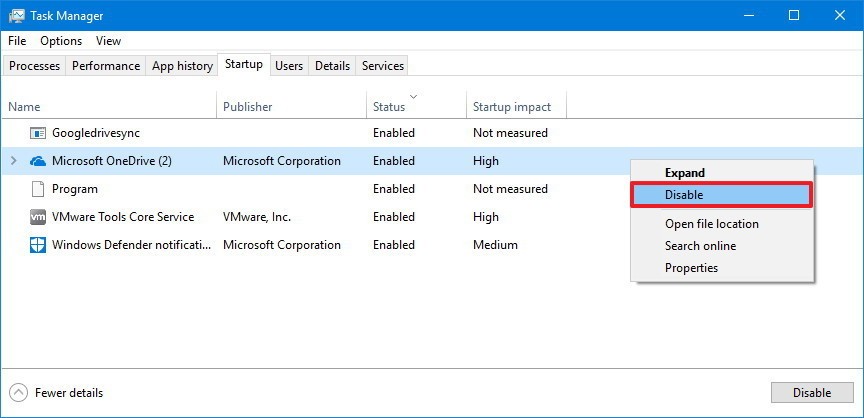
- Повторите шаг № 6, чтобы отключить другие приложения.
- Перезагрузите компьютер.
После того, как вы выполнили эти шаги, ваш компьютер должен показать признаки улучшения скорости работы. Конечно, ускорение будет различаться в зависимости от приложений, которые вы отключаете, и конфигурации вашего оборудования.
2. Удалить ненужные данные
Обычно, когда вы приобретаете новое устройство, оно поставляется со многими предустановленными приложениями, которые вам не нужны, включая обычные программы-раздатчики и инструменты, которые вы никогда не используете и которые будут только тратить пространство и ресурсы на вашем компьютере.
Вы всегда должны принимать во внимание возможность удаления вирусов и приложений, которые вы никогда не используете для повышения производительности системы:
- Открыть Settings (Настройки).
- Нажмите на APP ( приложения).
- Нажмите на App & features (приложения и функции).
- Выберите приложение, которое вы хотите удалить.
- Нажмите кнопку Uninstall ( Удалить).
- Если вы удаляете приложение Microsoft Store, снова нажмите кнопку «Удалить» для подтверждения. Если вы удаляете традиционное настольное приложение (win32), следуйте инструкциям на экране, чтобы завершить удаление.
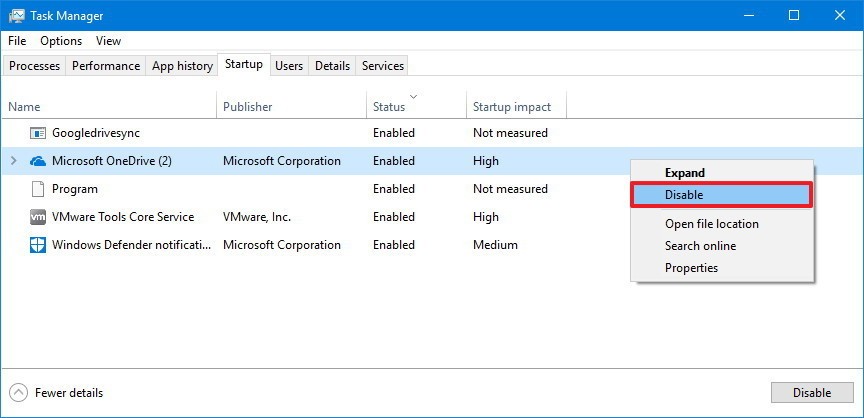
- Повторите шаги № 4, 5, 6 для удаления дополнительных приложений.
После выполнения этих шагов вы можете перезагрузить устройство, чтобы убедиться, что приложение пропало, и тогда вы увидите разницу в скорости работы.
3. Мудро выбирайте приложения
Плохо разработанные приложения, загруженные ненужными функциями, могут негативно повлиять на скорость работы Windows10. И то, что приложение от известного бренда, не обязательно означает, что это оно хорошее.
Возьмите Adobe Acrobat Reader в качестве примера - это первое и единственное средство чтения PDF, которое большинство людей рассматривают, но есть множество отличных альтернатив, которые работают быстрее и не пытаются заманить вас в установку дополнительных приложений, которые вы не хотите или не нужны. Вы также можете легко использовать читатель SumatraPDF и получить лучшую альтернативу; большинство браузеров, таких как Chrome, Firefox и Microsoft Edge, могут читать и заполнять PDF-документы и формы.
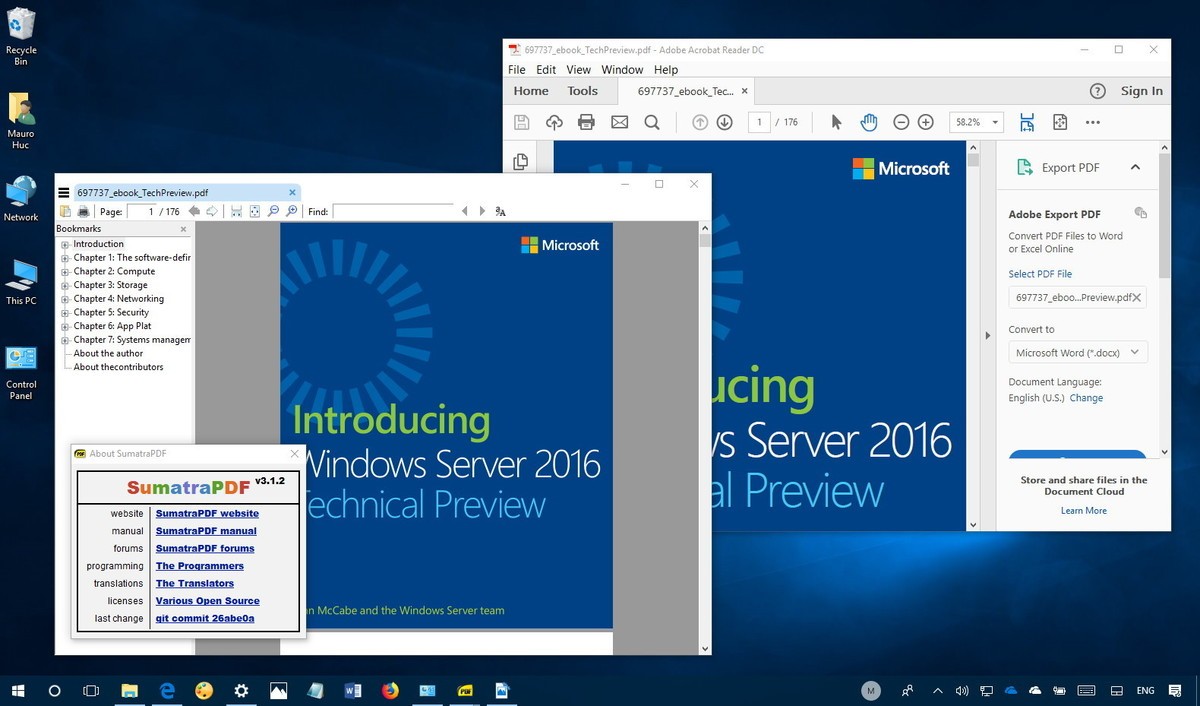
Чтобы ваш компьютер был здоровым и живым, не торопитесь с их использованием и устанавливайте только хорошие приложения.
По возможности просто устанавливайте приложения из Магазина Microsoft, которые были проверены на производительность и безопасность. Если вы не можете найти нужное приложение в Магазине, только затем загрузите альтернативные приложения из надежных веб-источников и убедитесь, что оно разработано для используемой версии Windows.
4. Восстановить дисковое пространство
Неважно, твердотельный накопитель (SSD) или традиционный жесткий диск с вращающимся диском (HDD), обычно не рекомендуется использовать устройство с полным накопителем, поскольку это может повлиять на скорость работы.
Если у вас достаточно новый компьютер, и вы начинаете замечать, что приложения, копирование файлов и другие задачи занимают больше времени, чем обычно, одной из возможных причин может быть то, что у вас мало места. Как правило, это становится заметным после использования около 70 процентов емкости хранилища.
Один из способов держать хранилище под контролем - использовать такие инструменты, как Disc Clean up ( Очистка диска), чтобы удалить ненужные файлы с вашего компьютера и освободить место:
- Откройте проводник.
- На This PC ( Этот компьютер) щелкните правой кнопкой мыши на основной системный диск и выберите Properties ( Свойства).
- Нажмите кнопку Очистка диска.
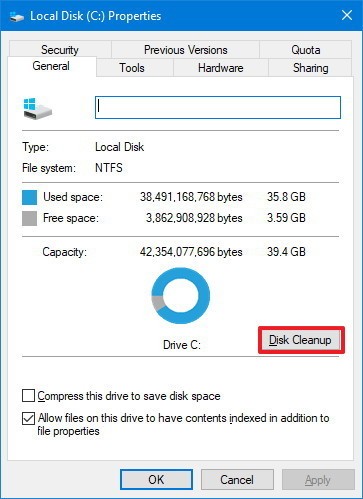
- Нажмите кнопку Очистить системные файлы.
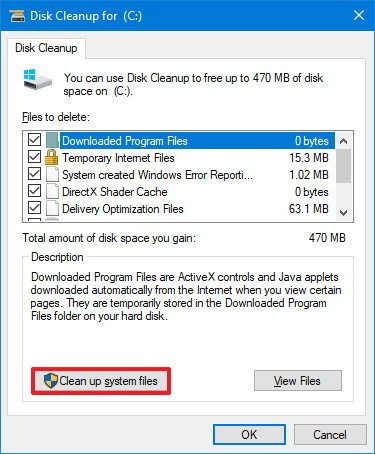
- Выберите файлы, которые вы хотите удалить, чтобы освободить место, в том числе:
- Очистка Центра обновления Windows.
- Файлы журнала обновления Windows.
- Загруженные программные файлы.
- Временные интернет файлы.
- Система создала отчеты об ошибках Windows.
- Файлы оптимизации доставки.
- Корзина.
- Временные файлы.
- Временные установочные файлы Windows.
- Предыдущая установка Windows.
Примечание: Доступные параметры могут отличаться. Например, если Windows 10 уже удалила предыдущую версию, вы не найдете параметр «Предыдущая установка Windows».
6. Нажмите ОК
7. Нажмите Удалить файлы.
После того, как вы выполнили эти шаги, если вы смогли освободить достаточно места, вы сможете повысить скорость работы Windows 10.
Если вы используете OneDrive, вы также можете использовать файлы по требованию для освобождения места, но для загрузки файлов потребуется больше времени, и в этом руководстве основное внимание уделяется производительности, поэтому мы не указываем ее в качестве подходящего варианта.
Примечание: Некоторые твердотельные накопители способны поддерживать приемлемый уровень производительности, даже если в них хранится много данных.
5. Обновите до более быстрого диска
Если у вас старый компьютер, то самую низкую скорость обеспечивает жесткий диск, так как традиционные диски с вращающимися пластинами обычно работают намного медленнее, чем практически любой другой аппаратный компонент.
Обновление до SSD - это, пожалуй, лучшее, что вы можете сделать для повышения производительности системы. Отчасти это объясняется тем, что в отличие от механических приводов твердотельные накопители создаются без движущихся частей, что означает, что данные можно читать и записывать намного быстрее.
На более старой машине при замене механического диска на SSD вы заметите, что Windows 10 будет запускаться быстрее, требовательные приложения покажут заметные улучшения, а общая производительность вашего компьютера будет ощущаться быстрее.
Если вы хотите узнать о переходе на твердотельный накопитель, вы можете ознакомиться с нашим руководством, в котором описаны лучшие накопители, которые можно купить за деньги, и шаги по обновлению медленного накопителя на вашем ноутбуке.
6. Проверьте компьютер на наличие вредоносных программ
Иногда причиной того, что ваше устройство работает медленно, является не Windows 10 или приложение, а вредоносное ПО, захватившее вашу машину.
Известно, что вирусы, шпионское, рекламное и другие виды вредоносных программ занимают много ресурсов процессора, памяти и диска, что делает ваше устройство непригодным для использования.
Лучший способ борьбы с вирусами и другими вредоносными программами - очистить систему с помощью новейшего решения для защиты от вредоносных программ.
В Windows 10 вы можете использовать Антивирус Защитника Windows для сканирования и удаления вредоносных программ с вашего устройства:
1. Откройте Пуск.
2. Найдите Центр защиты Защитника Windows и щелкните верхний результат, чтобы открыть его.
3. Нажмите на Вирус и защита от угроз.
4. Нажмите на ссылку Расширенное сканирование.
5.Выберите опцию полного сканирования.
6.Нажмите кнопку Сканировать сейчас.
В случае, если Антивирус Защитника Windows не запускается, не может обновить свое определение или имеет проблемы с завершением проверки, есть вероятность, что ваш компьютер заражен агрессивным вредоносным ПО. В этом случае попробуйте использовать функцию автономного сканирования, чтобы удалить ее.
Если вы используете другие решения для защиты от вредоносных программ, такие как Malwarebytes, Bitdefender, Trend Micro или Norton, обязательно ознакомьтесь с их документацией поддержки для удаления вирусов и других вредоносных программ.
7. Установите последнее обновление
Следить за обновлениями системы и драйверов - еще один хороший способ ускорить работу Windows 10, даже если они не всегда работают должным образом.
Центр обновления Windows
Хотя обновления в Windows 10 происходят автоматически, иногда вам все равно придется вручную проверять, чтобы установить новое качественное обновление, обновление функций и драйверы устройств, которые могли быть выпущены для повышения производительности.
Чтобы проверить наличие обновлений, сделайте следующее:
1. Открыть настройки.
2. Нажмите на Обновление и безопасность.
3. Нажмите на Центр обновления Windows.
4. Нажмите кнопку Проверить наличие обновлений.
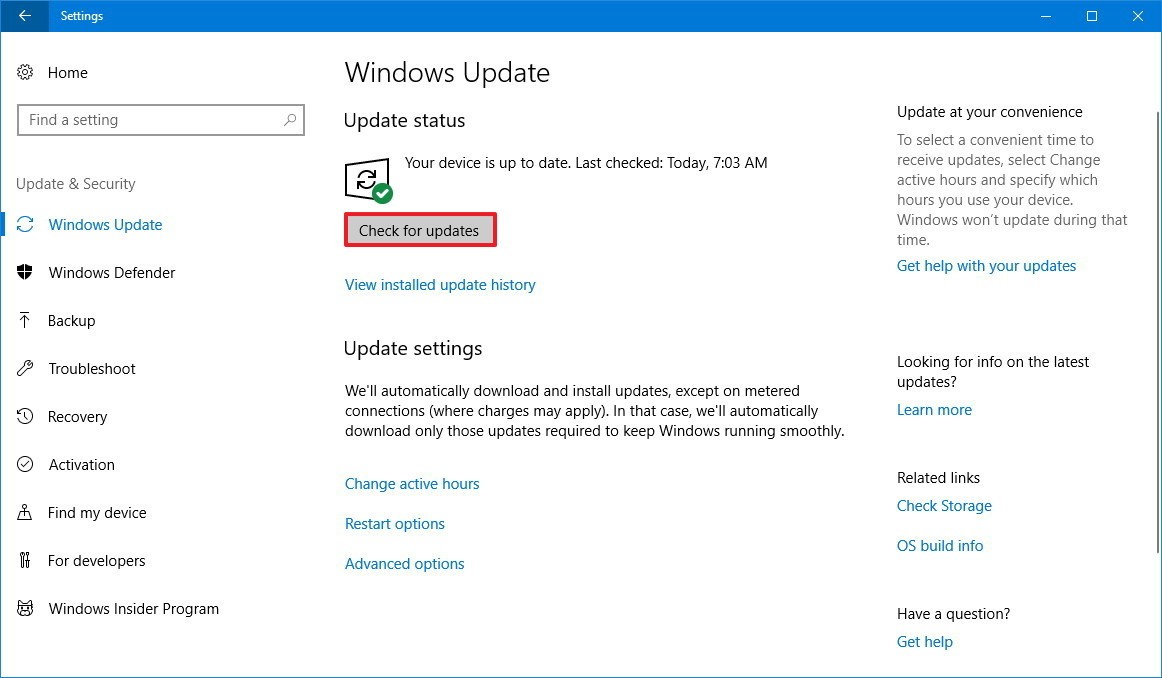
Обновления драйверов устройств
Часто производители выпускают стабильные или бета-версии драйвера устройства для повышения производительности на своем веб-сайте поддержки перед публикацией через Центр обновления Windows.
Если ваш компьютер работает медленно из-за проблемы совместимости или из-за плохо разработанного драйвера, вы можете решить эту проблему, обновив драйвер устройства вручную.
Прежде чем продолжить, обязательно загрузите последний доступный пакет драйверов с веб-сайта производителя устройства, распакуйте файлы, используя самораспаковывающийся файл или файл расширения .zip, и выполните следующие действия:
Важно: если доступно, используйте инструкции, изложенные на веб-сайте поддержки производителя вашего устройства.
1. Откройте Пуск.
2. Найдите диспетчер устройств и нажмите на верхний результат.
3. Разверните категорию устройства для устройства, которое вы хотите обновить.
4. Щелкните правой кнопкой мыши и выберите «Обновить драйвер», чтобы проверить наличие обновлений.
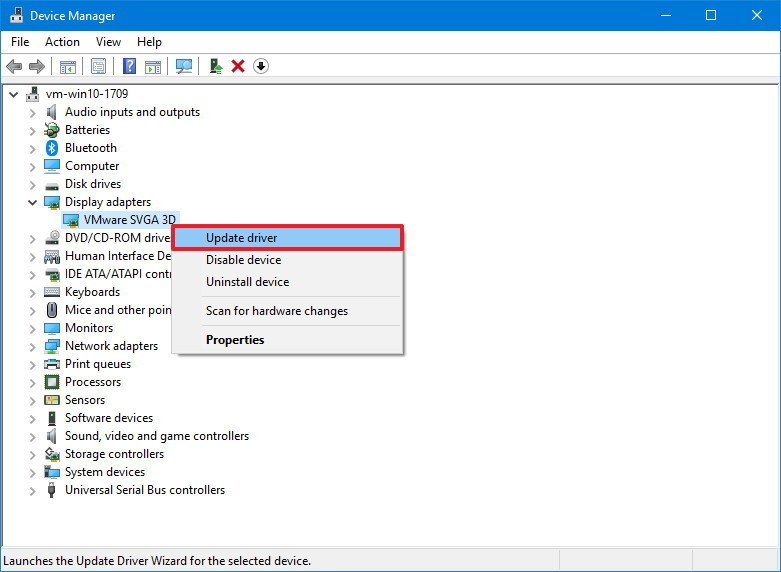
5. Нажмите кнопку «Просмотреть мой компьютер для выбора драйвера».
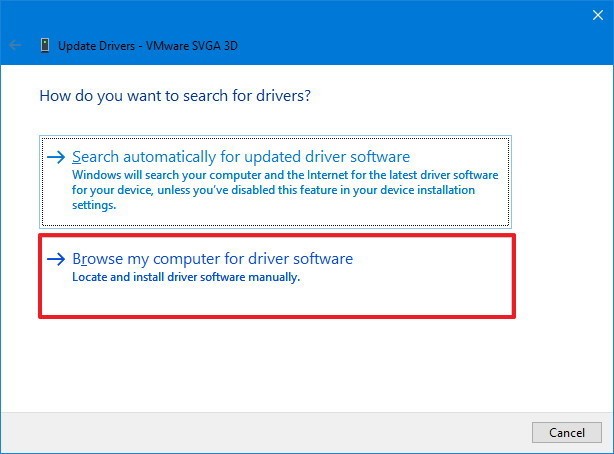
6. В разделе «Поиск драйверов в этом месте» нажмите кнопку «Обзор», чтобы выбрать папку с самым новым драйвером устройства
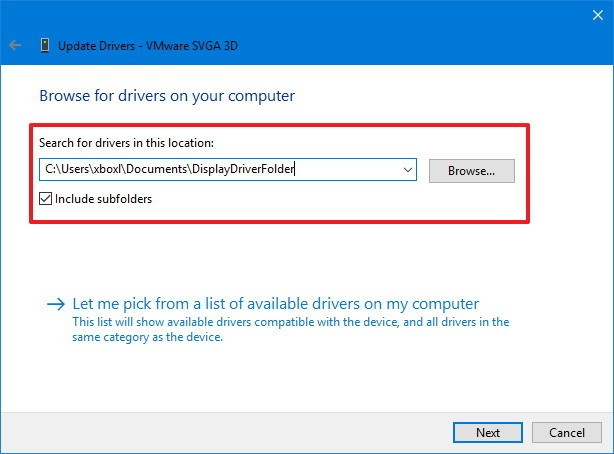
7. Нажмите кнопку "Далее.
8. Нажмите Закрыть
Обновление программного обеспечения
Устаревшие приложения также могут приводить к замедлению работы вашего устройства, и в большинстве случаев это связано с ошибками или проблемами совместимости с новой версией Windows 10.
Хотя приложения, которые вы устанавливаете из Магазина Microsoft, могут обновляться автоматически, большинство традиционных приложений для настольных компьютеров необходимо обновлять вручную.
Если приложение вызывает проблемы с производительностью, рекомендуется посетить веб-сайт поддержки программного обеспечения и следовать его инструкциям, чтобы загрузить и установить обновление, чтобы повысить производительность вашей системы
8. Изменить текущий план питания
Windows 10 поставляется с тремя предварительно определенными планами электропитания, включая сбалансированное, энергосбережение и высокую производительность, чтобы оптимизировать энергопотребление вашего устройства. Если вы хотите повысить производительность, вы должны использовать опцию «Высокая производительность», которая позволяет вашему компьютеру работать быстрее.
Чтобы изменить текущий план питания на вашем устройстве, выполните следующие действия:
1.Откройте панель управления.
2.Нажмите на Оборудование и звук.
3.Нажмите на параметры питания.
4.Выберите план питания высокой производительности.
Если требуемый план электропитания недоступен, вы можете создать собственный план электропитания, чтобы повысить производительность вашего устройства с помощью настроек «Высокая производительность».
На ноутбуках и планшетах вы также можете изменить «Режим питания» для повышения производительности, коснувшись или щелкнув значок аккумулятора в области уведомлений и установив ползунок на «Лучшая производительность».
9. Отключить системные визуальные эффекты
Windows 10 предлагает множество визуальных эффектов от анимации до теней и более сложных эффектов, таких как выделение бликов и акриловые материалы, которые являются частью системы Fluent Design.
Хотя эти эффекты помогают улучшить взаимодействие с пользователем, им также необходимы системные ресурсы, которые, как правило, на довольно новом устройстве не влияют на скорость, но это будет заметно на старом оборудовании.
Если вы хотите повысить скорость любым возможным способом, вы можете отключить большинство визуальных эффектов, чтобы Windows 10 чувствовал себя быстрее.
Отключить визуальные эффекты
Чтобы отключить анимацию, тени, сглаженные шрифты и другие эффекты, выполните следующие действия:
1. Откройте панель управления.
2. Нажмите на систему и безопасность.
3. Нажмите на систему.
4. Нажмите на ссылку «Дополнительные параметры системы» на левой панели.
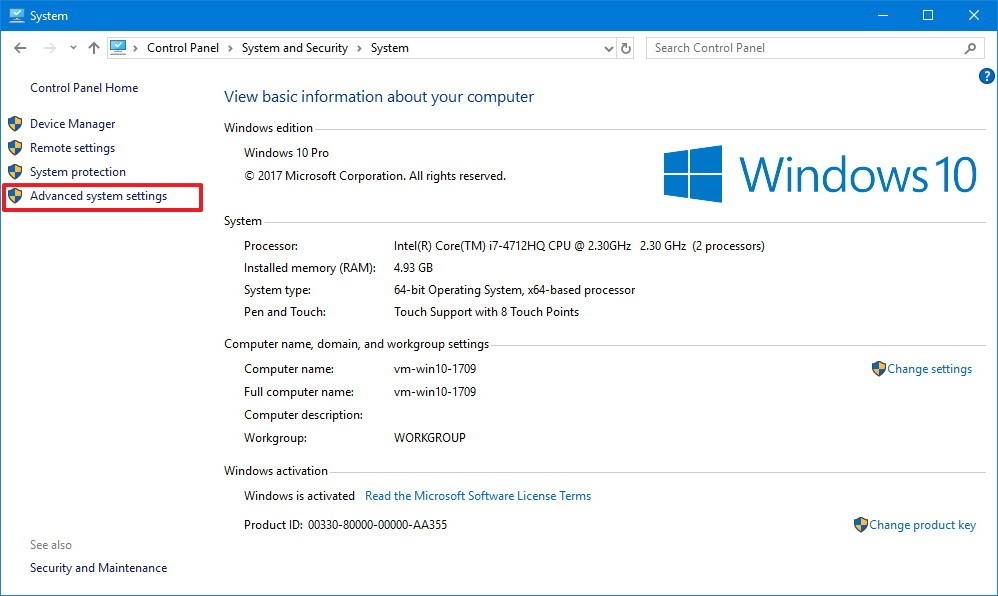
5. На вкладке «Дополнительно» в разделе «Производительность» нажмите кнопку «Настройки».
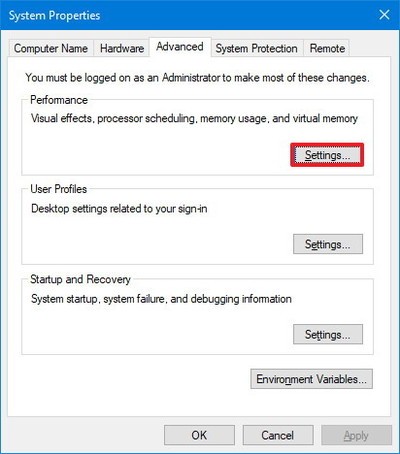
6. В разделе «Параметры производительности» в разделе «Визуальные эффекты» выберите параметр «Отрегулировать для лучшей производительности», чтобы отключить все эффекты и анимацию.
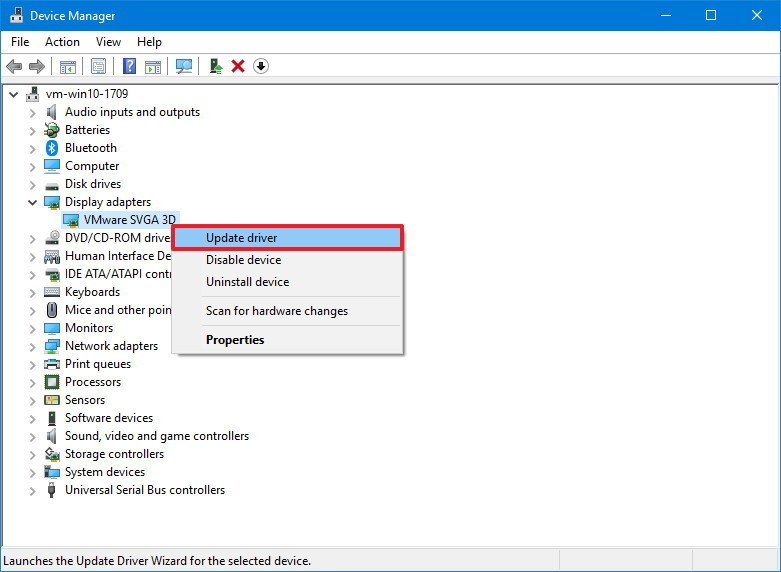 Важное замечание: Использование этого параметра также повлияет на способ отображения шрифтов. Если вы хотите, чтобы шрифты были четкими и более читабельными, выберите параметр «Пользовательский», очистите все параметры, но оставьте флажок «Сглаживать края экранных шрифтов» отмеченным.
Важное замечание: Использование этого параметра также повлияет на способ отображения шрифтов. Если вы хотите, чтобы шрифты были четкими и более читабельными, выберите параметр «Пользовательский», очистите все параметры, но оставьте флажок «Сглаживать края экранных шрифтов» отмеченным.
7. Нажмите Применить.
8. Нажмите ОК.
Отключить акриловый материал и показать выделение
Чтобы отключить некоторые элементы системы Fluent Design в Windows 10, выполните следующие действия:
1. Открыть настройки.
2. Нажмите на Персонализация.
3. Нажмите на цвета.
4. Выключите тумблер эффектов прозрачности.
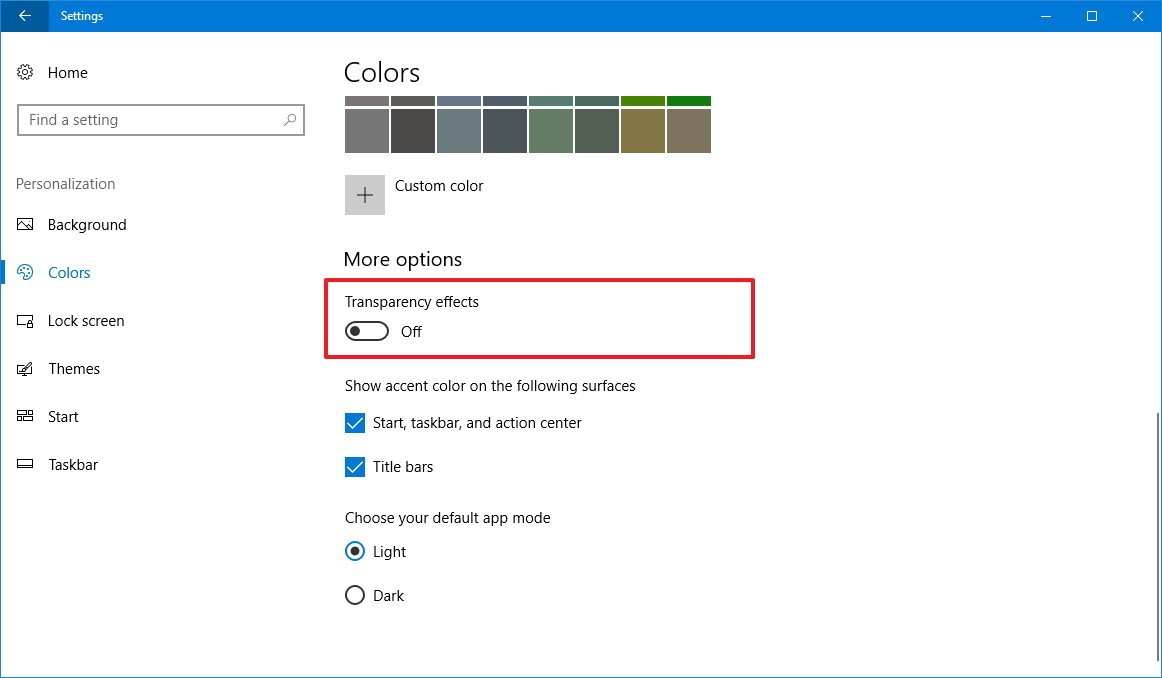 После того, как вы выполнили эти шаги, навигация по Windows 10 на вашем устройстве будет выглядеть не только быстрее, но у вашего компьютера будут дополнительные системные ресурсы, выделяемые для более важных задач.
После того, как вы выполнили эти шаги, навигация по Windows 10 на вашем устройстве будет выглядеть не только быстрее, но у вашего компьютера будут дополнительные системные ресурсы, выделяемые для более важных задач.
10. Отключить поисковую индексацию
Хотя поиск является важной функцией в Windows 10, часть индексации может временно занимать много системных ресурсов, что может быть проблемой производительности на устройствах низкого уровня.
Если вы не большой искатель, вы можете отключить индексирование в Windows 10:
1.Откройте Пуск.
2.Найдите параметры индексации и щелкните по верхнему результату, чтобы открыть его.
3.Нажмите кнопку Изменить.
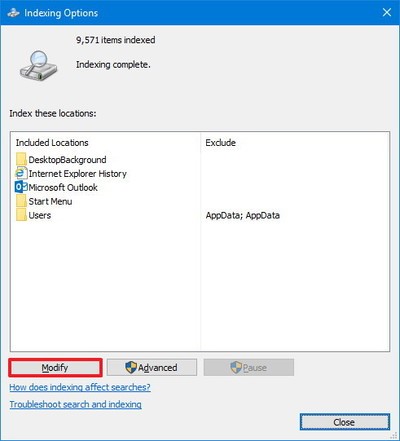
4.Нажмите кнопку Показать все местоположения.
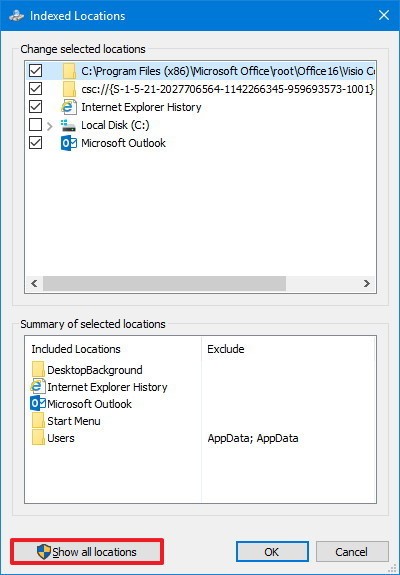
5. Очистить все выбранные места.
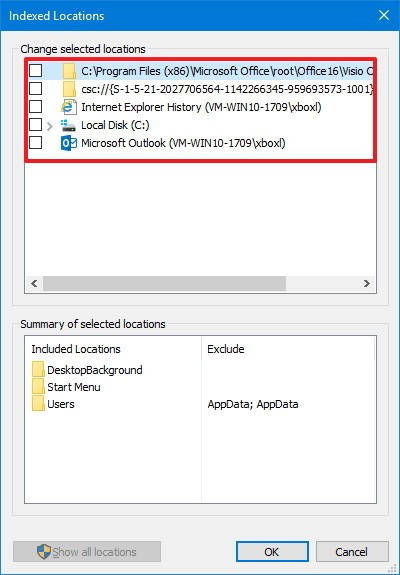
6. Нажмите OK
Эти инструкции не будут полностью отключать индексацию. Вместо этого Windows 10 не сможет индексировать содержимое, что, в свою очередь, снижает нагрузку на производительность вашего компьютера.
11. Обновление системной памяти
Недостаточная системная память (ОЗУ) может быть одной из основных причин медленной работы вашего компьютера, даже больше, если вы одновременно запускаете несколько приложений и открываете многочисленные вкладки в веб-браузере.
Чтобы ускорить работу Windows 10, вы должны убедиться, что понимаете общий объем памяти, установленной на вашем устройстве, и объем, который используется на регулярной основе, чтобы выяснить, нужно ли вам добавлять больше памяти в вашу систему.
Диспетчер задач - отличный инструмент для проверки информации в памяти:
1. Щелкните правой кнопкой мыши панель задач.
2. Выберите диспетчер задач.
3. Нажмите на вкладку «Производительность».
4. Нажмите на память.
Если общий объем используемой памяти постоянно высок (около 80 процентов), вам следует рассмотреть возможность добавления дополнительных карт памяти.
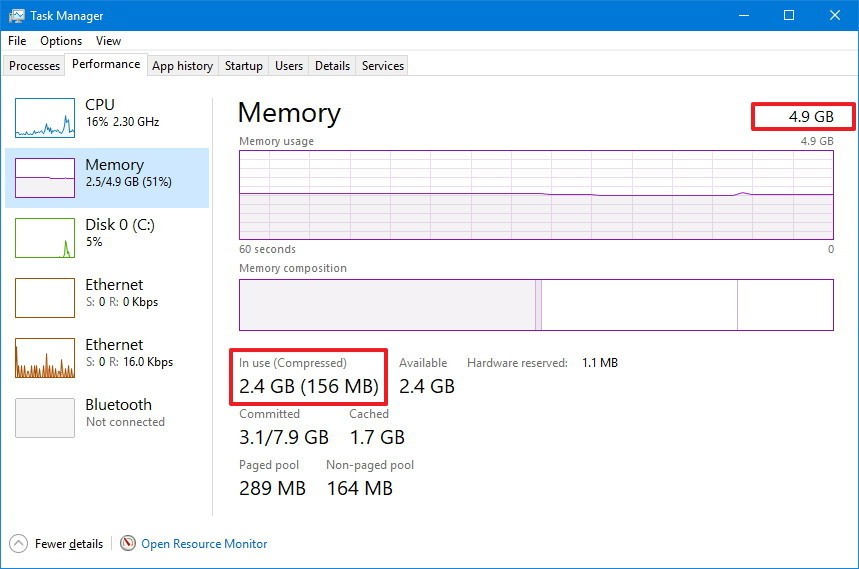
Хотя добавление дополнительной оперативной памяти на компьютер является довольно простым процессом, убедиться, что вы получаете нужную память, может быть непросто. Всегда не забывайте использовать диспетчер задач, чтобы узнать, какой тип памяти вам нужен и есть ли какие-либо слоты доступны. Кроме того, рекомендуется проверить веб-сайт производителя вашего устройства, чтобы найти более конкретную информацию о требованиях к памяти.
12. Увеличьте размер файла подкачки
Еще один трюк, связанный с памятью, который вы можете использовать для повышения производительности системы, - это увеличение размера файла подкачки.
«Файл подкачки» представляет собой скрытый файл на жестком диске вашего компьютера, который Windows 10 использует в качестве памяти, и действует как переполнение системной памяти, в которой хранятся данные, необходимые для приложений, работающих в данный момент на вашем компьютере.
Увеличение размера файла подкачки может помочь ускорить работу вашего компьютера:
1. Откройте панель управления.
2. Нажмите на систему и безопасность.
3. Нажмите на систему.
4. Нажмите на ссылку «Дополнительные параметры системы» на левой панели.
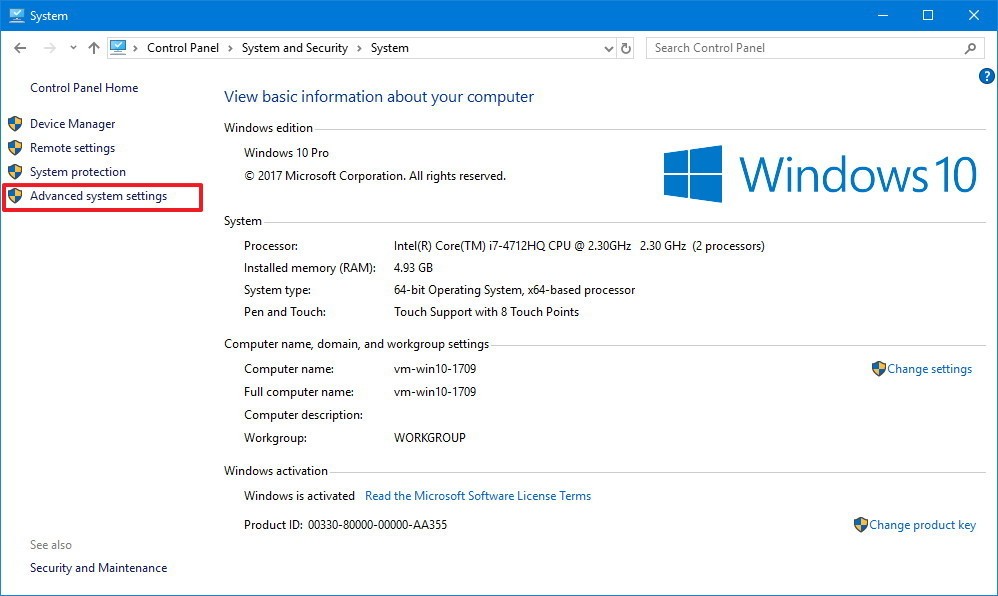
5. На вкладке «Дополнительно» в разделе «Производительность» нажмите кнопку «Настройки».
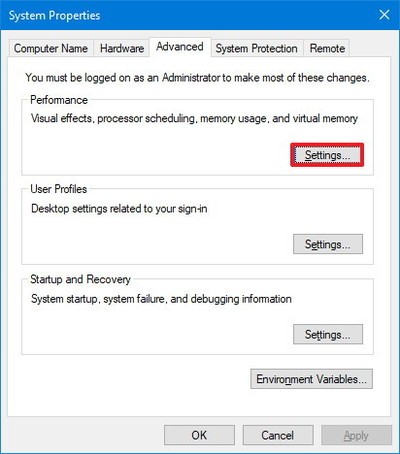
6. Нажмите на вкладку «Дополнительно».
7. В разделе «Виртуальная память» нажмите кнопку «Изменить».
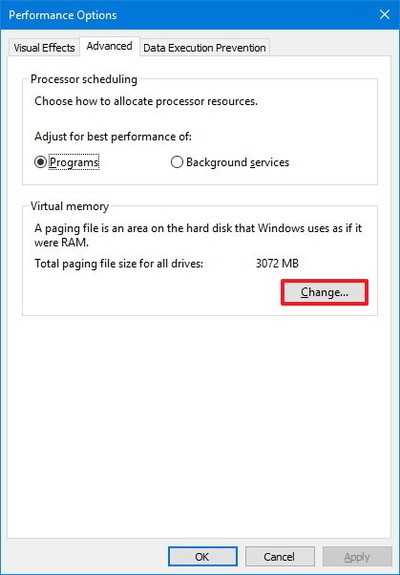
8. Снимите флажок Автоматически управлять размером файлов подкачки для всех дисков.
9. Выберите опцию нестандартного размера.
10. Введите начальный и максимальный размер файла подкачки в мегабайтах
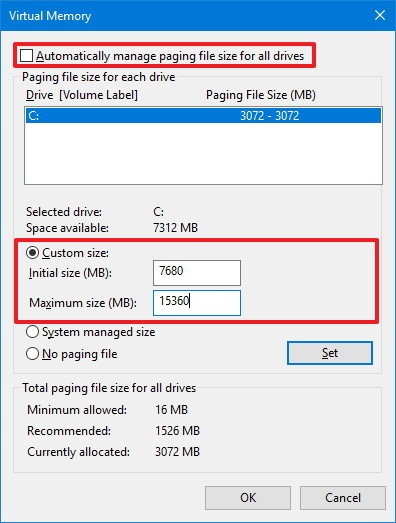
Совет. Обычно рекомендуется использовать число, которое в 1,5 раза больше общей доступной памяти для «Начального размера», и 3x доступной памяти для «Максимального размера», когда это возможно.
11. Нажмите кнопку «Установить».
12. Нажмите ОК.
13. Нажмите ОК еще раз.
14. Перезагрузите компьютер.
После выполнения этих шагов ваш компьютер перезагрузиться, и вы должны заметить повышение производительности при запуске приложений (даже больше, если вы увеличиваете размер файла подкачки на твердотельном накопителе).
Если вы заметили проблемы после изменения настроек, вы всегда можете отменить изменения, используя те же инструкции, но на шаге № 8 обязательно выберите опцию Размер управляемой системы и установите флажок Автоматически управлять размером файлов подкачки для всех дисков. вариант.
13. Восстановить предыдущее рабочее состояние
Иногда обновление, драйвер или приложение, которое вы недавно установили, могут быть причиной того, что ваш компьютер работает медленно. В этих случаях вы можете быстро отменить изменения, чтобы повысить производительность, вернувшись к предыдущему исправному рабочему состоянию с помощью точки восстановления системы.
1. Откройте Пуск.
2. Найдите пункт Создать точку восстановления и щелкните результат Свойства системы.
3. Нажмите кнопку Восстановление системы.
4. Кликните След.
5. Выберите самую последнюю рабочую точку восстановления, которая поможет вам исправить текущую проблему.
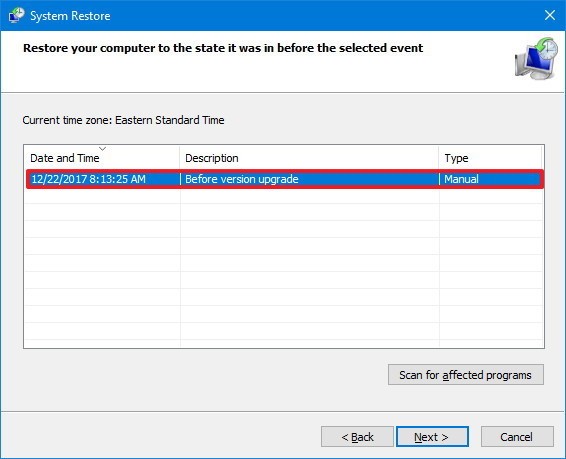
6. Нажмите кнопку «Сканировать на наличие уязвимых программ», чтобы просмотреть приложения, которые будут удалены, если они будут установлены после создания точки восстановления.
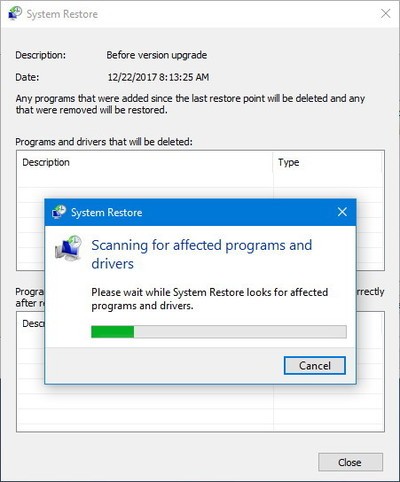
7. Нажмите Закрыть.
8. Нажмите кнопку "Далее.
9. Нажмите Готово.
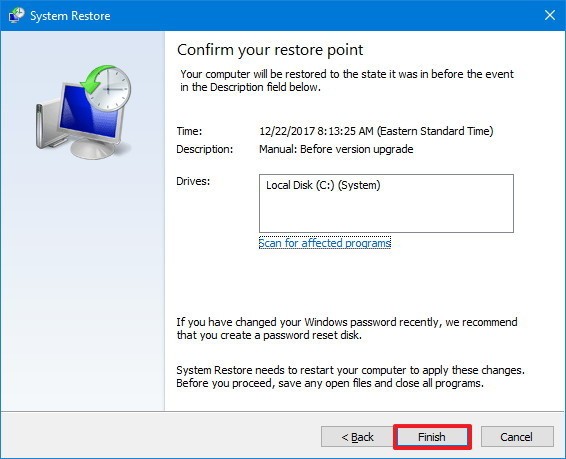
После того, как вы выполнили эти шаги, ваш компьютер вернется в прежнее состояние, в котором производительность не была проблемой.
Следует отметить, что использование точки восстановления не удалит ваши файлы, но удалит системные изменения, обновления, драйверы и приложения, которые были установлены после создания точки восстановления.
Восстановление системы по умолчанию отключено, поэтому вы должны настроить его, прежде чем сможете отменить системные изменения.
14. Восстановление системных файлов
Если у вас возникают проблемы со скоростью из-за поврежденных системных файлов, вы можете использовать инструмент командной строки Deployment Image Service и Management Tool (DISM), чтобы исправить текущую установку без необходимости переустановки Windows 10.
В случае, если DISM не может восстановить системные файлы, Windows 10 также включает средство командной строки System File Checker (SFC), которое может загружать и заменять поврежденные системные файлы с помощью Центра обновления Windows.
Использование DISM
Чтобы использовать DISM для восстановления поврежденных системных файлов для повышения производительности и стабильности, выполните следующие действия:
1. С помощью сочетания клавиш Windows + X откройте меню «Опытный пользователь» и выберите «Командная строка» («Администратор»).
2. Введите следующую команду и нажмите Enter: sfc /scannow
15. Сбросить ваше устройство
В качестве альтернативы, если кажется, что ничего не повышает производительность, вы можете перезагрузить устройство, чтобы начать новую работу с чистой копией Windows 10, чтобы улучшить запуск и завершение работы, время автономной работы и общую производительность.
Предупреждение: Если вы решили не сохранять свои файлы, рекомендуется сделать полную резервную копию вашего ПК или, по крайней мере, скопировать файлы на внешний диск, прежде чем продолжить.
1. Открыть настройки.
2. Нажмите на Обновление и безопасность.
3. Нажмите на Восстановление.
4. В разделе «Перезагрузить этот компьютер» нажмите кнопку «Начать».
5. Нажмите кнопку Сохранить мои файлы. Вы также можете нажать кнопку Удалить все, чтобы стереть все и установить чистую копию Windows 10.
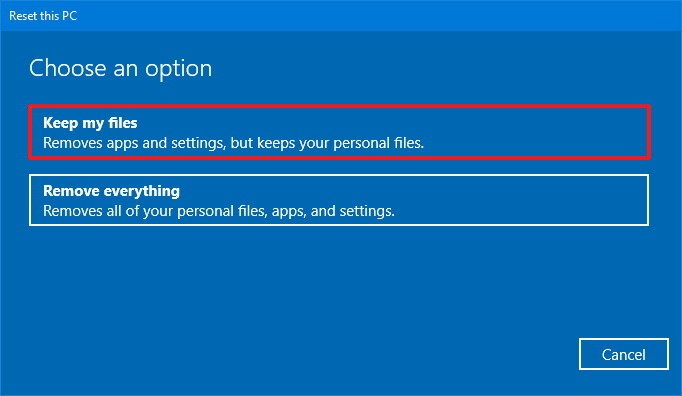
6. Просмотрите приложения, которые будут удалены, и нажмите «Далее».
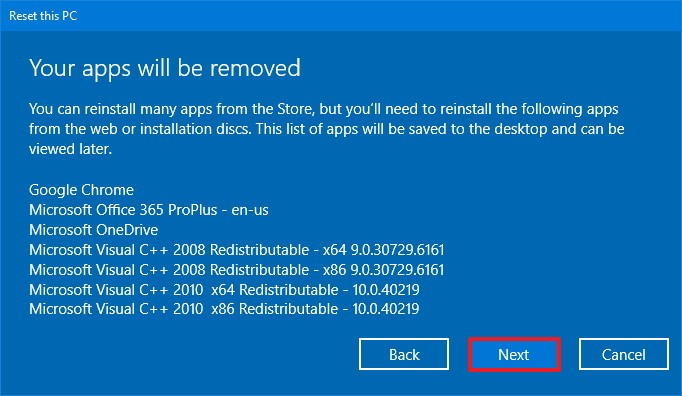
7. Нажмите кнопку сброса.
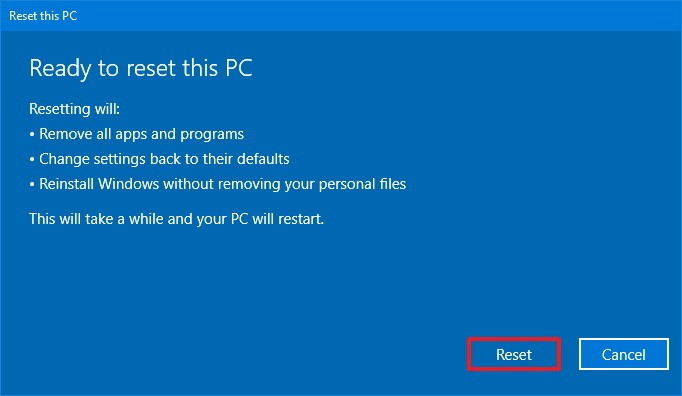
После выполнения этих шагов Windows 10 будет переустановлена, удалив предыдущие конфигурации, настройки и приложения, чтобы помочь вам повысить производительность системы.
В случае, если вы выбрали опцию удалить все, последним, что нужно сделать после сброса, это восстановить ваши файлы из резервной копии.
У вас есть дополнительные советы, чтобы повысить скорость Windows 10 ? Поделитесь своими предложениями в комментариях.
Так же вы можете прочитать как отключить раздражающую рекламу.

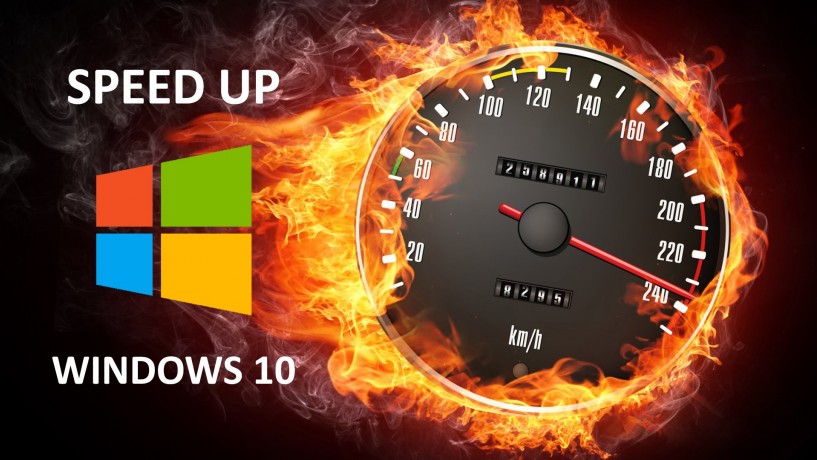








 Синий экран смерти Windows 10 - что с ним делать
Синий экран смерти Windows 10 - что с ним делать Не работает клавиатура Windows 10
Не работает клавиатура Windows 10 Как увеличить скорость интернета Windows 10
Как увеличить скорость интернета Windows 10 WINDOWS 7 : Настройка Панели задач и меню Пуск
WINDOWS 7 : Настройка Панели задач и меню Пуск Как изменить звук включения WINDOWS 10
Как изменить звук включения WINDOWS 10 Персонализация и настройка рабочего стола WINDOWS 7
Персонализация и настройка рабочего стола WINDOWS 7 WINDOWS 10 : Настройка меню Пуск и панели задач
WINDOWS 10 : Настройка меню Пуск и панели задач