Ubuntu является одним из самых популярных дистрибутивов Linux. Он прост в использовании и достаточно доступен людям, которые плохо знакомы с этой операционной системой. Однако, если вы хотите быстро научиться ориентироваться в системе, вам нужно выучить ряд горячих клавиш. Они сделают вашу жизнь горяздо проще.
Мы представляем 12 самых полезных в каждодневной работе сочетаний клавиш Ubuntu.
Почитайте также о горячих клавишах в Google Chrome.
1. Быстрый просмотр сведений о файле
Если вы хотите просмотреть свойства файла или папки, вы, скорее всего, кликните по нему правой кнопкой мыши и выберите «Свойства». Тем не менее, есть гораздо более простой и быстрый способ сделать это. Просто выберите файл, свойства которого вы хотите просмотреть, и нажмите Ctrl + I. Откроется панель свойств файла или папки, и для этого вам даже не понадобилось убирать руки с клавиатуры.
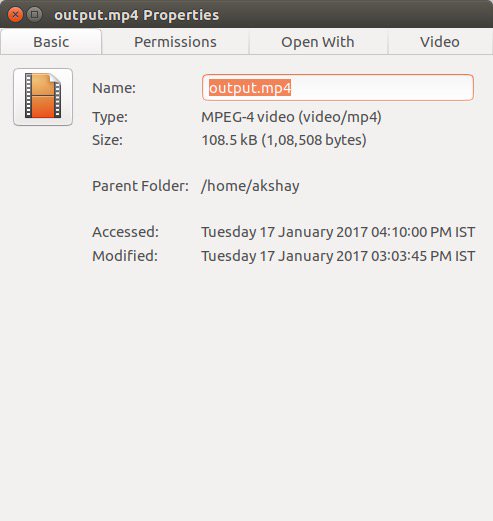
2. Просмотр содержимого папки в новой вкладке
В файловом менеджере Ubuntu вы можете открывать папки в новых вкладках. Это, безусловно, полезная функция, и вы наверняка будете им часто пользоваться. Открыть папку в новой вкладке возможно двумя способами. Щелкните правой кнопкой мыши на папку и кликните на опцию «Открыть в новой вкладке», либо воспользуйтесь сочетанием клавиш Shift + Ctrl + T. Но есть еще более простой способ сделать это. Просто выберите папку, которую вы хотите открыть в новой вкладке и нажмите Shift + Enter / Return.
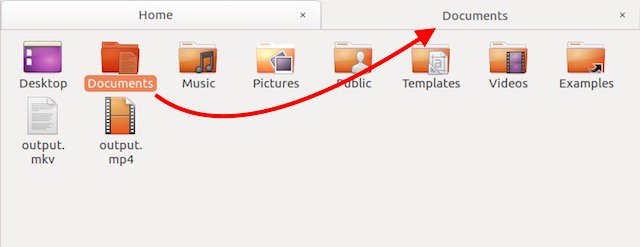
3. Скрыть/Показать скрытые файлы в файловом менеджере
Если вы часто редактируете конфигурационные файлы, вам нужно скрыть/показать скрытые файлы в файловом менеджере. Горячие клавиши помогут легко сделать это. Просто запустите файловый менеджер и нажмите Ctrl + H. Это переключит скрытые и видимые файлы. Таким образом, быстро найти файл, который вы искали, а затем вновь спрятать его не составит труда.
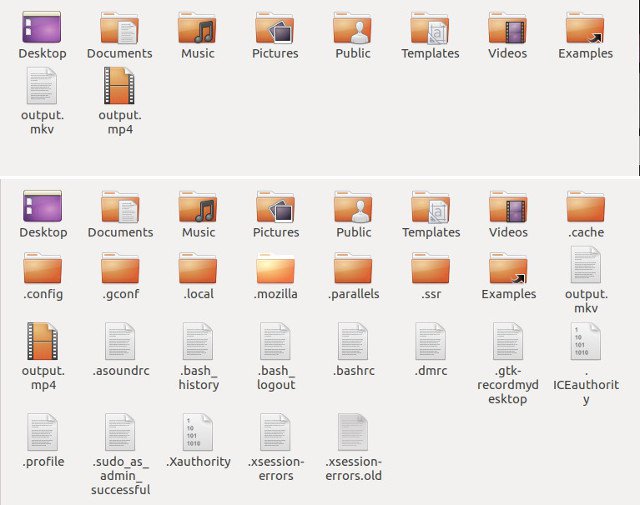 .
.
4. Закрыть все окна приложения
Это сочетание пригодиться в ситуациях, когда вам нужно быстро закрыть все окна приложения. Скажем, у вас открыто несколько терминалов, и вам нужно выйти из них всех. Просто нажмите горячие клавиши Ctrl + Q, и все окна терминала, которые вы открыли, будут немедленно закрыты. Если вам просто нужно закрыть одно окно, нажмите Ctrl + W.
5. Быстро открыть корзину
Если вы удалили несколько файлов и просто хотите убедиться, что среди них не было чего-то важного, лучший способ сделать это - открыть корзину и проверить. Выполнение этой операции с помощью мыши может занять много времени, особенно если вы интенсивно пользуетесь клавиатурой. Но вы также можете быстро открыть корзину с помощью сочетания клавиш. Просто нажмите клавиши Super + T, и Ubuntu откроет для вас корзину.
Клавиша «Super» - это обычно клавиша «Windows» на клавиатуре ОС Windows и клавиша «Command» на клавиатуре Mac.
6. Легко перемещаться по пунктам меню в Ubuntu
Допустим, вам нужно получить доступ к меню приложения, чтобы выполнить определенное действие. Вместо того, чтобы использовать мышь для навигации по меню, воспользуйтесь сочетанием клавиш. Просто нажмите Alt + F10, чтобы перейти к строке меню. Можно использовать клавиши курсора для перемещения между различными пунктами меню. Это определенно сэкономит вам немало времени в долгосрочной перспективе.
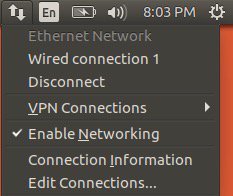
7. Откройте тире и перейдите между линзами
Dash - это место, где размещены все установленные приложения. Оно очень похоже на Launchpad в macOS. Для запуска тире необходимо кликнуть на соответствующий значок в панели запуска. Вместо этого просто нажмите клавишу «Super», чтобы открыть Dash.
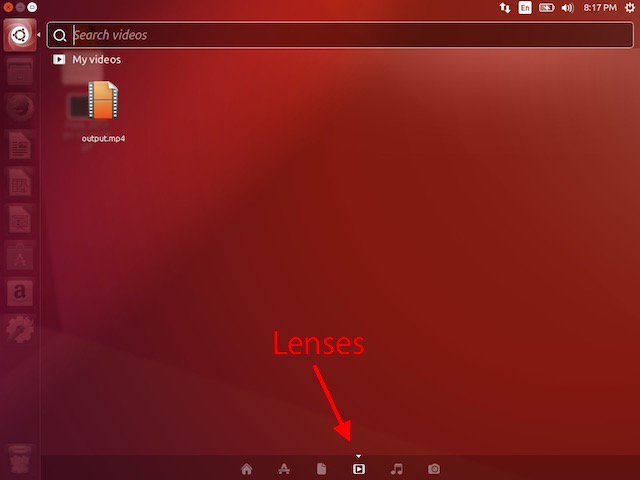
После этого вы сможете переключаться между различными объективами, такими как «Объектив приложения», «Объектив файла» и т. Д., Ctrl + Tab поможет легко найти то, что вам нужно.
8. Показать открытые окна как миниатюрные
Если вы использовали Mac, вы должны знать о функции App Exposе. Она может оказаться чрезвычайно полезной, когда у вас открыто много приложений, и вам нужно видеть их "с высоты птичьего полета". Чтобы сделать это в Ubuntu, просто нажмите горячие клавиши Super + W, и все открытые окна приложений будут развернуты на экране, чтобы вы могли видеть все, что открыто на вашем компьютере.
.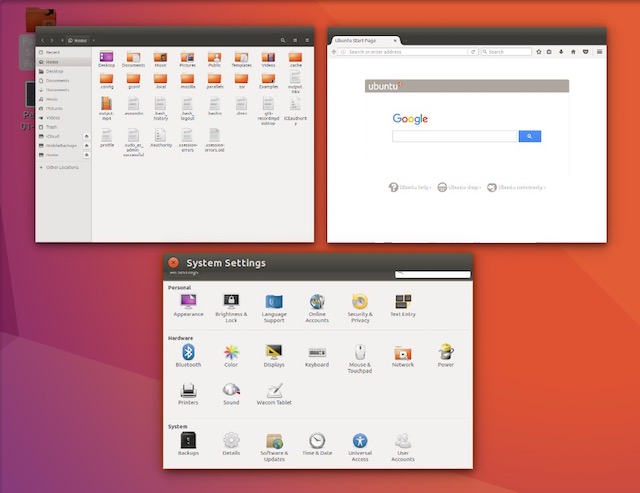
9. Свернуть все окна
Если на вашем компьютере открыто много окон, и вам нужно быстро перейти на рабочий стол, вы можете моментально их свернуть с помощью простого сочетания клавиш. Нажмите клавиши Ctrl + Super + D, и все ваши открытые окна будут немедленно свернуты.
10. Удалить все слово целиком
Удаление длинного слова при многократном нажатии клавиши удаления занимает много времени. Тем не менее, существует сочетание клавиш, использовав которое вы быстро удалите все слова. Поместите курсор слева от слова, которое вы хотите удалить, и нажмите Ctrl + Delete, чтобы удалить слово справа от курсора.
Если вы используете Ubuntu на Mac, вы должны использовать сочетание клавиш Control + Fn + Delete, чтобы получить тот же результат.
11. Переместить окна
Если вам нужно переместить окно в другое место на экране, вам нужно щелкнуть строку заголовка окна, а затем перетащить его в новое место. Но есть и другой, более удобный способ сделать это - горячие клавиши. Нажмите Alt, затем щелкните мышью в любом месте окна и перетащить его туда, куда вам нужно.
12. Изменить размер окон
Изменение размеров окон в Ubuntu также проблематично, потому что вам нужно поместить курсор в самый край окна, чтобы появился значок изменения размера. Но вы можете просто нажать Alt, а затем щелкнуть и перетащить средней кнопкой мыши, чтобы быстро изменить размер окна, в котором вы находитесь. Самое приятное то, что вам не нужно размещать курсор на самом краю.










 12 горячих клавиш Ubuntu, о которых вы должны знать
12 горячих клавиш Ubuntu, о которых вы должны знать Linux Mint: самый подходящий дистрибутив для перехода с Windows
Linux Mint: самый подходящий дистрибутив для перехода с Windows