iPhone по определению ограничен в синхронизации с iTunes. Apple по какой-то причине не выпустила клиент iTunes для дистрибутивов Linux. Это может быть большой головной болью для пользователей iPhone, которые хотят использовать рабочий стол Linux, потому что невозможно синхронизировать iPhone с такими дистрибутивами, как Ubuntu. Итак, если вам интересно, как вы можете использовать iPhone с Linux, вот полное руководство, которое может вам помочь.
Проблема синхронизации iPhone с Linux
Основная проблема с использованием iPhone с системой Linux заключается в том, что вы просто не можете синхронизировать его. iTunes - единственное программное обеспечение, с которым синхронизируется iPhone без джейлбрейка, и оно пока недоступно для любых платформ Linux. Существует ряд библиотек, таких как «libimobiledevice», которые пытались позволить пользователям синхронизировать iPhone с Linux, не только из-за проблем с запуском, но и для iOS 10. Это не работает, поэтому если у вас есть iPhone, и вы используете систему Linux в качестве ежедневного драйвера, вам отчасти не повезло.
Почему нельзя запустить iTunes с Wine
Wine - это приложение уровня совместимости, которое позволяет пользователю запускать приложения Windows в системе Linux. Поэтому моей первой попыткой использовать iPhone с Linux было запустить iTunes с Wine. Я использовал PlayOnLinux в качестве внешнего интерфейса для программного обеспечения. Но затем я обнаружил, что Wine не будет разрешать передачу через USB, поэтому iPhone не сможет синхронизироваться с ним. Вы можете по-прежнему использовать iTunes для всего остального, включая управление своей музыкальной библиотекой iCloud. Но если она не синхронизируется с iPhone, то на самом деле это бесполезно. Что приводит нас к своего рода обходному пути.
OwnCloud и XAMPP для передачи файлов между Linux и iPhone
Первая проблема, которую мы будем решать, это передача файлов и документов между iPhone и Linux. Для этого вы можете использовать OwnCloud вместе с XAMPP.
- OwnCloud - это автономный облачный сервер, к которому вы можете получить доступ с iPhone. Он поставляется с бесплатным планом и является практически лучшим способом передачи документов между вашим iPhone и рабочим столом Linux. Тем не менее, OwnCloud требует, чтобы сервер работал. Здесь и вступает XAMPP.
- XAMPP - это простой способ запустить сервер LAMP в вашей системе Linux, Mac или Windows. Но вам нужно установить версию XAMPP, работающую по крайней мере на PHP 5.4, потому что OwnCloud не будет работать на более ранней версии.
Теперь, когда мы все это выяснили, давайте начнем с установки OwnCloud и XAMPP в нашей системе. Для этого я использую устройство под управлением Ubuntu 16.10 Yakkety Yak.
Установка XAMPP на Ubuntu 16.10
Сначала мы установим XAMPP и создадим папку, в которой можно хранить файлы OwnCloud. Для этого просто следуйте данным инструкциям:
1. Загрузите установщик XAMPP с официального сайта. Это будет в форме файла .run.
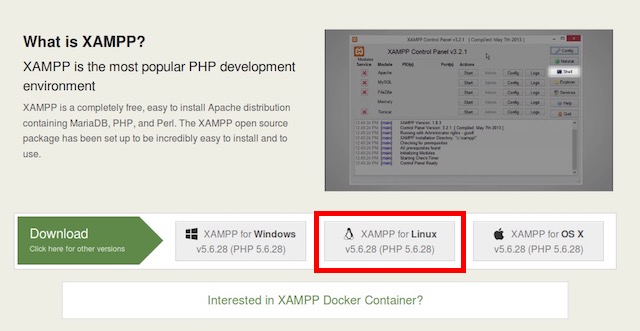
2. Как только вы загрузите его, запустите терминал и перейдите в каталог Downloads с помощью команды «cd Downloads». Если вы загрузили установщик в другой каталог, просто используйте его имя вместо «Загрузки». Также убедитесь, что вы используете правильную прописную букву, иначе команда не будет выполнена.
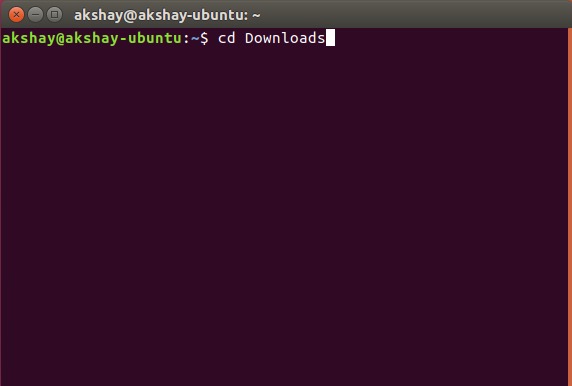
3. Дайте установщику разрешение на выполнение. В Терминале выполните команду "chmod + x xampp-linux-x64-5.6.28-1-installer.run". Название программы установки может отличаться. Просто используйте точное имя установщика. Вы можете набрать «chmod + x xampp» и нажать клавишу «Tab» для автозаполнения имени.
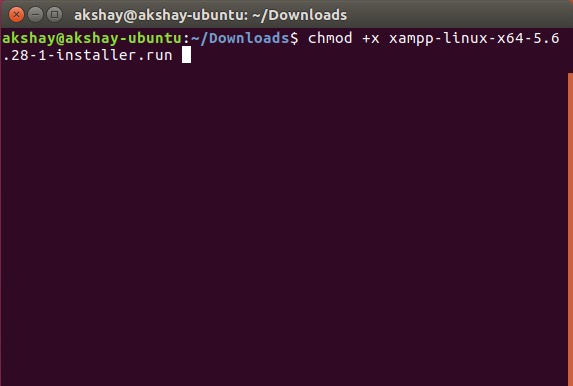
4. Теперь мы запустим установщик с правами root с помощью команды «sudo ./xampp-linux-x64-5.6.28-1-installer.run" Вам будет предложено ввести пароль. Введите его (оно не будет отображаться даже в виде звездочек) и нажмите Enter.
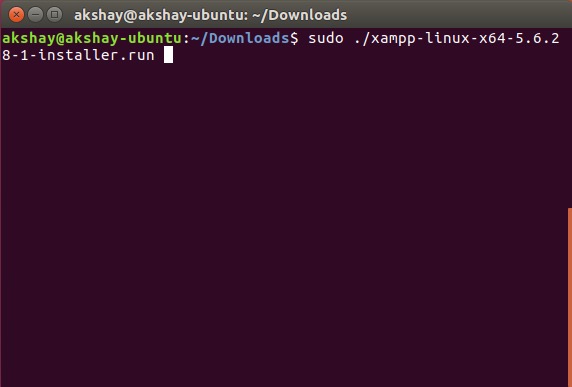
5. Теперь запустится установщик, и вам просто нужно следовать его инструкциям, чтобы установить XAMPP в вашей системе. Он установлен в каталоге «/ opt /» .
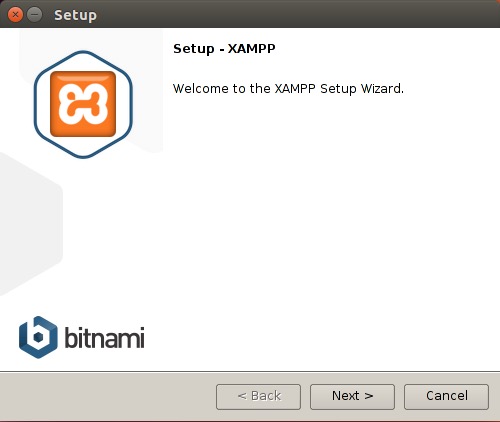
Создание папки для размещения файлов OwnCloud для XAMPP
Теперь, когда XAMPP установлен, нам нужна папка, в которую можно поместить файлы OwnCloud, чтобы XAMPP мог ее запустить. Есть папка под названием htdocs, где вы можете разместить сайты, которые хотите, чтобы XAMPP запускал. Она находится в «/ opt / lampp / htdocs», но мы не будем помещать файлы OwnCloud в каталог «opt». Просто следуйте инструкциям ниже:
1. В терминале перейдите в домашнюю папку с помощью «cd ~ » или просто «cd».
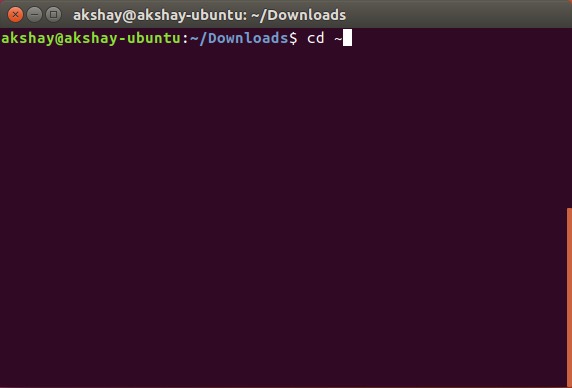
2. Теперь создайте здесь папку «public_html » с помощью команды « mkdir public_html».
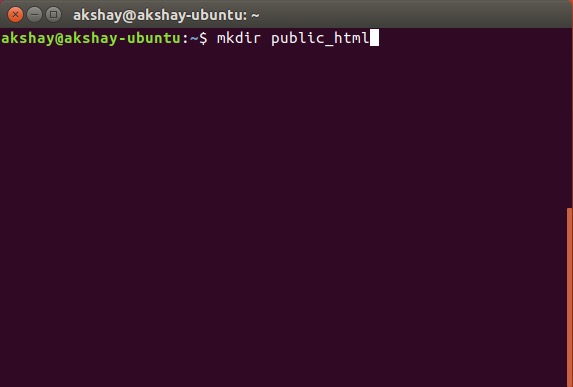
3. Далее мы предоставим всем пользователям доступ на чтение/запись для папки «public_html» с помощью команды «sudo chmod 777 -R public_html»
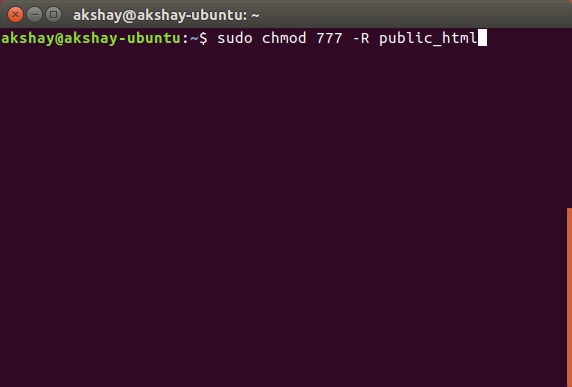
4. Теперь используйте команду «cd / opt / lampp / htdocs», чтобы перейти в папку htdocs.
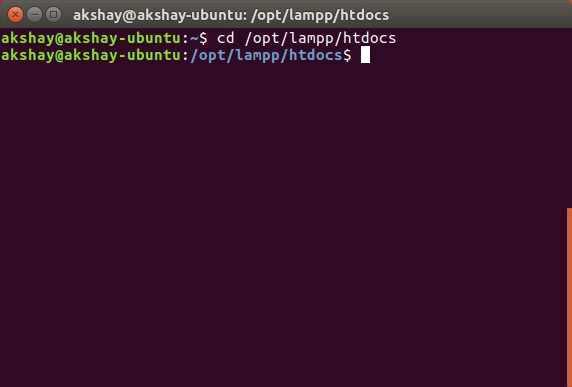
5. Теперь просто запустите команду "sudo ln -s / home / username / public_html ./username". Замените «имя пользователя» на имя пользователя в Linux. В моем случае имя пользователя «akshay», поэтому я использую команду «sudo ln -s / home / akshay / public_html ./akshay».
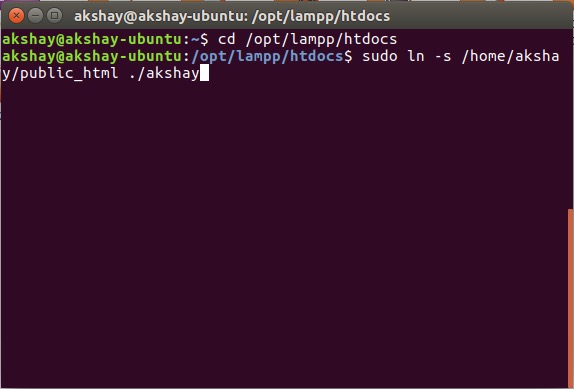
Ваша папка public_html теперь готова для размещения файлов, чтобы запустить XAMPP. Давайте теперь установим OwnCloud.
Установка OwnCloud в Ubuntu 16.10
1. Загрузите ZIP-файл для OwnCloud с официального сайта.
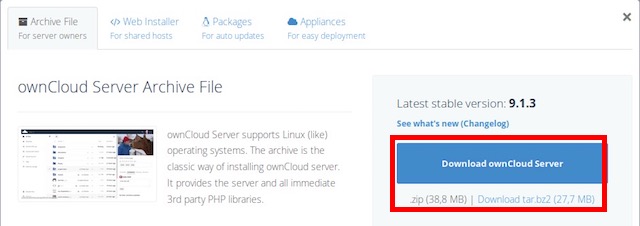
2. Распакуйте его в папку «public_html», которую вы создали при настройке XAMPP.
Запуск OwnCloud на XAMPP в Ubuntu 16.10
Теперь вы можете запустить OwnCloud в вашей системе Ubuntu 16.10 с XAMPP. Просто следуйте этим инструкциям:
1. В Терминале выполните команду «sudo / opt / lampp / lampp start». Это запустит сервер XAMPP в вашей системе.
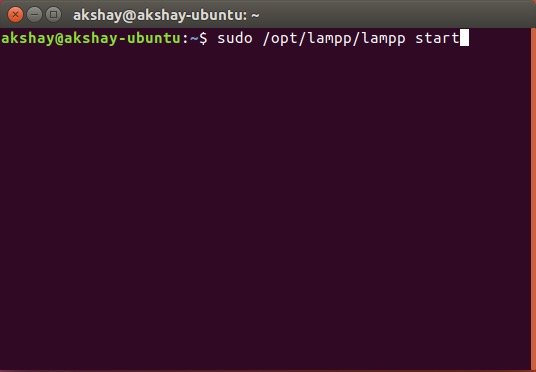
2. Теперь в вашем браузере перейдите по ссылке «http:// localhost / username / owncloud». Замените «имя пользователя» на ваше имя. В моем случае адрес "http://localhost/akshay/owncloud".
3. Перед вами появится экран, на котором вам нужно будет создать имя пользователя и пароль администратора.
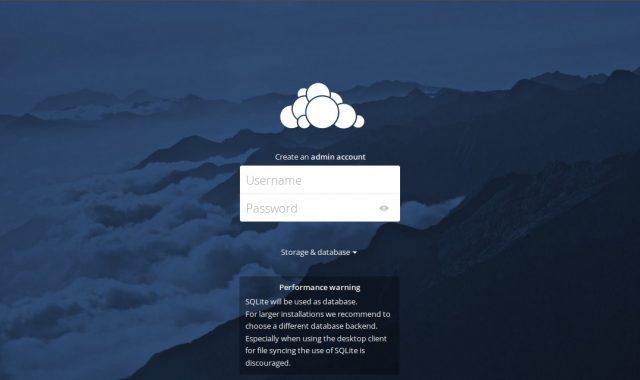
4. Войдя, вы попадете в основной интерфейс OwnCloud. Здесь вы можете загружать и удалять все свои файлы.
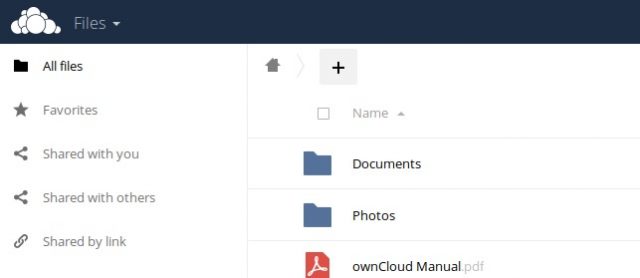
Подключение к OwnCloud с iPhone
Итак, вы загрузили все файлы, которые хотите иметь на своем iPhone, на сервер OwnCloud. Пока существует проблема фактического подключения вашего iPhone к OwnCloud, передачи файлов между устройствами. Для этого вам нужно разрешить доступ с использованием IP-адреса вашего компьютера.
Редактирование файла конфигурации OwnCloud
Редактировать конфигурацию OwnCloud легко, просто следуйте инструкциям ниже:
1. В терминале перейдите в папку конфигурации OwnCloud, используя «cd / home / username / public_html / owncloud / config».
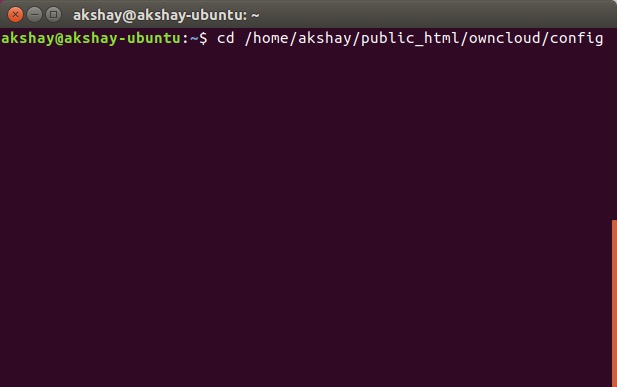
2. Здесь выполните команду "sudo nano config.php". Это откроет файл конфигурации внутри терминала, готовый к редактированию.
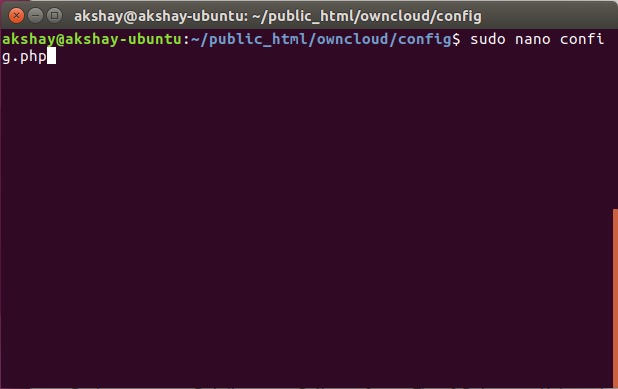
3. Просто найдите строку «trusted_domains». Вы увидите, что там уже добавлен «localhost». Создайте новую строку после «localhost» и введите IP-адрес вашего компьютера в одинарных кавычках. Отредактированный раздел «trusted_domains» должен выглядеть примерно так:
[php] 'trusted_domains' = & amp; amp; gt;
массив (
'localhost',
'192.168.2.236',
), [/ php]
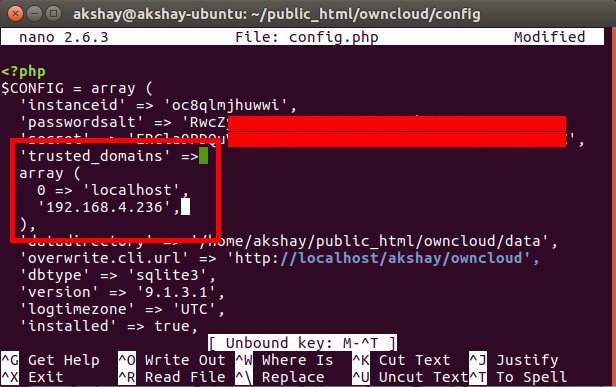
Подключение iPhone к OwnCloud
Вы можете легко подключить ваш iPhone к серверу OwnCloud двумя способами. Мы обсудим их оба, и вы можете использовать тот, который подходит вам лучше.
Подключение с iPhone к OwnCloud через Safari
Чтобы подключить iPhone к серверу OwnCloud, выполните следующие действия:
1. Запустите Safari на своем iPhone и перейдите по адресу «http : // ipaddress / username / owncloud /». Замените «ipaddress» на IP-адрес вашего компьютера, а «username» на ваше имя пользователя.
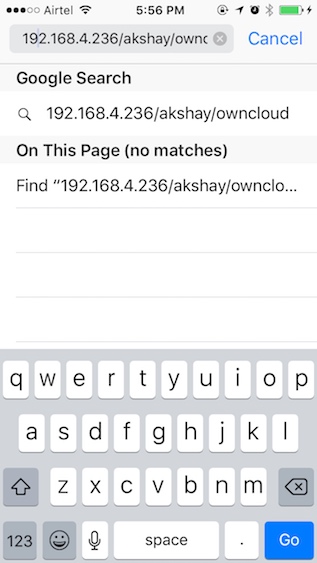
2. Перед вами появится экран входа в систему. Используйте учетные данные, которые вы создали при настройке OwnCloud для входа в систему. Как только вы это сделаете, вам откроются все файлы и папки, имеющиеся на сервере OwnCloud. Вы можете просматривать файлы и загружать любые из них.
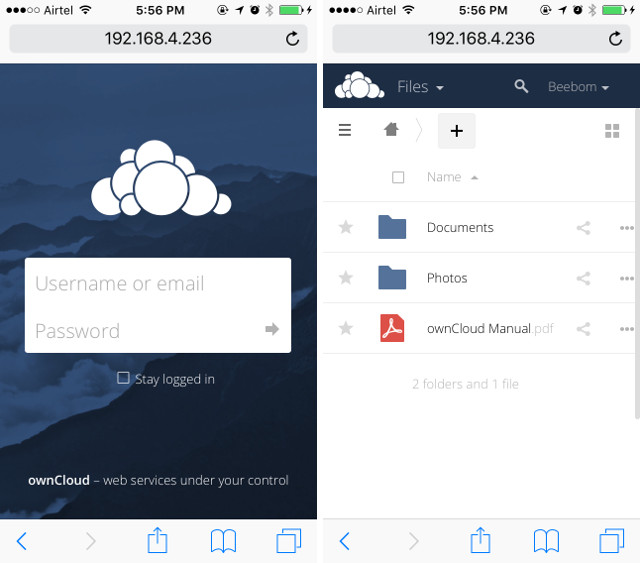
Подключение с iPhone к OwnCloud с помощью клиента WebDAV
OwnCloud поддерживает WebDAV для передачи файлов, и если у вас есть приложение (например, Documents 5 от Readdle), которое может подключаться к серверам WebDAV, вы можете легко получить к нему доступ к серверу OwnCloud. Существует множество файловых менеджеров iPhone, которые поддерживают WebDAV, и вы можете использовать любой из них для подключения к OwnCloud. Я использую Documents 5.
1. Запустите Documents 5 на вашем iPhone и нажмите на иконку с надписью «Услуги». Кликните на опцию «Добавить аккаунт».
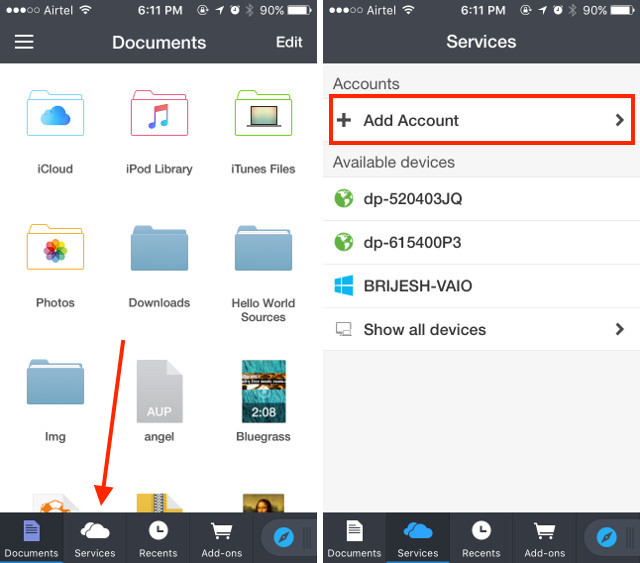
2. Выберите «WebDAV Server» из списка и введите имя для сервера вместе с URL-адресом «http : // ipaddress / username / owncloud / remote» . php / webdav /». Введите ваше имя пользователя и пароль OwnCloud.
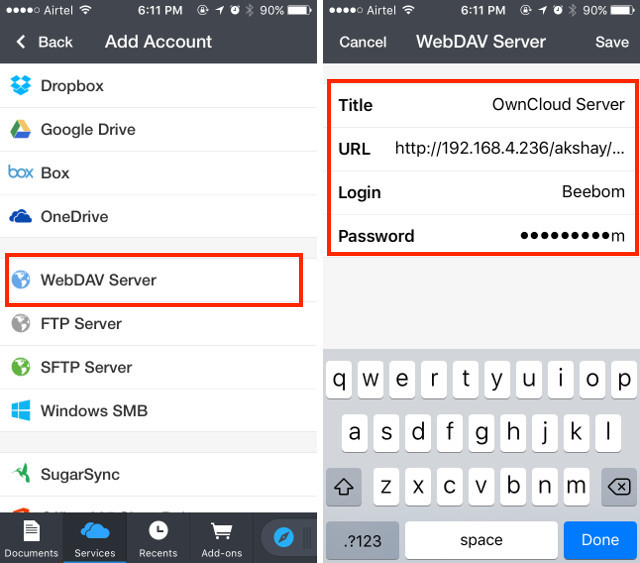
3. Закончив, просто нажмите «Сохранить», и документы будут подключены к вашему серверу OwnCloud. После этого вы сможете просматривать (и загружать) все файлы, доступные на вашем сервере OwnCloud.
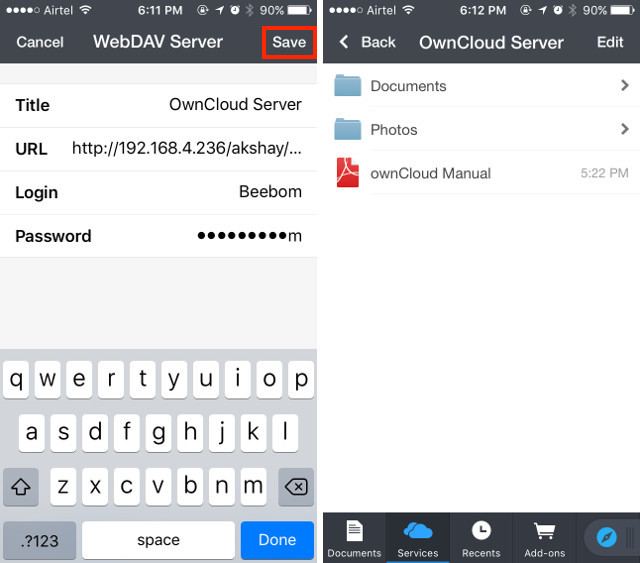
Если вы используете DHCP, скорее всего, IP-адрес вашего компьютера будет постоянно меняться, и вам придется каждый раз вручную редактировать файл конфигурации. Лучше, если вы установите статический IP-адрес, чтобы регулярно не редактировать файл конфигурации.
Google Play Music для передачи музыки между Linux и iPhone
Поскольку iTunes на Linux не работает, нам придется обратиться к другим вариантам, одним из которых является Google Play Music. Музыкальный сервис позволит вам загружать музыку в облако, и вы сможете получить доступ к нему на своем iPhone с помощью официального приложения Google Play Music.
Чтобы получить доступ к музыке на iPhone, нужно загрузить музыкальную библиотеку на веб-сайт Google Play Music. Для этого нужно установить Google Music Manager.
1. Загрузите клиент Google Music Manager с официального сайта. Он загружается в виде пакета .deb в Ubuntu и открывается непосредственно в Центре программного обеспечения, и вы можете установить его.
2. В панели запуска приложений найдите Google Music Manager и запустите его.
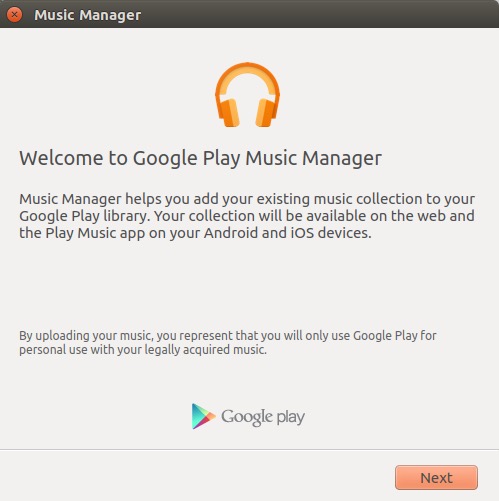
3. Следуйте инструкциям, чтобы настроить и запустить Music Manager. После этого ваша музыкальная библиотека будет автоматически загружена в вашу музыкальную библиотеку Google Play.
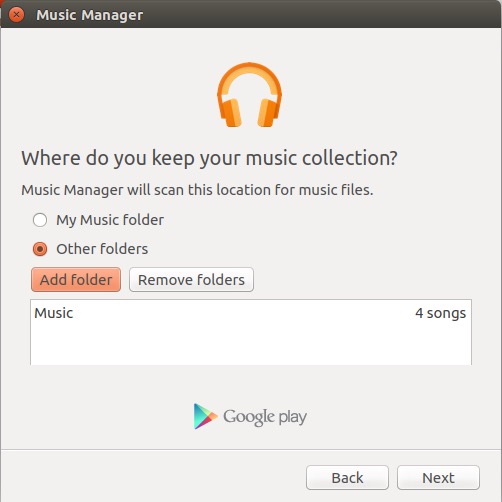
4. После загрузки ваших песен (это может занять некоторое время, в зависимости от размера вашей библиотеки), вы можете запустить приложение Google Play Music на своем iPhone и войти в систему с помощью своей учетной записи Google.
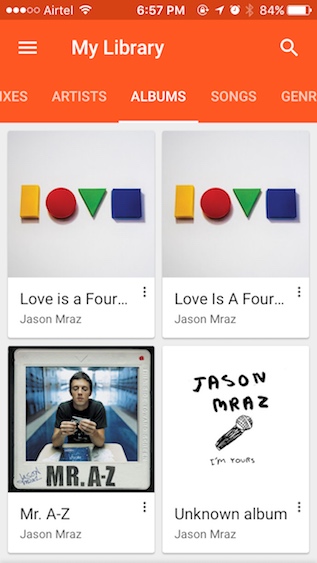
5. В дальнейшем вам просто нужно загружать новые музыкальные файлы в папку «Музыка» в Linux, и Google Music Manager автоматически переместит их в библиотеку «Google Play Музыка», чтобы вы могли получить к ней доступ на своем iPhone и любом другом устройстве.
Вы можете управлять всем на своем iPhone или даже iPad с Linux, используя сервисы, которые я упомянул. Кроме того, все эти сервисы имеют бесплатный уровень, который вы можете использовать. Google Play Music предлагает бесплатный план, который позволит вам загружать до 50000 песен в облаке, а OwnCloud допускает размещение собственного сервера.

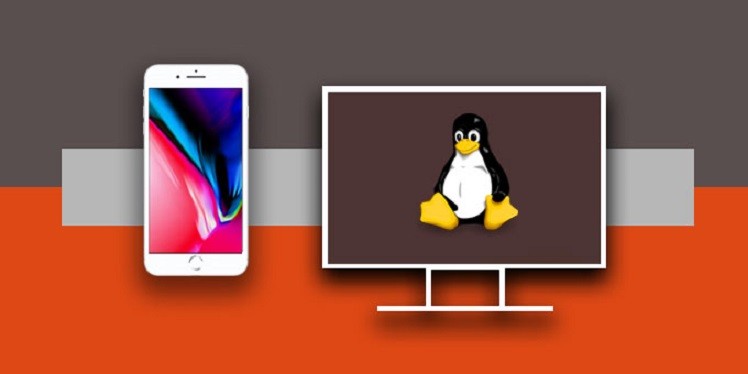








 Как подключить iPhone к Linux
Как подключить iPhone к Linux Linux Mint: самый подходящий дистрибутив для перехода с Windows
Linux Mint: самый подходящий дистрибутив для перехода с Windows