Это руководство предназначено для начинающих пользователей Linux и рассказывает о двух способах установки браузера Google Chrome на Ubuntu. Первый метод рассказывает как установить Chrome на Ubuntu используя графический интерфейс, второй использует терминальные команды для установки Google Chrome на Linux.
Обратите внимание, что с марта 2016 года Google Chrome больше не предоставляет 32-битную поддержку Linux. Если у вас 32-битная версию Ubuntu, рассмотрите возможность перехода на 64-битный дистрибутив. Или вы можете установить на Ubuntu 32-битную версию браузера Chromium с открытым исходным кодом, используя эту команду:
sudo apt install chromium-browser
Установка Chrome на Ubuntu графическим способом
Перейдите на страницу https://www.google.com/chrome. Нажмите на вкладку Download Chrome.
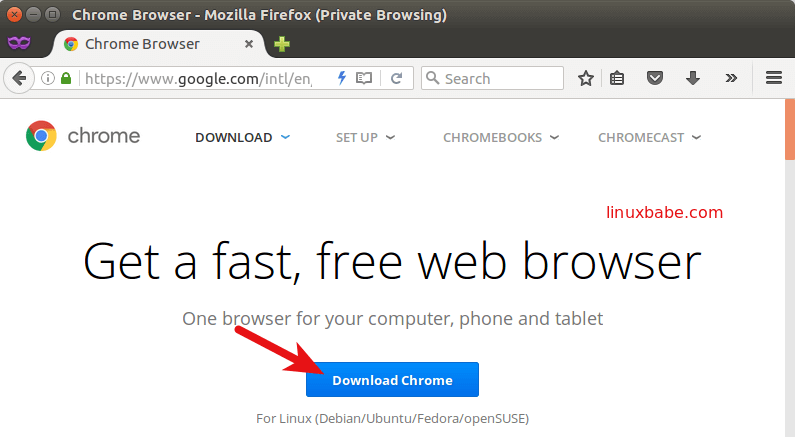
Затем выберите первый вариант (64-битный .deb для Debian / Ubuntu), нажмите «Принять и установить».
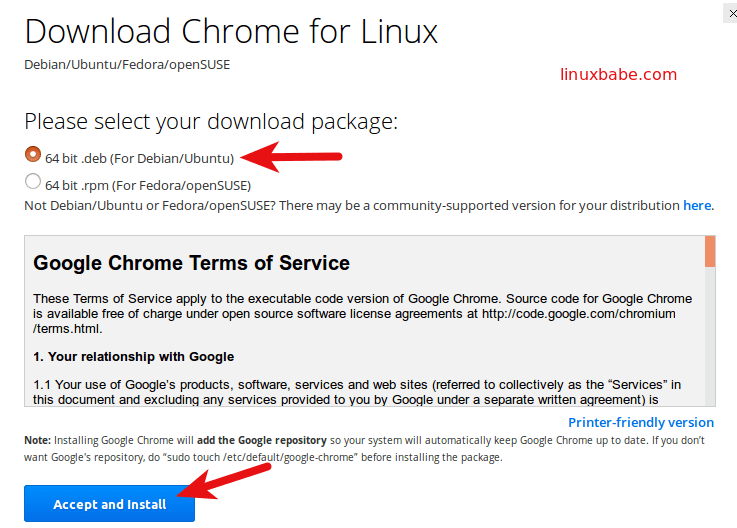
Когда появится вопрос, как открыть этот файл deb, выберите опцию по умолчанию, чтобы открыть его в Ubuntu Software (ранее Ubuntu Software Center).
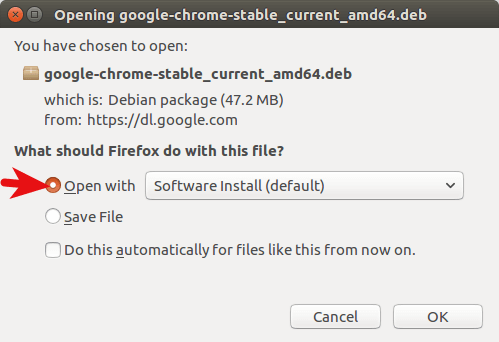
Если вы выберете первый вариант, пакет Google Chrome будет загружен в /tmp/mozilla_$username каталог. После завершения загрузки программное обеспечение Ubuntu откроется автоматически. Кликните на кнопку "Установить", чтобы установить google-chrome-stable на Ubuntu. Информация о версии и размере установки приведена в разделе "Подробности". 189,4 МБ дискового пространства - это огромный объём для веб-браузера.
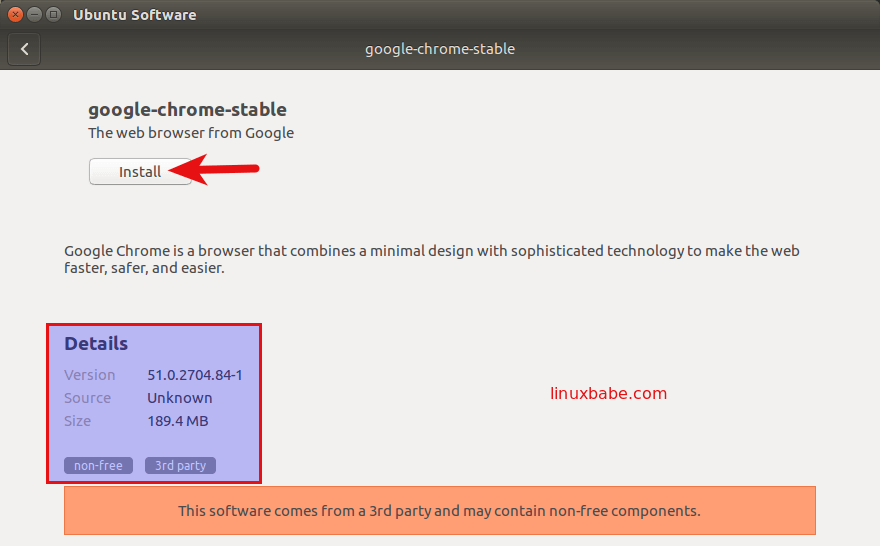
Поскольку для установки программного обеспечения Chrome в Linux требуются права суперпользователя, вам необходимо ввести пароль для аутентификации.
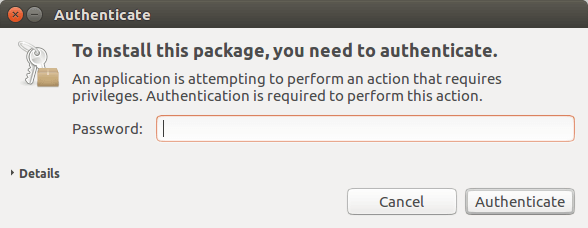
После завершения установки вы можете запустить браузер Chrome в Unity Dash или ввести следующую команду в терминале - google-chrome-stable.
.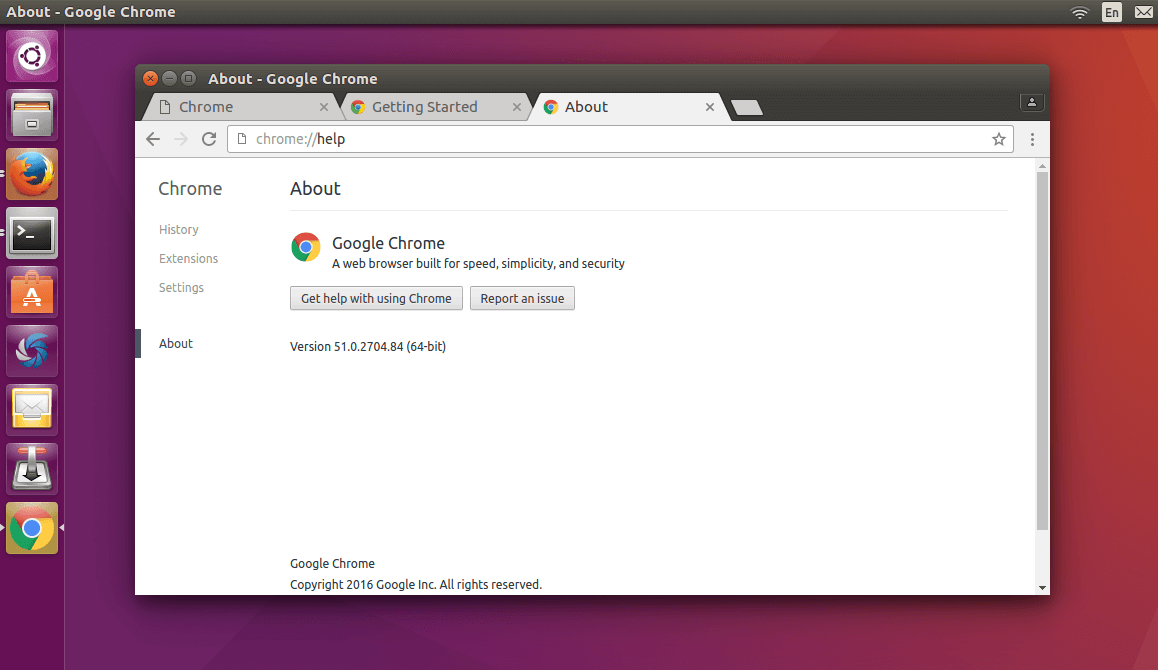
Установка Google Chrome на Ubuntu из командной строки
Для тех, кто любит оттачивать свои навыки командной строки, мы расскажем, как установить Google Chrome в Ubuntu 16.04 / 17.10 с помощью терминала.
1. Нажмите CTRL + ALT + T, чтобы открыть окно терминала, затем отредактируйте sources.list файл с помощью текстового редактора nano. Вам необходимо ввести свой пароль.
sudo apt-key добавить linux_signing_key.pub
2. Используйте клавишу со стрелкой вниз, чтобы перейти к нижней части этого файла. Скопируйте следующую строку APT и вставьте ее в конец файла.
sudo apt-key добавить linux_signing_key.pub
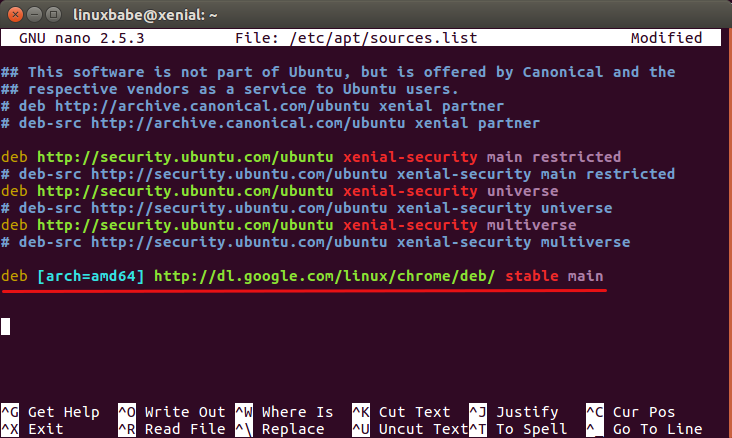
3. Чтобы сохранить файл в текстовом редакторе Nano, нажмите Ctrl + O, затем Enter для подтверждения и CTRL + X, чтобы выйти из этого файла.
4. После этого введите следующую команду, чтобы загрузить ключ подписи Google:
sudo apt-key добавить linux_signing_key.pub
5. Затем используйте apt-key, чтобы добавить его в свой набор ключей. Теперь менеджер пакетов сможет проверить целостность пакета Google Chrome
sudo apt-key добавить linux_signing_key.pub
6. Теперь обновите список пакетов и установите стабильную версию Google Chrome для Ubuntu.
sudo apt update
sudo apt install google-chrome-stable
7. Если вы хотите установить бета-версию или нестабильную версию Google Chrome на Linux, используйте следующие команды:
sudo apt установить google-chrome-beta
sudo apt установить google-chrome-unstable
8. Браузер Google Chrome Linux версия поставляется со встроенным флеш-плеером Pepper Flash, установленным в /opt/google/chrome/PepperFlash каталоге.
При выдаче команды sudo apt update вы можете увидеть следующее предупреждающее сообщение:
Target Packages (main/binary-amd64/Packages) is configured multiple times
9. Это связано с тем, что пакет Google Chrome создал строку APT в файле /etc/apt/sources.list.d/google-chrome.list. Вы можете удалить предупреждение, удалив этот файл.
sudo rm /etc/apt/sources.list.d/google-chrome.list
Как видите, установить браузер Google Chrome на Ubuntu было очень просто.
Читайте также на нашем сайте обзор лучших браузеров для Linux.










 Как установить браузер Google Chrome на Linux
Как установить браузер Google Chrome на Linux Linux Mint: самый подходящий дистрибутив для перехода с Windows
Linux Mint: самый подходящий дистрибутив для перехода с Windows