Операционная система Linux имеет свои принципы построения и особенности. В отличии от Windows в Linux совсем другая файловая система и другая структура каталогов. Нет привычных дисков C и D, нет папки Windows и Program files, любой компонент, в том числе и графическую среду, можно без последствий заменить альтернативным вариантом. Одна из первых проблем, с которой столкнется любой пользователь, – порядок установки, обновления и удаления программ, в процессе чего выясняется, что скачать файл и дважды щелкнуть на нем кнопкой мыши в большинстве случаев недостаточно.
В этой статье мы расскажем, что нужно сделать, чтобы программа установилась и, главное, работала. Главный девиз UNIX-систем звучит как KISS – Keep It Simple Stupid, то есть «не усложняй».
Когда у вас есть флешка с программой, самое сложное – это разметка жесткого диска под Linux. После того, как вы выберите свой язык и регион, система предложат разные варианты разметки:
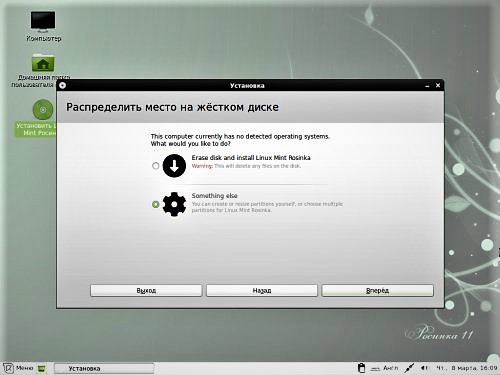
У вас есть возможность установить Linux автоматически, но лучше сделать всё вручную. Если у вас на компьютере уже стоит Windows, и вы не хотите её удалить, то проверьте, есть ли на вашем компьютере свободное место. Если же вы хотите избавиться от Windows, то лучше сначала удалить все разделы. Вначале создайте раздел, куда будут установлены системные файлы.
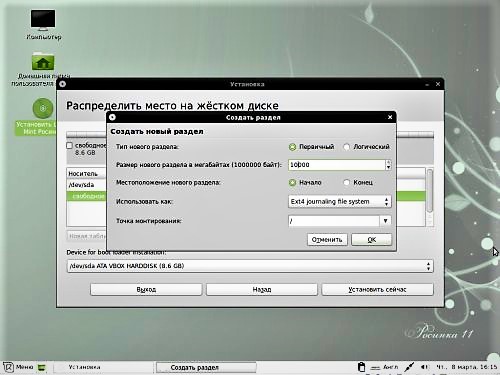
Теперь создайте SWAP раздел - так называемый "файл подкачки" или "виртуальную память".
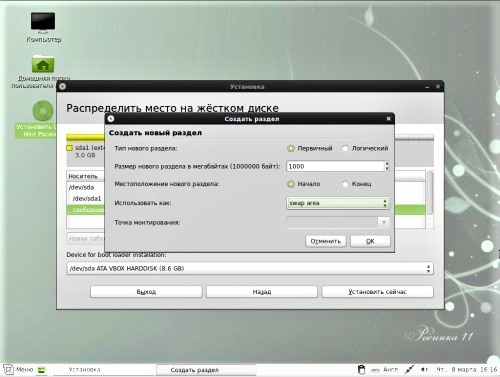
После этого вам нужно создать домашнюю директорию, которая обозначается меткой "/home"
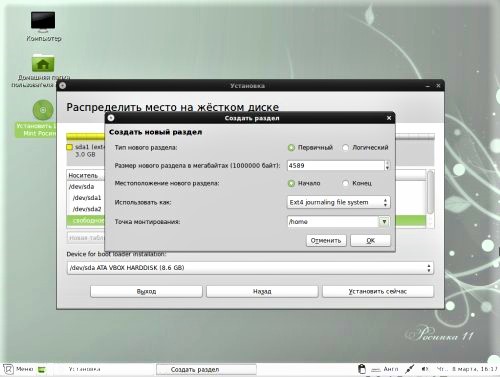
Во всех случаях выбирайте тип "Первичный", расположение раздела "Начало" и файловая система "ext4".

Корневой раздел "/" запросит не менее 5-10 Гб оперативной памяти, раздел SWAP - 1-2 Гб. Всё остальное отводим под домашнюю директорию /home. Если вы все же хотите оставить Windows, то поставьте для второго жёстко диска метку раздела /media/data. Вместо data можете написать что угодно. Если вы хотите, что бы в Linux был виден ваш Windows раздел, то присвойте ему точку монтирования, например /windows.
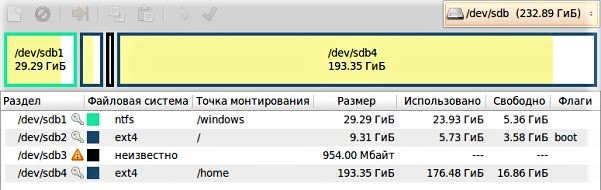
Теперь ярлык диска Windows появлялся у вас на рабочем столе. Windows и Linux могут совместно использоваться на одном компьютере.
На один компьютер можно сразу установить и Windows, и Linux. В этом случае выбор операционной системы будет осуществляться при загрузке компьютера. Сначала нужно установить Windows, иначе если вы будете ставить её после Linux, то она просто затрёт загрузчик последней и установит свой. Кроме того, из-под Windows вы не сможете настроить разделы Linux.
Вы можете установить Linux с помощью программы WUBI, которая позволяет установить Ubuntu прямо из Windows.
Как удалить Linux и установить Windows
Если у вас на жестком диске нет свободного места в последующем вы можете удалить операционную систему Linux и установить Windows. Для установки последней на компьютер под управлением Linux разделы, которые использует эта операционная система, необходимо удалить вручную. Windows-совместимый раздел будет создан автоматически при ее установке.
Если у вас есть сомнения и в дальнейшем необходимо будет восстановить операционную систему Linux, создайте резервную копию всех данных, хранящихся на компьютере. Кроме того, необходимо наличие полной версии операционной системы Windows. Разделы можно удалить с помощью служебной программы Fdisk, которая входит в состав Linux. Чтобы получить справку по использованию программы, введите в командной строке m и нажмите клавишу Ввод. Чтобы удалить Linux и установить Windows, сделайте следующее։
1․ Удалите используемые Linux разделы native, swap и загрузочный раздел
2․ Загрузите компьютер с установочной дискеты Linux, введите в командной строке fdisk и нажмите клавишу Ввод
3․ Чтобы получить информацию о разделах, введите в командной строке p и нажмите клавишу Ввод. Вначале содержатся сведения о первом разделе первого жесткого диска, а затем — о втором разделе первого жесткого диска.
4․ Введите в командной строке d и нажмите клавишу Ввод. Появится окно, в котором необходимо указать номер удаляемого раздела. Введите 1 и нажмите клавишу Ввод, чтобы удалить раздел под номером 1. Повторяйте это действие, пока не удалите все разделы.
5․ Чтобы записать эти данные в таблицу разделов, введите w и нажмите клавишу Ввод. При записи данных в таблицу разделов могут появиться сообщения об ошибках. В данном случае они не имеют большого значения, поскольку следующим шагом является перезагрузка компьютера и установка новой операционной системы.
6․ Чтобы завершить работу программы Fdisk, введите в командной строке q и нажмите клавишу Ввод.
7․ Вставьте загрузочную дискету или компакт-диск Windows и для перезагрузки компьютера нажмите сочетание клавиш CTRL+ALT+DELETE.
8․ Установите Windows, следуя инструкции по установке Windows.










 Как установить Linux на компьютер, не удаляя Windows
Как установить Linux на компьютер, не удаляя Windows Linux Mint: самый подходящий дистрибутив для перехода с Windows
Linux Mint: самый подходящий дистрибутив для перехода с Windows