Предварительная настройка BIOS
Смысл настройки BIOS состоит в том, чтобы загрузка компьютера началась с того устройства, которое содержит дистрибутив операционной системы. В нашем случае нужно сделать так, чтобы компьютер загружался с DVD-привода или USB-накопителя. Для этого будем использовать BIOS
Setup - первое программное обеспечение, с выполнения которого начинает свою работу компьютер.
Прежде чем описать процесс настройки BIOS, следует упомянуть о том, что внешний вид BIOS Setup может различаться в зависимости от того, какая фирма выпустила эту программу.
Чаще всего встречаются Award BIOS, AMIBIOS, PhoenixBIOS, Intel BIOS и т. д. BIOS используется для инициализации аппаратной части компьютера, что позволяет компьютеру включиться и дойти до момента загрузки операционной системы. Далее уже управлением компьютером занимается операционная система.
Независимо от названия BIOS, в каждой BIOS имеется параметр, определяющий последовательность источников, с которых компьютер пытается загрузить операционную систему. Данный параметр настраивается пользователем, но обычно при покупке компьютера на нем уже установлена операционная система и для того, чтобы компьютер быстрее проходил первоначальный этап загрузки, в этом параметре BIOS указано, что загрузку системы нужно начать с жесткого диска.
Наша задача - изменить последовательность загрузки таким образом, чтобы компьютер в первую очередь пробовал загрузиться с DVD-привода или USB-накопителя, что позволит нам использовать диск или flash-накопитель с дистрибутивом операционной системы.
ПРИМЕЧАНИЕ
Далее показан пример настройки PhoenixBIOS. Принцип настройки BIOS других производителей практически не отличается. Разница может быть только в названии параметров, которые требуют настройки.
Прежде всего нужно запустить BIOS Setup. Для этого после включения компьютера необходимо нажать клавишу, которая отвечает за запуск системы настройки BIOS. Обычно сразу после включения компьютера в нижней части экрана появляется надпись, содержащая информацию о способе входа в BIOS Setup. Часто для этого используются клавиши или сочетания клавиш Delete, F2, Alt+F2, F10 или другие.
После входа в BIOS Setup, используя клавиши управления курсором, перейдите на вкладку Boot. Здесь вы увидите список устройств, которые могут принимать участие в загрузке операционной системы, и поочередность их опроса. Количество таких устройств может быть разным, что зависит от функциональности материнской платы и версии BIOS.
Если требуется, чтобы загрузка компьютера начиналась с DVD-привода, нужно сделать так, чтобы позиция CD-ROM оказалась в самом верху. Для этого выделите эту позицию и, нажимая клавишу +, переместите позицию в самый верх, как показано на рис. 3.1.
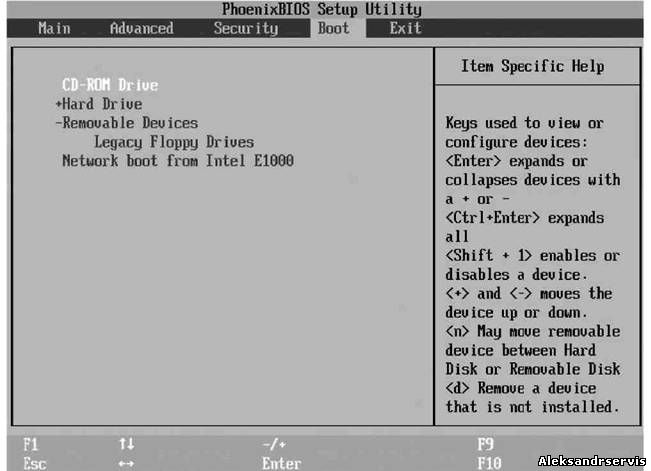
Help Select Item Change Ualues Setup Defaults
Exit Select Menu Select ► Sub-Menu Saue and Exit
Рис. 3.1. Изменяем порядок загрузки с устройств
Если же установка операционной системы будет производиться с flash-накопителя, подход аналогичен, только в этом случае могут появиться некоторые нюансы. В списке устройств USB-устройство может отображаться по-разному, например USB, USB-HDD, HDD1 и т. п., поэтому нельзя сказать наперед, как оно будет называться у вас в списке. Кроме того, некоторые BIOS отображают USB-устройство в списке только в том случае, если оно уже подключено к USB-порту. Поэтому рекомендуется сначала подключить flash-накопитель к порту, а уже потом заходить в BIOS Setup. В любом случае вам необходимо поднять нужную запись в самый верх списка, используя для этого тот способ, который предусматривает BIOS материнской платы.
На этом настройка BIOS завершена, и можно выйти из BIOS Setup с сохранением сделанных изменений. Для этого перейдите на вкладку Exit и нажмите клавишу Enter на позиции Exit Saving Changes. В результате появится окно, в котором нужно подтвердить свое решение путем выбора ответа Yes (рис. 3.2). Если этого не сделать, загрузка с DVD-привода или flash-накопителя будет невозможна до тех пор, пока не будут изменены описанные параметры.
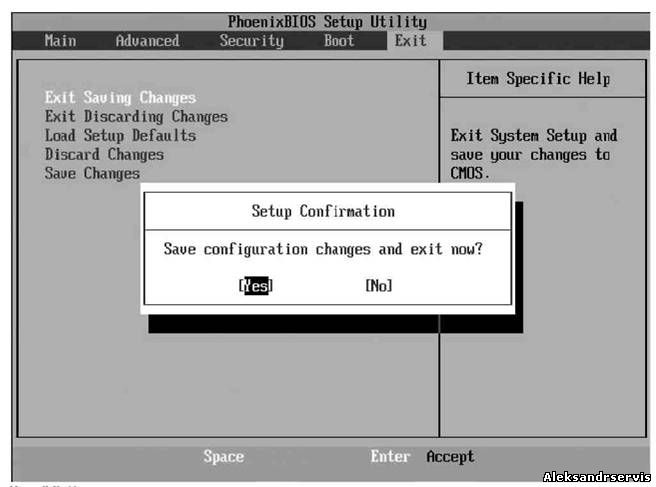
Select Рис. 3.2. Сохраняем сделанные изменения
Теперь осталось только вставить в DVD-привод диск с дистрибутивом Windows 7 (если вы выбрали такой способ установки) и приступить к установке операционной системы. Если вы не успели этого сделать и загрузка предыдущей операционной системы уже началась, дождитесь ее окончания и еще раз перезагрузите компьютер.
Процесс установки операционной системы
Время, необходимое на установку операционной системы Windows 7, находится в прямой зависимости от мощности компьютера, скорости жесткого диска и носителя, на котором находится дистрибутив операционной системы. Так, в случае с DVD-приводом скорость установки зависит от качества диска, а в случае с flash-накопителем - от скорости чтения данных с него. Чем быстрее будут упомянутые компоненты и, собственно, действия пользователя, тем быстрее этот процесс закончится. Как показывает практика, установка операционной системы Windows 7 занимает не менее 20 минут. На компьютерах средней мощности при неспешных действиях пользователя на это обычно уходит примерно 40 минут.
Итак, запаситесь терпением и приступайте.
Если с загрузочным устройством все нормально и с него действительно возможна загрузка, первое, что вы увидите на экране после перезагрузки компьютера, - сообщения стандартного загрузчика дистрибутива операционной системы.
Первым делом нужно активизировать загрузку с загрузочного устройства (рис. 4.1). Все, что от вас требуется, - нажать любую клавишу на клавиатуре и ждать дальнейших указаний. Если этого не сделать в течение 3-4 секунд, загрузчик прекратит свою работу и передаст управление следующему по списку загрузки устройству, в качестве которого, как правило, выступает жесткий диск. Чтобы повторить процесс установки, нужно будет опять перезагрузить компьютер.
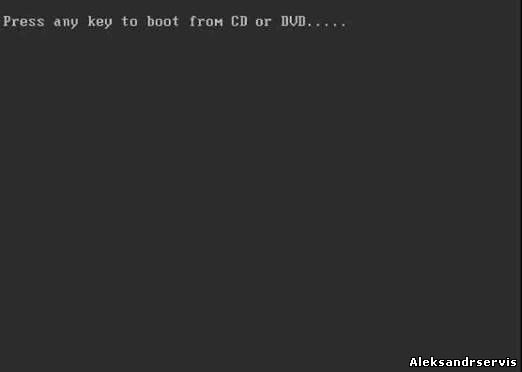
Рис. 4.1. Чтобы активизировать процесс загрузки с диска, требуется нажать любую клавишу
Чтобы начать первый этап установки системы, загрузчику требуется загрузить некоторые файлы, чем он и займется. Об этом свидетельствуют появляющиеся надписи и индикатор на экране. Это может занять некоторое время, обычно не более 2-3 минут.
Чтобы как-то сгладить время ожидания, примерно в середине процесса загрузки файлов содержимое окна меняется: вы можете наблюдать графический интерфейс с летающими разноцветными шариками, которые в итоге складываются в разноцветное окно - фирменный знак Windows. Кстати, аналогичное окно вы будете видеть и в дальнейшем, после того как операционная система уже будет установлена, каждый раз при ее загрузке.
После того как все нужные файлы для начала работы графической среды установки операционной системы будут загружены, появится первое графическое окно, в котором вам будет нужно указать язык интерфейса, раскладку клавиатуры по умолчанию, формат времени и валюты региона, в котором вы проживаете (рис. 4.2).

Рис. 4.2. Указываем будущий язык интерфейса и другие параметры
Разработчики Windows 7 пытались максимально упростить процесс установки и сделать его подобным тому, как он выглядел при установке Windows Vista.
После того как нужная информация выбрана, нажмите кнопку Далее.
Теперь загрузчик готов приступить к установке операционной системы. Стоит сказать, что диск с дистрибутивом операционной системы используется не только для установки операционной системы, но и для ее восстановления в определенных случаях. Именно поэтому не удивляйтесь, когда в следующем окне вы обнаружите не только кнопку Установить, но и кнопку Восстановление системы (рис. 4.3).

Рис. 4.3.Начинаем установку, нажав соответствующую кнопку
Поскольку в нашем случае пока еще ничего восстанавливать не нужно (надеюсь, что и не нужно будет в дальнейшем), нажимаем кнопку Установить.
Далее загрузчик начнет выполнять какие-то действия, которые абсолютно нам неважны, но важны для него, чтобы начать установку. Поскольку этот процесс занимает достаточно много времени, чтобы вас как-то успокоить и отвлечь, появится окно с многообещающей надписью «Начало установки», поэтому расслабьтесь и ждите.
От того, какой дистрибутив операционной системы оказался у вас в руках, зависит, будет ли вам предложена на выбор версия операционной системы для установки. Если вы являетесь обладателем лицензионного диска или по крайней мере диска из официального источника, такое окно у вас появится и вам нужно будет выбрать из списка нужную версию и нажать кнопкуДалее.
Пройдет еще немного времени, и появится окно, содержащее лицензионное соглашение между Microsoft как разработчиком программного продукта и вами как его будущим пользователем (рис. 4.4). Лицензионное соглашение - стандартный документ для большинства программ. Именно в нем описаны все ваши права на использование данной копии операционной системы.
После ознакомления с лицензионным соглашением следует его принять, установив флажок Я принимаю условия лицензии. Если этого не сделать, вы не сможете продолжить установку и останетесь без операционной системы. Поэтому сделайте правильный выбор и нажмите кнопкуДалее для продолжения процесса установки.
После этого вам предложат на выбор вариант установки - обновление или полную установку (рис. 4.5). Это вполне логичное предложение, если учесть тот факт, что на компьютере уже может быть установлена операционная система одной из предыдущих версий или даже Windows 7, но в более простой версии.

Рис. 4.4. Лицензионное соглашение
В большинстве случаев наиболее верным решением будет выбор полной установки, поскольку вы тем самым можете одним махом избавиться от многих проблем, которые могли уже успеть накопиться при работе с прежней операционной системой. К таким проблемам могут относиться вирусы, аппаратные сбои из-за некачественных драйверов, торможения, зависания и т. п. В случае полной установки все эти проблемы исчезают, так как при этом форматируется раздел жесткого диска, в который будет установлена новая операционная система.
Следующий шаг - выбор раздела диска, в который будет устанавливаться операционная система. Этот шаг достаточно важен, поэтому к нему нужно отнестись с максимальным вниманием.
Если операционная система устанавливается на новый компьютер, на котором еще ничего никогда не устанавливалось, то вы увидите перед собой окно, показанное на рис. 4.6. Единственное отличие может заключаться только в цифре, обозначающей объем жесткого диска.
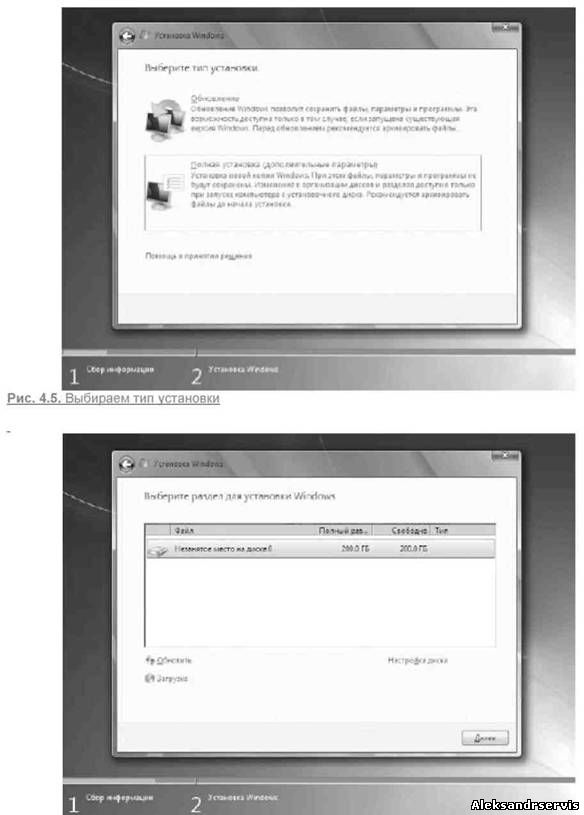
Рис. 4.6. Указываем раздел для установки операционной системы
Есть два варианта, как поступить далее.
Первый вариант - для тех, кто боится что-либо настраивать и менять, то есть самый простой вариант. Стоит нажать кнопку Далее, и можно забыть об этом «страшном» этапе. Однако в будущем такой выбор может быть чреват тем, что вы рискуете потерять все данные в случае серьезного сбоя операционной системы. Единственный вариант что-то спасти в таком случае -
подключить жесткий диск к другому компьютеру и переписать все необходимые данные либо заплатить определенную сумму денег за то, что кто-то возьмется выполнить эту работу вместо вас.
Второй вариант - создать один или несколько дополнительных разделов и держать все важные данные в этих разделах. Даже если произойдет серьезный сбой операционной системы и потребуется ее переустановить, данные останутся целыми и невредимыми. Проявим дальновидность и выберем более сложный, но более правильный вариант установки.
Первым делом нужно щелкнуть на ссылке Настройка диска в нижней части окна. Это приведет к появлению некоторых дополнительных ссылок, среди которых нужно выбрать ссылку Создать. Далее необходимо указать размер раздела в мегабайтах и нажать кнопку Применить. Если у вас большой жесткий диск, скупиться в выделении лишнего объема для системного диска не стоит: во-первых, вы сможете без проблем устанавливать любое количество приложений, во-вторых, операционная система сможет использовать файл подкачки любого нужного размера.
ПРИМЕЧАНИЕ
Кстати, если вы решили проверить Windows 7 «на дурака» и указали слишком маленький размер раздела, программа установки это заметит и выведет соответствующую надпись в нижней части окна.
После добавления нового раздела вы увидите его в списке разделов, доступных для выбора (рис. 4.7). Вам останется только выделить его и нажать кнопку Далее.
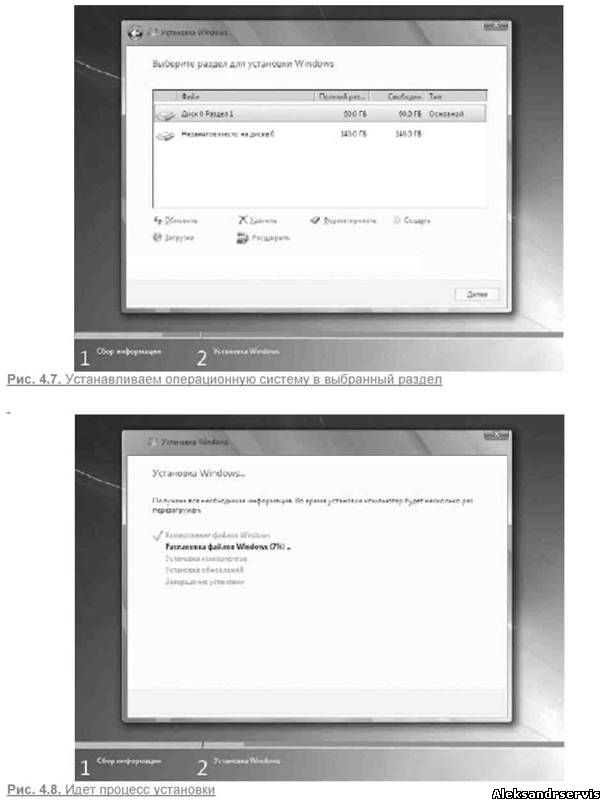
Теперь можно расслабиться на достаточно длительное время и лишь наблюдать за сменой этапов процесса установки (рис. 4.8). Как и в Windows Vista, установка Windows 7 состоит из пяти этапов, каждый из которых выполняет определенные действия, например копирует или распаковывает файлы, устанавливает компоненты и т. д. Все это занимает достаточно много времени, в процессе которого на экране меняется показатель процесса выполнения каждого из этапов в процентном соотношении, а также зеленая строка индикатора в нижней части экрана. Кстати, именно эта строка и отображает текущий процент выполнения полной установки операционной системы, поэтому приблизительно можно ориентироваться, сколько еще осталось до окончания процесса.
Когда закончится установка обновлений, программа потребует перезагрузки компьютера (рис. 4.9). Чтобы сэкономить еще несколько секунд, можете ускорить перезагрузку компьютера, нажав кнопку Перезагрузить сейчас. Если время для вас не играет важной роли, просто ничего не делайте - программа установки все выполнит сама.

Рис. 4.9. Требуется перезагрузка компьютера
После перезагрузки компьютера установка операционной системы продолжится. При этом программа установки обновит параметры реестра (рис. 4.10), выполнит инициализацию и запуск системных служб, необходимых для дальнейшего продолжения процесса установки, и т. д.
По прошествии некоторого времени программа опять загрузит графический интерфейс и продолжит с того места, где остановилась, - на этапе Завершение установки (см. рис. 4.8). После завершения этого этапа опять потребуется перезагрузка компьютера, на этот раз уже последняя.
ПРИМЕЧАНИЕ
Частые перезагрузки при установке операционной системы - больная тема для любой версии Windows, в том числе и Windows 7. Такого количества перезагрузок по надобности и без надобности нет ни в одной из существующих альтернативных операционных систем. Лидер по практически отсутствующим перезагрузкам - операционная система Unix и системы, выполненные на ее основе.
На этот раз после перезагрузки программа установки собирает некоторые данные о производительности компьютерной системы (рис. 4.11). Это занимает не так много времени, поэтому не стоит сильно огорчаться. Как только процесс сбора информации завершится, вам опять предстоит поучаствовать в процессе установки, указав некоторые важные для операционной системы данные.

Первым делом нужно будет ввести имя вашей учетной записи и имя компьютера (рис. 4.12). В принципе, можно указать любые названия, но лучше задать что-то, что однозначно вас идентифицирует. Особенно это важно, если вы планируете подключать компьютер к сети.
Поверьте, ваш компьютер гораздо легче смогут найти ваши друзья в сети, если вы введете что-то типа Showman вместо XX8 9 0EEN55 67-4 5eA7BC.
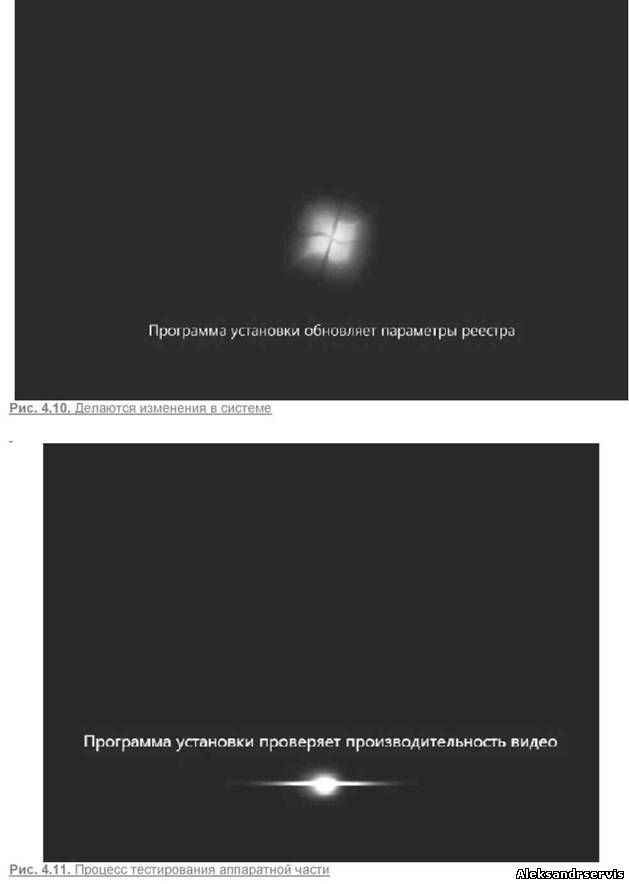
Рис. 4.12. Вводим имя пользователя и имя компьютера
После этого нажмите кнопку Далее. Следующий шаг - ввод пароля, с помощью которого вы будете входить в систему, используя свою учетную запись (рис. 4.13). При вводе пароля обратите внимание на то, в какой раскладке сейчас находится клавиатура. Текущая раскладка отображается в верхней правой части окна, а для переключения между языками используется сочетание клавиш Alt+Shift.
ПРИМЕЧАНИЕ
В дальнейшем способ переключения раскладки клавиатуры можно будет изменить, но на данном этапе установки это сделать нельзя, да и не имеет особого смысла.
Система также попросит вас ввести некую подсказку, которая поможет вам вспомнить пароль в случае, если вы его случайно забудете.
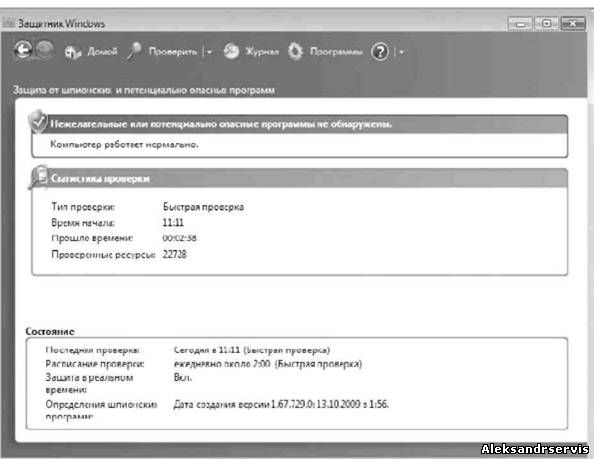
Рис. 4.13. Вводим пароль учетной записи
Далее необходимо ввести ключ, который подтверждает вашу лицензию на право использования этой версии операционной системы (рис. 4.14). В принципе, ключ можно и не вводить на данном этапе, если вы не можете его найти или у вас его вообще нет. В этом случае вам нужно будет на протяжении 30 дней с момента первого запуска операционной системы указать этот ключ. А иначе система заблокируется и не даст вам возможности попасть в свою или любую другую учетную запись.
Кроме ввода лицензионного ключа, существует такое понятие, как активация Windows. Активация - это не что иное, как регистрация вашего ключа в базе данных Microsoft, что позволяет привязать этот ключ к вашей копии операционной системы и вашему компьютеру. Активация может произойти и автоматически в течение трех дней после первого запуска системы, но для этого вам нужно будет активизировать параметр Автоматически активировать Windows при подключении к Интернету в нижней части окна. Если этого не сделать, операционная система автоматически запустит процесс активации по истечении 30 дней работы и либо зарегистрирует ваш продукт, либо потребует от вас ввода ключа и проведения активации.
Далее нужно будет выбрать один из вариантов защиты компьютера (рис. 4.15). Вы сами решаете, нужно ли устанавливать какие-то дополнительные обновления или отложить эти действия на потом. В любом случае, используя утилиту Центр обновления Windows либо систему автоматического получения обновлений, вы всегда сможете обновить операционную систему и установить все необходимые пакеты обновлений, как только они появятся на официальном вебсайте Microsoft. Поэтому в данном случае можно отложить установку каких-либо обновлений, тем более что в дистрибутиве операционной системы, которая только что появилась на компьютерном рынке, навряд ли содержатся таковые. Для продолжения выберите вариант Отложить решение.

Рис. 4.14. Ввод ключа
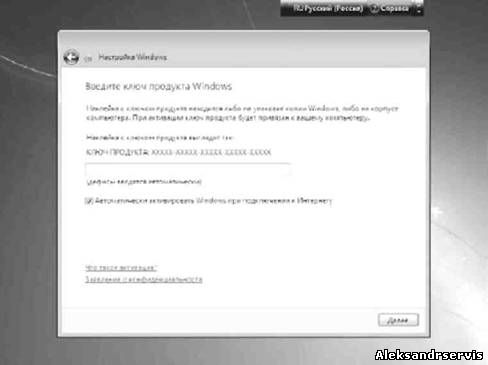
Рис. 4.15. Настраиваем начальные параметры безопасности
После этого вам нужно будет указать часовой пояс, в котором вы находитесь (рис. 4.16). Сделать это достаточно просто: откройте список и, используя полосу прокрутки, выберите из него часовой пояс, подходящий для вашего города. Затем проверьте, правильно ли указаны дата и текущее время, и при необходимости подкорректируйте их.
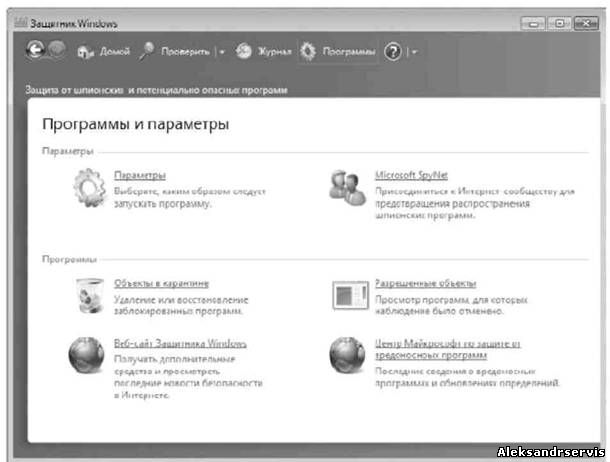
Рис. 4.16. Указываем часовой пояс
И, наконец, последний шаг, на котором вам предстоит выбрать тип окружения, наиболее подходящий для вашего компьютера, что повлияет на его будущее «общение» с сетью (рис. 4.17). Как и в Windows Vista, на выбор предлагается три варианта: Домашняя сеть, Рабочая сеть и Общественная сеть. Каждый вариант подразумевает разный уровень доступа как вашего компьютера к сети, так и компьютеров сети к вашему компьютеру. Сориентироваться в правильном выборе вам поможет короткое описание, которое есть рядом с каждым пунктом. Например, если вы не собираетесь подключать компьютер к сети либо это домашний компьютер и вы хотите соединить его с другим домашним компьютером, то подойдет вариантДомашняя сеть. Если компьютер используется в офисе и вы хотите, чтобы он работал в составе локальной офисной сети, нужно выбрать вариант Рабочая сеть. В любом случае, даже если вы неверно выбрали вариант окружения, вы сможете всегда поменять его после установки операционной системы, когда потребуется подключить компьютер к сети.
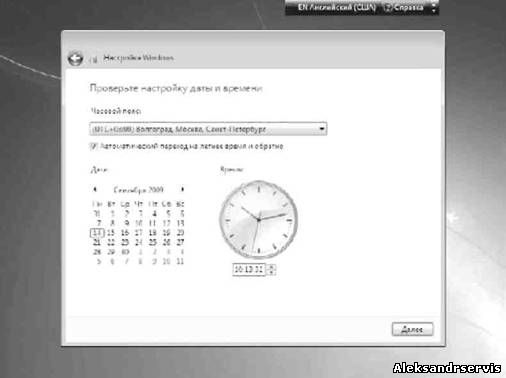
Рис. 4.17. Указываем отношение компьютера к сетевому окружению
В результате всех этих действий вы наконеи-то увидите перед собой интерфейс Windows 7 (рис. 4.18).
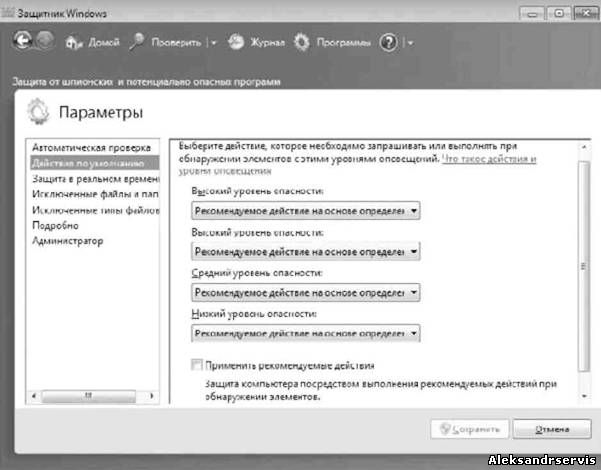

Рис. 4.18. Свершилось: установка операционной системы завершена
ПРИМЕЧАНИЕ
Оформление элементов Рабочего стола зависит оттого, какая видеокарта установлена в вашем компьютере. Так, если операционная система решит, что видеокарта вполне современная и мощная, то вы автоматически получите в свое распоряжение стиль оформления Aero. В противном случае будет использован упрощенный стиль оформления.
В принципе, операционная система уже работает и выполняет свои функции. Однако если вы уверены в том, что она может это делать лучше, то, приложив немного усилий, можно настроить некоторые ее механизмы и добиться желаемого результата. В следующих главах мы рассмотрим, как сделать это быстро, качественно и, самое главное, правильно.










 Синий экран смерти Windows 10 - что с ним делать
Синий экран смерти Windows 10 - что с ним делать Не работает клавиатура Windows 10
Не работает клавиатура Windows 10 Как увеличить скорость интернета Windows 10
Как увеличить скорость интернета Windows 10 WINDOWS 7 : Настройка Панели задач и меню Пуск
WINDOWS 7 : Настройка Панели задач и меню Пуск Как изменить звук включения WINDOWS 10
Как изменить звук включения WINDOWS 10 Персонализация и настройка рабочего стола WINDOWS 7
Персонализация и настройка рабочего стола WINDOWS 7 WINDOWS 10 : Настройка меню Пуск и панели задач
WINDOWS 10 : Настройка меню Пуск и панели задач