Если вы хотите ускорить Windows 10, потратьте несколько минут, чтобы применить эти советы. Ваша машина будет более гибкой и менее подвержена проблемам с системой и производительностью.
Всего за несколько минут Вы можете ускорить работу вашего компьютера следуя нашим советам.
1. Изменение параметров питания
Если вы используете план энергосбережения Windows 10, вы замедляете свой компьютер. Этот план снижает производительность вашего ПК, чтобы сэкономить энергию. Даже настольные ПК обычно имеют план энергосбережения. Изменение плана питания от ''энергосбережения'' до ''высокой производительности'' или ''сбалансированного'', даст вам мгновенный прирост эффективности.
Для этого откройте Панель управления, затем выберите ''Оборудование и звук'' параметры питания. Обычно вы увидите два варианта: сбалансированный (рекомендуется) и энергосбережение. В зависимости от вашей марки и модели, вы можете увидеть здесь другие планы, в том числе фирменных от производителя. Чтобы увидеть настройки высокой производительности, нажмите стрелку вниз, чтобы показать дополнительные планы.
Чтобы изменить настройки питания, просто выберите нужную настройку и выйдите из Панели Управления.
Высокая производительность дает вам максимальную отдачу, но использует большую мощность.
Сбалансированный находит баланс между использованием энергии и лучшей производительностью.
Энергосбережение делает все возможное, чтобы дать вам как можно больше времени автономной работы.
У пользователей настольных компьютеров на Windows 10, нет причин выбирать энергосбережение, и даже пользователи ноутбуков на Windows 10, должны учитывать сбалансированный вариант при отключении от сети, и высокую производительность при подключении к источнику питания.
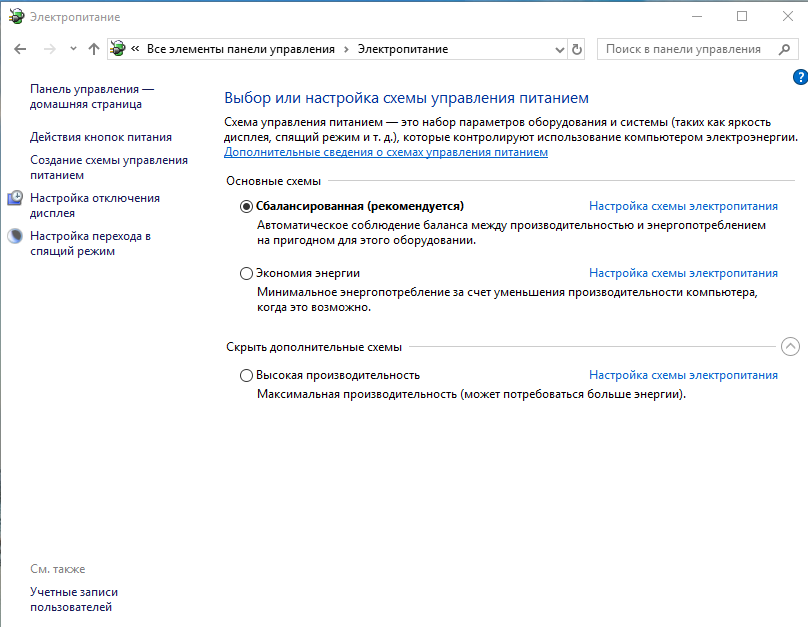
Измените настройки питания на панели управления, чтобы повысить производительность компьютера.
2. Отключить программы автозагрузки
Одна из причин, по которой ваш ПК с Windows 10 может тормозить, заключается в том, что у вас слишком много программ, работающих в фоновом режиме. Программы, которые вы никогда не используете или редко работайте с ними. Остановите их от автозагрузки, и ваш компьютер будет работать более плавно.
Откройте диспетчера задач: нажмите Ctrl-Shift-Esc или щелкните правой кнопкой мыши в правом нижнем углу экрана и выберите Диспетчер задач. Если диспетчер задач запускается как компактное приложение без вкладок, нажмите кнопку "подробнее" в нижней части экрана. Затем Диспетчер задач появится во всей своей красе с полными вкладками. Вы можете многое с этим сделать, но мы сосредоточимся только на уничтожении ненужных программ, которые запускаются при загрузке ОС.
Перейдите на вкладку автозагрузки. Вы увидите список программ и служб, которые запускаются при запуске Windows 10. В список включено имя каждой программы, а также ее издатель, включен ли он для загрузки при запуске и его "влияние при запуске", насколько он замедляет Windows 10.
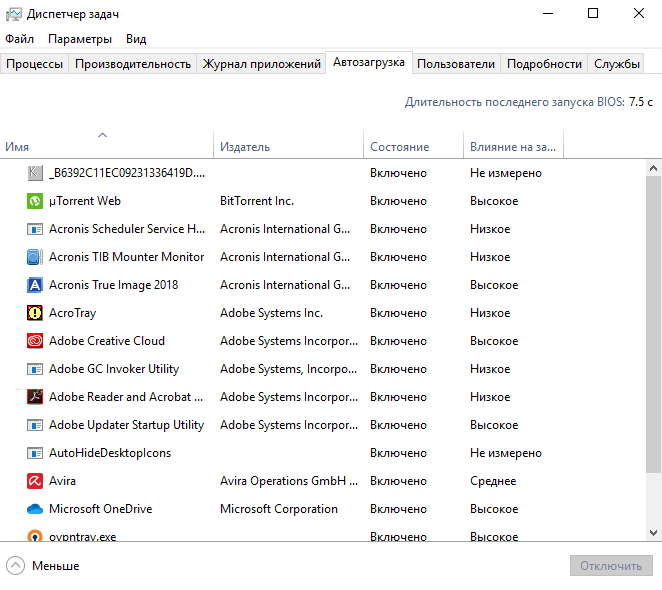
Вы можете использовать Диспетчер задач, чтобы получить информацию о программах, которые запускаются при загрузке ОС и отключить ненужные.
Некоторые из программ и сервисов, которые запускаются при запуске, могут быть вам знакомы, например OneDrive или Evernote Clipper. Но вы можете не узнать многих из них.
Диспетчер задач поможет вам получить информацию о незнакомых программ. Щелкните элемент правой кнопкой мыши и выберите Свойства для получения дополнительных сведений о нем, включая его расположение на жестком диске, наличие цифровой подписи и другие сведения, такие как номер версии, размер файла и время последнего изменения.
Вы также можете щелкнуть правой кнопкой мыши элемент и выбрать "Открыть расположение файла."Это открывает проводник и переносит его в папку, где находится файл, что может дать вам еще один ключ к цели программы.
Наконец, и наиболее полезно, вы можете выбрать "поиск в интернете" после щелчка правой кнопкой мыши. Затем Bing запустится со ссылками на сайты с информацией о программе или сервисе.
Если вы действительно нервничаете по поводу одного из перечисленных приложений, вы можете перейти на сайт www.shouldiblockit.com и найдите имя файла. Обычно вы найдете очень солидную информацию о программе или услуге.
Теперь, когда вы выбрали все программы, которые вы хотите отключить при запуске, в следующий раз, когда вы перезагрузите компьютер, система будет гораздо меньше беспокоиться о ненужных программ.
3. Отключение советов и рекомендации Windows
Используя ПК с Windows 10, знайте что Windows следит за тем, что вы делаете и предлагает советы о том, что вы можете сделать с операционной системой. Очень редко бывают те кто когда-либо находит эти “советы” полезными.
Windows, наблюдая за тем, что вы делаете, и предлагая советы, также может заставить вашему компьютеру работать более вяло. Поэтому, если вы хотите ускорить процессы, скажите Windows, чтобы она перестала давать вам советы. Для этого нажмите кнопку Пуск, выберите значок Настройки и выберите Система > Уведомления и действия. Прокрутите вниз до раздела "уведомления" и отключитье “получить советы, рекомендации и предложения'', которые вы используете.
4. Остановить синхронизацию OneDrive
Облачное хранилище файлов OneDrive от Microsoft, встроенное в Windows 10, поддерживает синхронизацию и обновление файлов на на вашем компютере. Это также полезный инструмент резервного копирования, так что если ваш компьютер, или его жесткий диск умирает, у вас все еще есть все ваши файлы нетронутыми, ждущих вас, чтобы восстановить их.
Он делает это путем постоянной синхронизации файлов между компьютером и облачным хранилищем , что также может замедлить работу компьютера. Вот почему один из способов ускорить ваш компьютер, это остановить синхронизацию. Однако, прежде чем отключить его навсегда, вы захотите проверить, действительно ли он замедляет работу вашего компьютера?. Для этого щелкните правой кнопкой мыши на значке OneDrive в области уведомлений в правой части панели задач. (Значок OneDrive выглядит как облако.) Из всплывающего окна, которое появится, нажмите кнопку "Пауза синхронизации" и выберите либо 2 часа, 8 часов или 24 часа, в зависимости от того, как долго вы хотите, чтобы он остановился. В течение этого времени измерьте, видите ли вы заметный прирост скорости.
Если это так, и вы решите, что вы действительно хотите отключить синхронизацию, щелкните правой кнопкой мыши на значке OneDrive, и из всплывающего меню выберите Настройки>. Нажмите кнопку "отключить этот компьютер“, а затем, на появившемся экране, нажмите кнопку" Отключить учетную запись.” Когда вы это сделаете, вы все равно сможете сохранить свои файлы в локальную папку OneDrive, но она не будет синхронизироваться с облаком.
5. Отключить индексирование поиска
Windows 10 индексирует жесткий диск в фоновом режиме, что позволяет – теоретически-искать вашему компьютеру быстрее, чем если бы индексация не выполнялась. Но более медленные компьютеры, использующие индексирование, могут увидеть снижение производительности, и вы можете повысить их скорость, отключив индексирование. Даже если у вас есть SSD-диск, отключение индексирования также может повысить вашу скорость, потому что постоянная запись на диск, которую индексирует, может в конечном итоге замедлить SSD.
Чтобы получить максимальную выгоду в Windows 10, необходимо полностью отключить индексирование. Для этого необходимо вставить открыть services.msc в поле поиска меню Пуск и выбрать результат служб, которые появляются. Затем появится приложение Службы. Прокрутите вниз до службы индексирования или поиска Windows в списке служб. Дважды щелкните его и на появившемся экране нажмите кнопку Стоп. Затем перезагрузка. Ваши поиски могут быть немного медленнее, хотя вы можете не заметить разницы. Но вы должны получить общее повышение производительности.
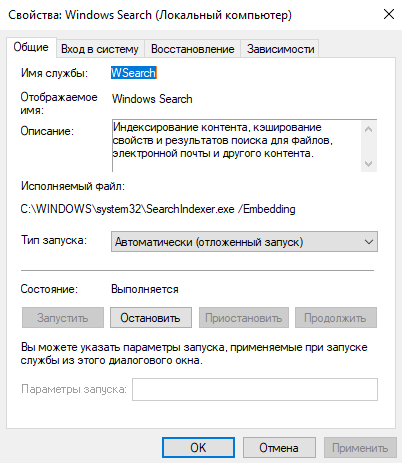
Если вы хотите, вы можете отключить индексирование файлов только в определенных местах. Для этого сначала введите INDEX в поле поиска меню "Пуск" и щелкните na результат параметров индексирования. Откроется страница Параметры индексирования панели управления.
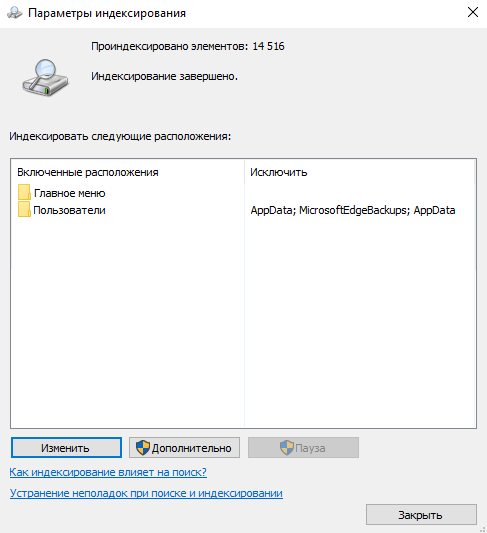
Нажмите кнопку Изменить, и вы увидите список индексируемых расположений, таких как Microsoft Outlook, ваши личные файлы и т. д. Снимите флажки рядом с любым местоположением, и оно больше не будет индексироваться.
6. Очистите жесткий диск
Если у вас раздутый жесткий диск, заполненный файлами, которые вам не нужны, это может замедлить ваш компьютер. Очистка его может дать вам повышение скорости. Windows 10 имеет удивительно полезный встроенный инструмент для этого под названием Storage Sense. Перейдите в Настройки > Система > Параметри Хранилище и в верхней части экрана – в разделе "контроль помяти" – переместите переключатель из положения "выкл." в положение " Вкл.".
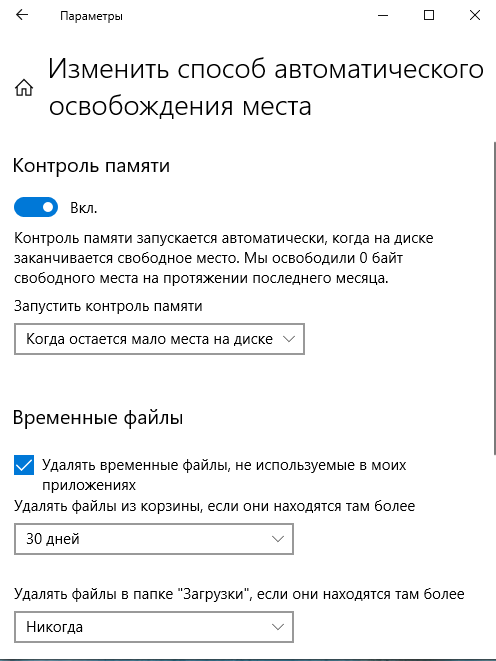
При этом Windows постоянно контролирует ваш компьютер и удаляет старые ненужные файлы, временные файлы, файлы в папке Загрузки, которые не были изменены в течение месяца и старые файлы корзины. Вы можете настроить Storage Sense, а также использовать его, чтобы освободить еще больше места, чем обычно. Под ‘’контроль памяти’’, нажмите кнопку " Изменить способ автоматического освобождения места. "На экране, который появляется, вы можете изменить, как часто Storage Sense удаляет файлы (каждый день, каждую неделю, каждый месяц или когда Windows решает). Вы также можете указать Storage Sense для удаления файлов в папке Загрузки, в зависимости от того, как долго они были там. И вы также можете установить, как долго ждать, чтобы удалить файлы в корзине автоматически.
Вы также можете удалить старые версии Windows, которые могут занимать место. В нижней части экрана установите флажок
“удалить предыдущие версии Windows
" Storage Sense удалит старые версии Windows через десять дней после установки обновления. Обратите внимание, что в этом случае вы не сможете вернуться к старой версии Windows.
7. Очистить реестр
Windows реестр отслеживает и контролирует почти все, как работает и выглядит Windows. Это включает в себя информацию о том, где хранятся ваши программы, какие DLL они делятся и используют, какие типы файлов должны быть открыты какой программой итд.
Но Реестр - очень захламленная вещь. Например, при удалении программы ее параметры не всегда очищаются из реестра. Таким образом, со временем он может быть заполнен бесчисленными устаревшими настройками всех типов. И это может привести к замедлению работы системы.
Даже не думайте пытаться очистить все это самостоятельно. Это невозможно. Для этого вам понадобится очиститель реестра. Есть много доступных, бесплатные и платные утилити.
Потому что бесплатный и надеждний Ccleaner может делать эту работу.
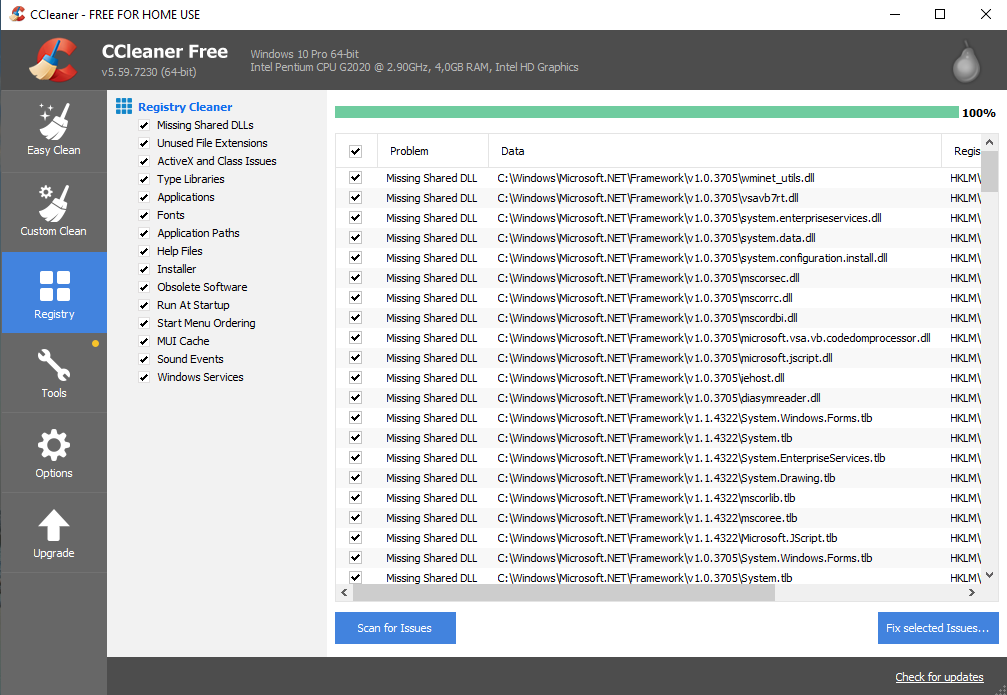
Перед использованием CCleaner или любого другого очистителя реестра, вы должны создать резервную копию реестра, так что вы могли восстановить его, если что-то пойдет не так.
Чтобы сделать резервную копию реестра, введите regedit.exe
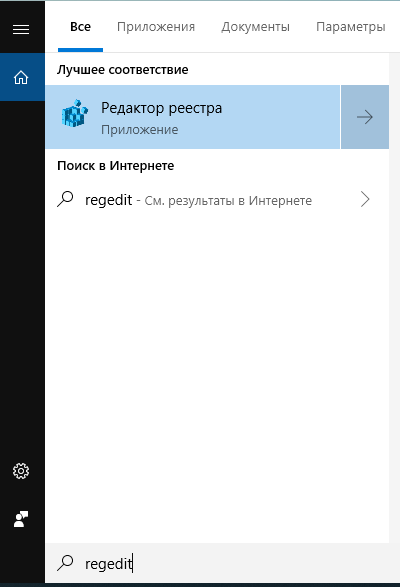
в поле поиска нажмите клавишу Ввод(Enter). Это запускает редактор реестра. В меню Файл выберите пункт Экспорт. На появившемся экране не забудьте выбрать опцию " Все "в разделе" диапазон экспорта " в нижней части экрана. Затем выберите расположение и имя файла и нажмите кнопку Сохранить. Чтобы восстановить реестр, откройте редактор реестра, выберите Импорт в меню Файл, затем откройте сохраненный файл.
8. Отключение теней, анимации и визуальных эффектов
Windows 10 имеет некоторые хорошие компоненты тени, анимация и визуальные эффекты. На быстрых, новых ПК они обычно не влияют на производительность системы. Но на более медленных и старых ПК они могут повлеят на снижение производительности.
Их легко отключить. В поле поиска Windows 10 введите sysdm.cpl и нажмите Enter. Откроется диалоговое окно ''Свойства системы''. Перейдите на вкладку ''Дополнительно'' и нажмите кнопку "Настройки" в разделе ''Производительность''. Это приведет вас к диалоговому окну ''параметры производительности''. Вы увидите разнообразный список анимаций и спецэффектов.
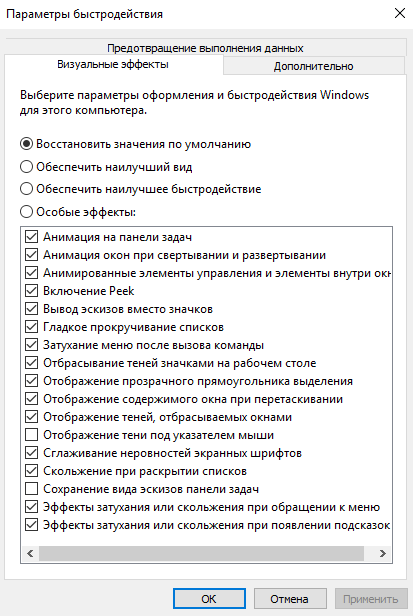
Если у вас есть время и вы любите настраивать, вы можете включать и выключать отдельные. Эти анимации и спецэффекты вы, вероятно, захотите отключить, потому что они оказывают наибольшее влияние на производительность системы:
Анимация элементов управления и элементов внутри окон
.Анимация окон при свертывании и развертывании
.Анимация на панели задач
.гладкое прокручивание списков
.Затухание или перемещение подсказок в поле зрения
.Затухания меню после вызова команды
.Отображать тени, отбрасываемые окнами
Однако намного проще просто выбрать "Настроить для лучшей производительности" в верхней части экрана, а затем нажмите кнопку ОК. Затем Windows 10 отключит эффекты, замедляющие работу системы.
9. Запустите средство устранения неполадок Windows
Windows 10 имеет очень полезный, малоизвестный инструмент, который может найти проблемы с производительностью и решать их. Чтобы запустить его, запустите Панель управления и выберите Устранение неполадок '' затем ''запуск задач обслуживания''.
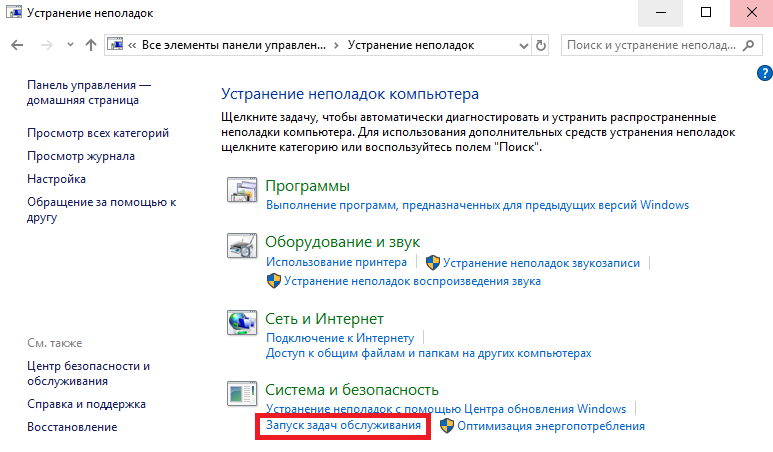
затем ''запуск задач обслуживания''.
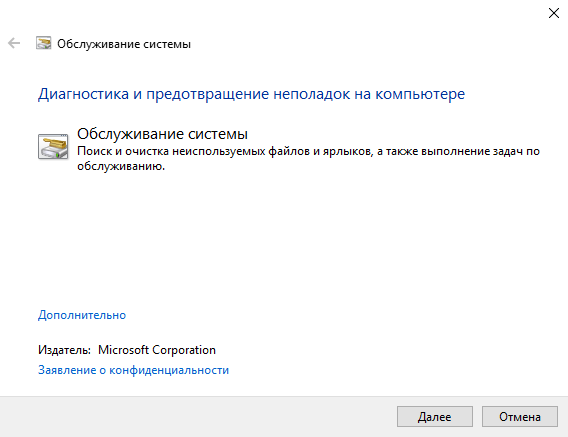
Появится экран под названием "диагностика и предотвращение неполадок на компьютере" и нажмите далее.
Средство устранения неполадок найдет файлы и ярлыки, которые вы не используете, и определит производительность и другие проблемы на вашем компьютере, сообщая о них вам, а затем исправит их. Обратите внимание, что может появиться сообщение: "попробуйте устранить неполадки от имени администратора''.Если у вас есть административные права на ПК, щелкните на него, и средство устранения неполадок запустится и выполнит свою работу.
10. Выключение и перезагрузка Windows
Вот одно из его не совсем секретное оружие для устранения неполадок и ускорения работы ПК: выключение и перезагрузка. Это очищает любое избыточное использование ОЗУ, которое в противном случае не может быть очищено. Он также убивает процессы, которые вы могли бы привести в движение и больше не использовать, но которые продолжают работать и замедлить вашу систему. Если ваш компьютер с Windows 10 стал вялым в течении времени без видимых причин, вы можете быть удивлены тем, насколько быстрее он будет работать, когда вы это сделаете.
Попробуйте только некоторые из этих способов, и вы обнаружите, что у вас есть более быстрый ПК с Windows 10-и тот, который с меньшей вероятностью будет иметь какие-либо проблем с надежностью.


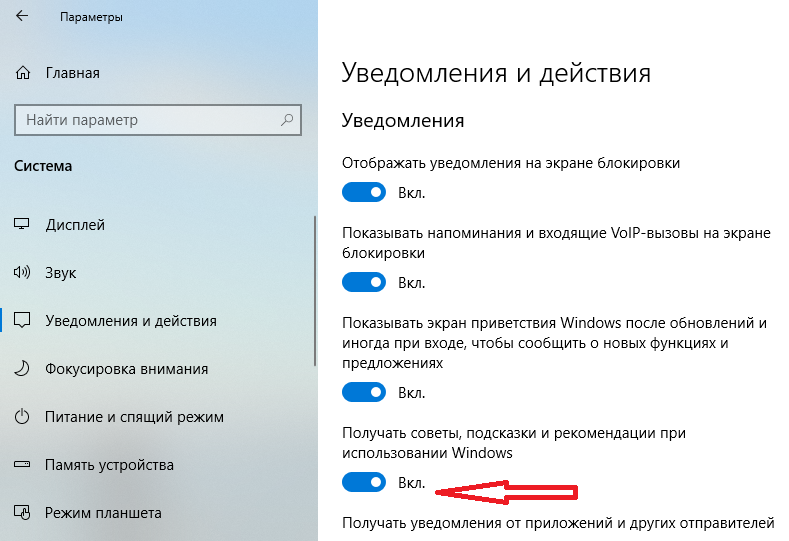








 Синий экран смерти Windows 10 - что с ним делать
Синий экран смерти Windows 10 - что с ним делать Не работает клавиатура Windows 10
Не работает клавиатура Windows 10 Как увеличить скорость интернета Windows 10
Как увеличить скорость интернета Windows 10 WINDOWS 7 : Настройка Панели задач и меню Пуск
WINDOWS 7 : Настройка Панели задач и меню Пуск Как изменить звук включения WINDOWS 10
Как изменить звук включения WINDOWS 10 Персонализация и настройка рабочего стола WINDOWS 7
Персонализация и настройка рабочего стола WINDOWS 7 Предварительная настройка BIOS и установка WINDOWS 7
Предварительная настройка BIOS и установка WINDOWS 7