При установке Windows 10 пользователь должен по умолчанию ввести пароль, который впоследствии система запрашивает для входа, при выходе из сна или блокировке. Он также обязателен при использовании учетной записи Microsoft. Если вы забыли пароль, то не сможете войти в систему, но есть несколько способов сбросить или восстановить его.
Это можно сделать довольно легко, если ваш компьютер подключен к интернету. Нужно лишь зайти по ссылке https://account.live.com/resetpassword.aspx и выбрать пункт о том, что вы забыли свой пароль.
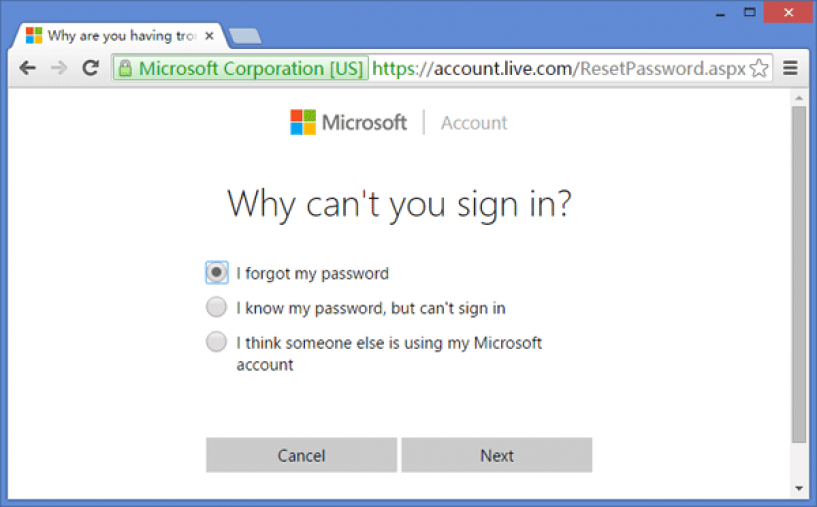
Далее нужно ввести адрес своей электронной почты, номер телефона или логин от скайпа и проверочные символы и следовать указаниям для восстановления доступа к учетной записи Microsoft.
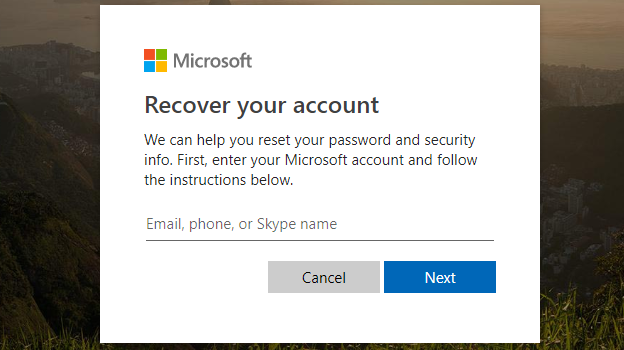
Если ваша ОС является версией 1803 или свежее, сброс пароля локальной учетной записи еще проще, чем раньше. Дело в том, что при установке Windows 10 вам задается три контрольных вопроса, ответив на которые вы в любой момент можете изменить забытый шифр.
Сброс пароля Администратора в Windows 10
Если вы зарегистрированы как администратор и потеряли свой пароль, то не можете выполнить установку программ, внести изменения в систему и тд.. Вам придется сбросить его или создать нового пользователя Windows 10, дав ему права администратора. В таком случае вы сможете перенести важную для вас информацию из системных папок в папки нового пользователя и отключить встроенную учетную запись.
Что касается сброса пароля администратора, то вам для начала необходимо создать загрузочную флешку с Windows10. Когда у вас будет загрузочный носитель, нужно сделать следующие шаги:
- Загрузитесь с флешки и в программе установки нажмите клавиши Shift+F10, чтобы открыть командную строку
- В командной строке введите "regedit" и нажмите Enter
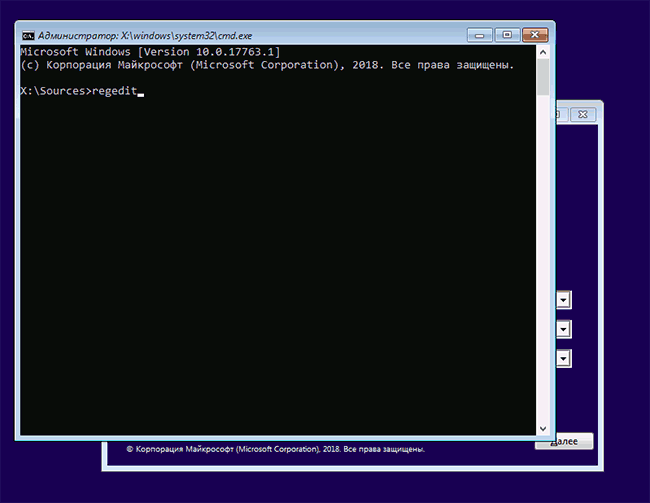
- Когда откроется редактор реестра, в левой панели выделите HKEY_LOCAL_MACHINE, а затем в меню выберите «Файл» — «Загрузить куст»
- Укажите путь к файлу C:\Windows\System32\config\SYSTEM и задайте имя для загруженного куста
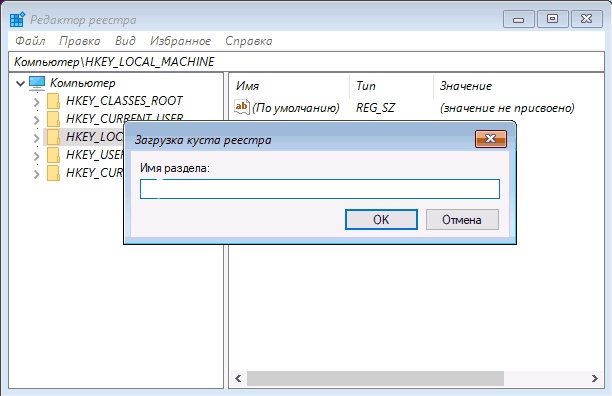
- Откройте загруженный раздел реестра, затем подраздел Setup
- В правой части редактора реестра дважды кликните по параметру CmdLine и задайте значение cmd.exe
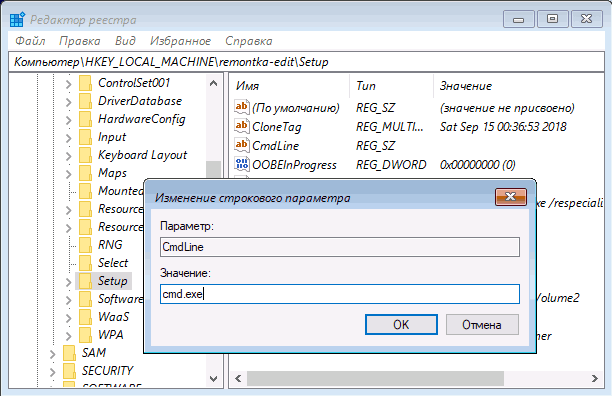
- Поменяйте значение параметра SetupType на 2
- В левой части редактора реестра выделите раздел, имя которого вы задавали, выберите «Файл», затем «Выгрузить куст» и подтвердите выгрузку
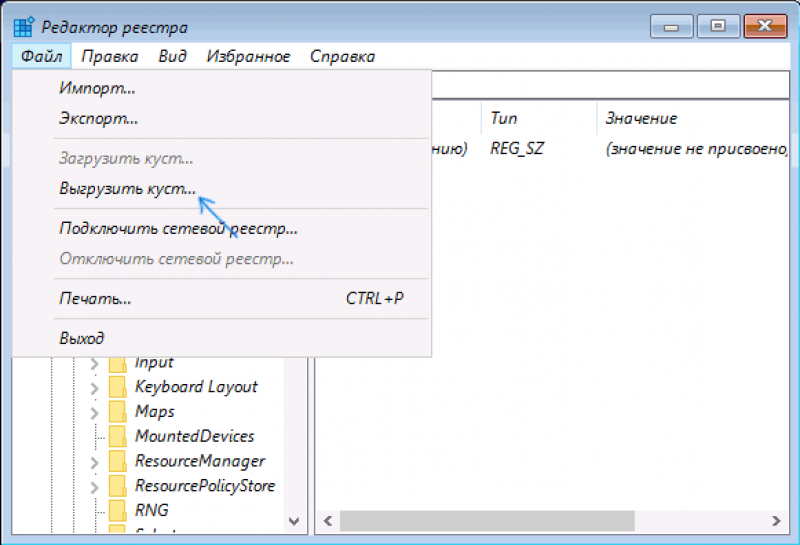
- Перезагрузите компьютер с жесткого диска
- В открывшейся командной строке введите "net user" чтобы посмотреть список пользователей
- Введите команду "net user имя_пользователя новый_пароль" чтобы задать новый пароль для нужного пользователя
- В командной строке введите "regedit" и перейдите к разделу реестра HKEY_LOCAL_MACHINE\System\Setup
- Удалите значение из параметра "CmdLine", и установите значение "SetupType" равным 0
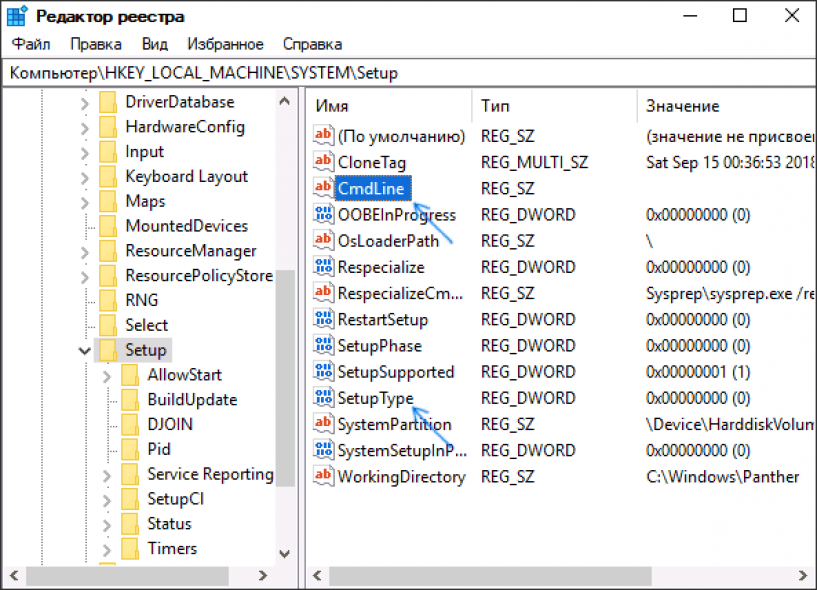
- Закройте редактор реестра и командную строку и в результате вы попадете на экран входа в систему.










 Синий экран смерти Windows 10 - что с ним делать
Синий экран смерти Windows 10 - что с ним делать Не работает клавиатура Windows 10
Не работает клавиатура Windows 10 Как увеличить скорость интернета Windows 10
Как увеличить скорость интернета Windows 10 WINDOWS 7 : Настройка Панели задач и меню Пуск
WINDOWS 7 : Настройка Панели задач и меню Пуск Как изменить звук включения WINDOWS 10
Как изменить звук включения WINDOWS 10 Персонализация и настройка рабочего стола WINDOWS 7
Персонализация и настройка рабочего стола WINDOWS 7 WINDOWS 10 : Настройка меню Пуск и панели задач
WINDOWS 10 : Настройка меню Пуск и панели задач