Windows 10 всегда устанавливает кумулятивные обновления в автоматическом режиме. Они загружаются и устанавливаются, как только становятся доступны. Несмотря на то, что такая политика гарантирует установку последних обновлений для системы безопасности на каждом компьютере и улучшение производительности, это одна из функций, на которую пользователи жалуются чаще всего. Дело в том, что для применения обновлений каждый раз необходимо перезагружать компьютер, кроме того обновления потребляют немалый трафик у пользователей с беспроводным интернетом и часто вызывают проблемы в системе.
Поэтому, если вы используете компьютер под управлением Windows 10 и устали от постоянных апдейтов, то в зависимости от редакции системы у вас всегда есть возможность отключить их.
В Windows 10 Pro вы можете использовать редактор локальной групповой политики, чтобы навсегда отключить автоматические обновления, либо изменить параметры Центра обновления Windows, чтобы решить, когда устанавливать обновления.
Отключение обновлений в Windows 10
Чтобы навсегда отключить автоматические обновления в Windows 10, выполните следующие действия:
- Откройте "Пуск"
- Выполняем команду «gpedit.msc»
- Перейдите по следующему пути: Конфигурация компьютера \ Административные шаблоны \ Компоненты Windows \ Центр обновления Windows
- Кликните на вкладку "Настройка автоматического обновления"
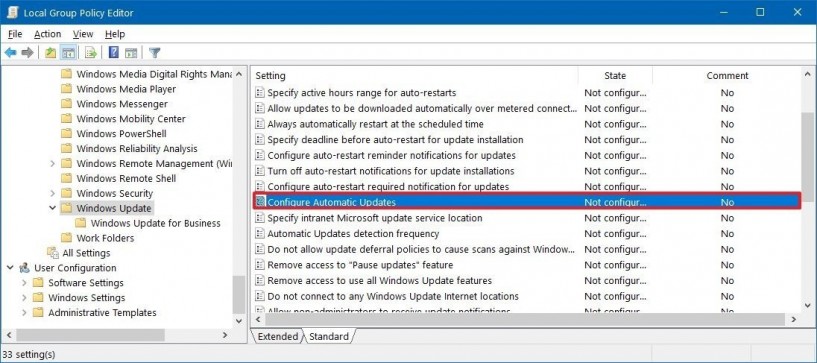
- Установите флажок рядом с надписью "Отключено"
- Кликните на "Применить", затем на "ОК"
После выполнения этих действий Windows 10 автоматически прекратит загрузку обновлений. При этом вы всегда можете вы загрузить и установить их вручную, пройдя по следующему пути: «Настройки» \ «Обновление и безопасность» \ «Центр обновления Windows» \ «Проверить наличие обновлений». Чтобы изменения вступили в силу, перезапустить систему не требуется.
Если вы передумаете, всегда можете отменить изменения, используя те же инструкции, но на пятом шаге выберите параметр «Не настроен».
Ограничение обновлений в Windows 10
Если вы не хотите отключить обновления, можно использовать редактор групповых политик, чтобы ограничить доступность апдейтов на вашем устройстве. Для этого нужно выполнить следующие действия:
Чтобы управлять параметрами Центра обновления Windows с помощью групповой политики, выполните следующие действия:
- Откройте "Пуск"
- Выполните команду «gpedit.msc»
- Перейдите по следующему пути: Конфигурация компьютера \ Административные шаблоны \ Компоненты Windows \ Центр обновления Windows
- Кликните на вкладку "Настройка автоматического обновления"
- Установите флажок перед надписью "Включить"
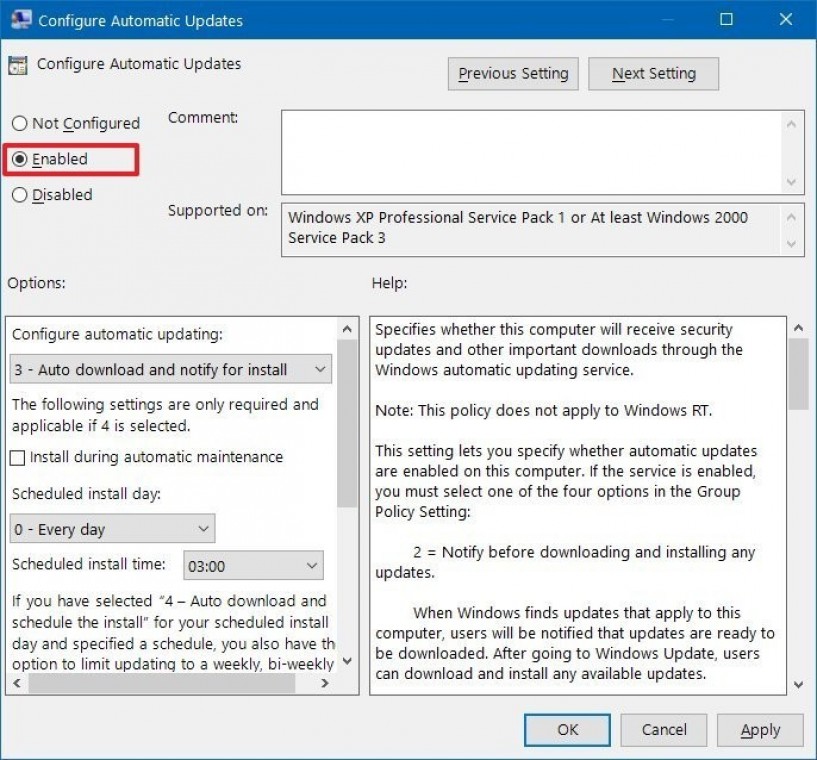
В разделе «Параметры» вы найдете несколько вариантов для настройки автоматических обновлений, в том числе:
- уведомление при загрузке и автоматической установке
- автоматическая загрузка и уведомление при установке
- автоматическая загрузка и график установки
- разрешить локальному администратору выбирать настройки
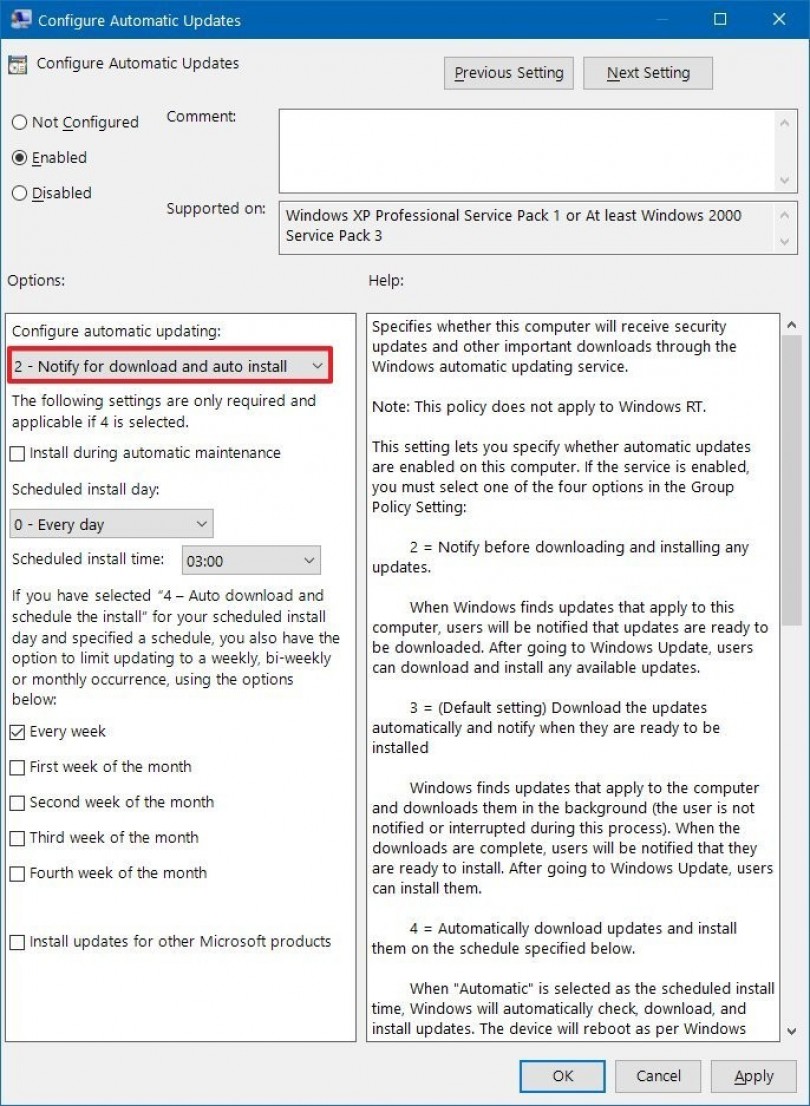
- Выберите вариант, который лучше всего подходит для вашей ситуации
- Кликните на кнопку "Применить", затем на "ОК".
После выполнения данных шагов обновления больше не будут загружаться автоматически, но, когда новый пакет станет доступным, вы получите соответствующее уведомление и сможете вручную применить нужные вам апдейты.
Как отключить автоматические обновления с помощью реестра
Если вы работаете с Windows 10 Pro, вы также можете отключить автоматическое обновление, используя реестр. Однако редактирование реестра довольно рискованно и может привести к необратимому повреждению вашей системы, если вы сделаете это неправильно. Поэтому прежде чем продолжить рекомендуем сделать полную резервную копию вашего компьютера.
Чтобы навсегда отключить "Центр обновления Windows" с помощью реестра, вам нужно выполнить следующие действия:
- Откройте "Пуск"
- Вбейте в поиск "regedit"
- Перейдите по следующему пути: HKEY_LOCAL_MACHINE \ SOFTWARE \ Policies \ Microsoft \ Windows
- Щелкните правой кнопкой мыши на папку Windows, выберите «Новый», затем нажмите на «Ключ»
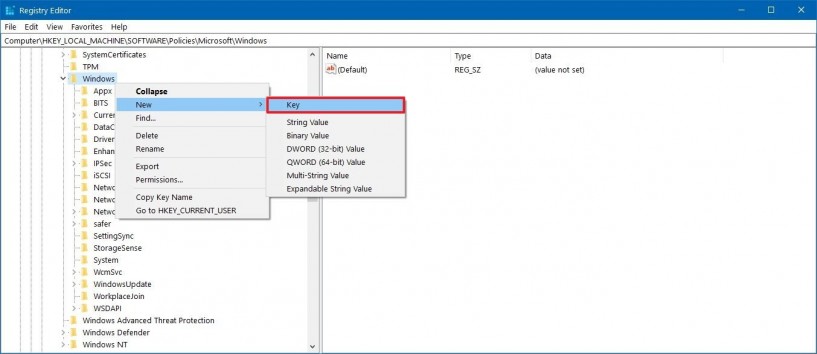
- Назовите новый ключ WindowsUpdate и нажмите на "Ввод"
- Щелкните правой кнопкой мыши на созданный ключ, выберите «Новый» и нкликните на «Ключ»
- Назовите новый ключ AU и нажмите на "Ввод"
- Щелкните правой кнопкой мыши на правой стороне, выберите "Новый" и щелкните DWORD (32-bit) Value
- Назовите новый ключ NoAutoUpdate и нажмите на "Ввод"
- Дважды кликните созданный "Ключ" и измените его значение с 0 на 1
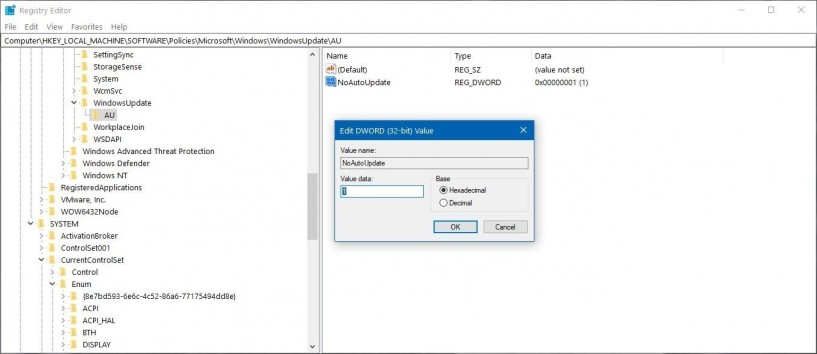
- Кликните на "ОК"
- Перезагрузите компьютер
После выполнения этих действий Центр обновления Windows прекратит попытки автоматически загружать и устанавливать обновления на ваш компьютер.
Несмотря на различные проблемы, обновления имеют решающее значение для защиты данных вашего компьютера и улучшения его общей работы. Однако бывают различные ситуации, когда отключение обновлений может иметь смысл. Например, когда вы хотите убедиться, что у определенного обновления нет проблем, перед его установкой на ваш компьютер.










 Синий экран смерти Windows 10 - что с ним делать
Синий экран смерти Windows 10 - что с ним делать Не работает клавиатура Windows 10
Не работает клавиатура Windows 10 Как увеличить скорость интернета Windows 10
Как увеличить скорость интернета Windows 10 WINDOWS 7 : Настройка Панели задач и меню Пуск
WINDOWS 7 : Настройка Панели задач и меню Пуск Как изменить звук включения WINDOWS 10
Как изменить звук включения WINDOWS 10 Персонализация и настройка рабочего стола WINDOWS 7
Персонализация и настройка рабочего стола WINDOWS 7 WINDOWS 10 : Настройка меню Пуск и панели задач
WINDOWS 10 : Настройка меню Пуск и панели задач