В этой главе мы рассмотрим очень важный вопрос - подключение компьютера с установленной операционной системой Windows 7 к сети. Зачем подключать компьютер к сети? Этот вопрос явно запоздал лет так на 10-15, ведь сеть - это общие файловые ресурсы, доступ к библиотекам мультимедиа, ну и, самое главное, возможность использования сетевой периферии и Интернета.
Поскольку сети бывают разными, соответственно, существуют различные правила подключения к сетям и поведения в них. Локальным сетям посвящено множество книг, и если вы хотите узнать о них больше, обязательно приобретите одну из таких книг. Здесь же будет изложена только информация, которая необходима для того, чтобы подключиться к существующей сети и получить доступ к общим ресурсам. При этом будут рассмотрены самые востребованные случаи: подключение и работа в домашней группе, беспроводной сети и локальной сети предприятия с использованием доменной структуры.
Пользователи, успевшие поработать в операционной системе Windows Vista, наследницей которой является Windows 7, уже знают, каким образом происходила настройка сети. При этом практически все столкнулись с тем, что осуществить задуманное не так просто из-за слишком сложной настройки и ограничений безопасности. Разработчики Windows 7 сделали выводы и попытались облегчить данный процесс, тем не менее оставив сам принцип настройки таким же.
Кроме всего прочего, был разработан совершенно новый способ организации домашней сети, позволяющий создавать сеть между компьютерами (в основном домашними). При этом создать домашнюю сеть настолько просто, а ее функциональность настолько широка, что не воспользоваться такой возможностью - просто грех. К сожалению, подобная сеть рассчитана только на пользователей Windows 7, то есть, чтобы подключиться к домашней сети, нужно иметь компьютер с установленной операционной системой Windows 7. Но, судя по растущей популярности Windows 7, скоро подобное ограничение станет несущественным.
Рассмотрим средства, с помощью которых происходит подключение к сети и ее настройка. Для этого используются инструменты Центр управления сетями и общим доступом и Домашняя группа, которые находятся на Панели управления.
Запустив Центр управления сетями и общим доступом, вы увидите окно, показанное на рис. 13.1. Здесь вы можете увидеть текущую конфигурацию и состояние сети, а также ссылки на разные механизмы настройки сети и сетевого окружения. В зависимости от того, какой тип сетевого размещения вы указали при установке операционной системы, вы увидите его название в центральной части окна в области Просмотр активных сетей. В нашем случае это Рабочая сеть. Данная надпись выполнена в виде ссылки.
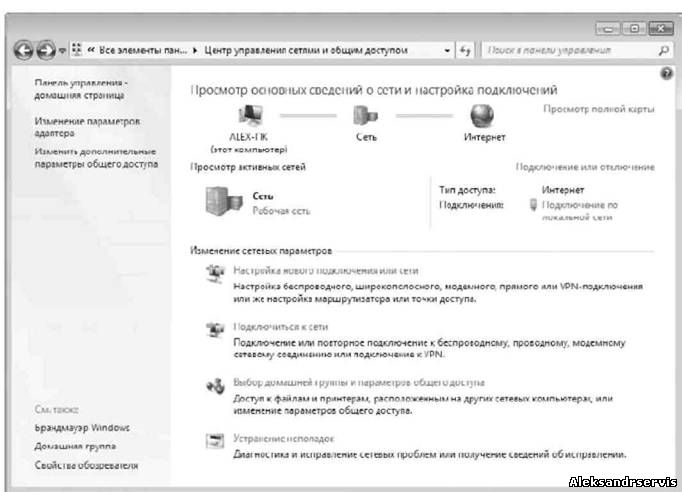
Рис. 13.1. Центр управления сетями и общим доступом
Подключение к разным типам сетей имеет некоторые различия. Мы рассмотрим, как подключиться к домашней группе, к беспроводной сети, а также к локальной сети предприятия.
13.1. РАБОТА В ДОМАШНЕЙ ГРУППЕ
Как уже упоминалось выше, понятие домашней группы - новое в Windows 7. Использование такого подключения наиболее эффективно в случае, например, когда к сети нужно подсоединить два домашних компьютера или несколько компьютеров на небольшом удалении.
Принцип организации домашней группы следующий. Домашнюю группу может создать только один компьютер, для чего существует специальный механизм. Другие компьютеры только подключаются к группе, используя для этого пароль, сгенерированный при создании группы. При этом все компьютеры получают доступ к библиотекам, которые содержатся на других компьютерах. Содержимое и количество библиотек может быть разным. Это зависит от желания владельцев компьютеров отдать в использование свои ресурсы.
Рассмотрим работу в домашней группе подробнее.
Создание домашней группы
Сначала необходимо создать домашнюю группу. Для этого нужно выбрать один из компьютеров, который постоянно подключен к сети. В противном случае домашняя группа не сможет функционировать.
После запуска механизма Центр управления сетями и общим доступом (см. рис. 13.1) необходимо сменить сетевое расположение компьютера. Для этого нужно перейти по ссылке с названием текущего расположения в области Просмотр активных сетей (в нашем случае это ссылка Рабочая сеть).
В результате появится окно, уже знакомое по процессу установки операционной системы, которое содержит три варианта сетевого расположения компьютера: Домашняя сеть, Сеть предприятия иОбщественная сеть (рис. 13.2). Каждый вариант описывает свой набор правил подключения и работы с сетью. Нас в данный момент интересует вариант Домашняя сеть, поэтому его и выбираем.
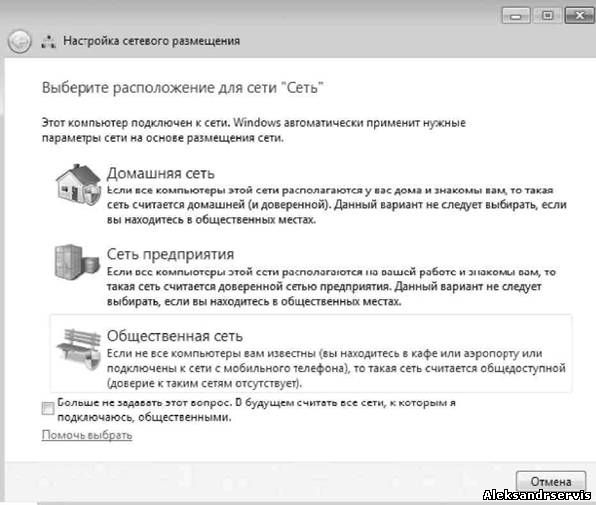
Рис. 13.2. Меняем сетевое расположение компьютера
Далее система произведет необходимые изменения в параметрах, что займет несколько секунд. После этого появится окно, где вам предстоит указать стандартные библиотеки, которые будут доступны всем пользователям домашней группы (рис. 13.3).

Рис. 13.3. Создание общих ресурсов
Как уже упоминалось выше, кроме стандартных библиотек, вы сможете в дальнейшем при необходимости добавлять и новые библиотеки. В принципе, стандартных библиотек полностью хватает, ведь вы в любой момент можете добавлять в них новые папки, и при этом не нужно будет отдельно настраивать доступ к ним. По этой причине соглашаемся с предложением мастера настройки домашней группы и нажимаем кнопку Далее.
После этого откроется окно, в котором вы увидите автоматически сгенерированный пароль, необходимый для подключения к домашней группе (рис. 13.4).
Если к компьютеру подключен принтер, обязательно распечатайте этот пароль, воспользовавшись ссылкой Напечатать пароль и инструкции. Это желательно сделать потому, что сгенерированный пароль достаточно длинный и бессвязный и запомнить его не получится. Если нет принтера, запишите пароль на листике: он обязательно вам пригодится для первого подключения компьютеров.
Теперь вам осталось самое главное - пройтись по компьютерам, которые должны войти в состав домашней группы, и подключить их, используя для этого имеющийся пароль. О том, как это сделать, а также об управлении библиотеками, предоставленными в общее использование, читайте далее.
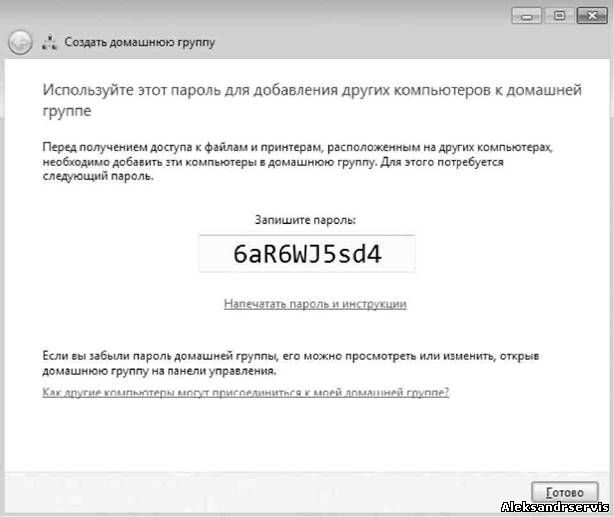
Рис. 13.4. Создание домашней группы завершено
Управление библиотеками общего доступа
Как уже упоминалось выше, доступ к общим ресурсам организован на уровне библиотек, поэтому очень важно уметь ими управлять. Создавать или удалять общие ресурсы может каждый участник сети, поэтому все должны знать, как это делается.
Сначала рассмотрим вариант, когда нужно убрать некоторые стандартные библиотеки из общего пользования.
Для этого используется механизм Домашняя группа, который можно найти на Панели управления.
После его запуска появится окно (рис. 13.5). Здесь отображаются практически все правила работы в домашней группе, в том числе и общие библиотеки. Чтобы убрать из общего доступа нужные стандартные библиотеки, просто снимите соответствующий флажок и нажмите кнопку Сохранить изменения.
Теперь рассмотрим противоположную ситуацию - добавление новых ресурсов для общего использования. Для этого проще всего применять Проводник.
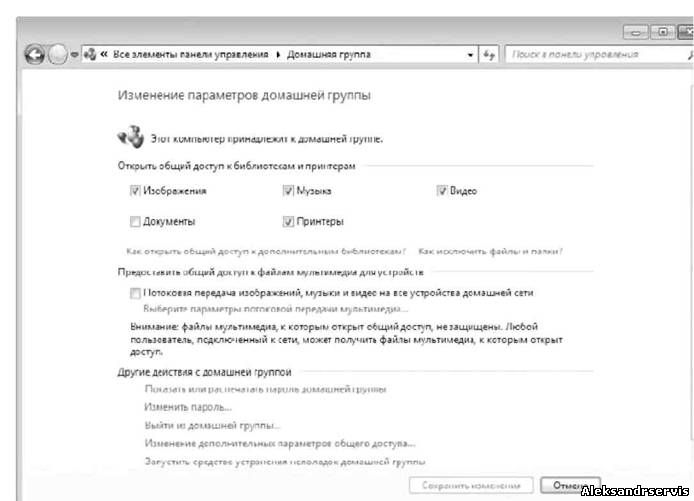
Рис. 13.5. Настройка общего доступа к библиотекам
Как уже упоминалось ранее, для подключения новых ресурсов можно как применять стандартные библиотеки, доступ к которым уже настроен, так и создавать новые.
Рассмотрим сначала первый вариант - добавление ресурсов в существующие библиотеки. Преимущество этого способа в том, что вы не только создаете новый общий ресурс, но и расширяете собственную библиотеку, что в первую очередь важно для вас, поскольку ускоряется доступ к нужной информации. Кроме того, чем меньше общих ресурсов, тем проще ими управлять и контролировать их.
После запуска Проводника найдите на диске ту папку (или папки), доступ к которой вы хотите сделать общим. В нашем случае мы хотим предоставить в общее пользование папку Video, в которой находятся видеофайлы различного содержания и которая наверняка станет часто посещаемым ресурсом (рис. 13.6).
Если выделить папку, то в меню, находящемся в верхней части окна, появится несколько новых пунктов, среди которых нас будет интересовать пункт Добавить в библиотеку. Чтобы добавить папку в библиотеку, щелкните на этом пункте и выберите библиотеку, в которую вы хотите добавить новый ресурс. В результате папка будет добавлена в библиотеку. Аналогичным образом можно поступить с любым количеством папок, которые вы желаете отдать в общее пользование.
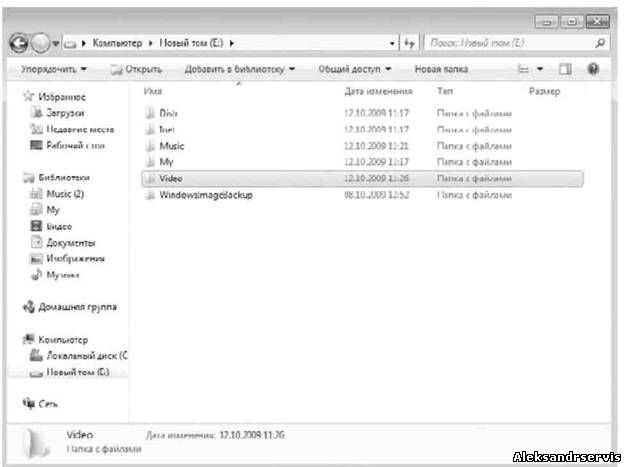
Рис. 13.6. Создание нового общего ресурса
Второй вариант добавления нового общего ресурса, о котором вы уже, наверное, догадались, -использование команды меню Общий доступ. Доступны следующие варианты.
□ Никто из пользователей. Выбор этого пункта запрещает доступ к ресурсу. Его удобно применять, когда нужно отменить доступ к ресурсу сразу для всех пользователей группы.
Домашняя группа (чтение). Оптимальный вариант доступа, при котором вы обезопасите себя от того, что кто-то случайно или нарочно может удалить какие-то файлы.
Домашняя группа (чтение и запись). Доступ к ресурсам в полном объеме. При этом вы разрешаете не только читать содержимое ресурса, но и записывать в папку новые файлы, а также удалять их.
р Конкретные пользователи. Наиболее гибкий способ раздачи прав на использование ресурсов. В этом случае вы можете конкретно указать, кто может пользоваться ресурсом и какие у него при этом будут права.
Чтобы просмотреть ресурсы, которые вы предоставили в общее пользование, нужно щелкнуть на ссылке Домашняя группа, находящейся в левой части Проводника. При этом ниже появится список всех компьютеров, которые подключены к домашней группе. Если выделить в этом списке имя своего компьютера, в правой части окна вы увидите все библиотеки и папки, которые доступны другим пользователям сети. Это очень удобно, поскольку позволяет настраивать доступ к ресурсам, собранным в одном месте.
Чтобы другие компьютеры могли участвовать в «жизни» домашней группы, потребуется выполнить определенные действия, чтобы их туда подключить.
Сначала убедитесь в том, что компьютер, на котором создана домашняя группа, включен и не находится в спящем режиме. В противном случае вы не сможете получить к нему доступ.
Далее запустите механизм Домашняя группа и в открывшемся окне нажмите кнопку Присоединиться. Это приведет к открытию окна, в котором вам нужно будет ввести пароль, полученный при создании домашней группы.
Настройка доступа к общим ресурсам осуществляется образом, аналогичным описанному выше, при рассмотрении процесса создания группы.
Как видите, присоединение к группе происходит очень быстро и просто.
Обратите внимание, что если на главном компьютере происходит смена пароля для доступа к домашней группе, то он автоматически меняется на всех компьютерах домашней группы. Единственное условие при этом - все компьютеры должны быть включены и находиться в рабочем состоянии.
В данном разделе рассмотрим подключение компьютера с установленной операционной системой Windows 7 к локальной сети предприятия или другой организации, в которой используется сеть на основе сервера.
Сеть на основе сервера характеризуется тем, что все сетевые подключения в этом случае контролируются управляющим компьютером -доменом сети. За счет этого достигаются большая безопасность и больший порядок в сети. Попасть в такую сеть гораздо тяжелее, нежели в сети других типов. Для этого требуется учетная запись на сервере, которая описывает ваши полномочия и уровни доступа к сетевым ресурсам.
Подключение компьютера с операционной системой Windows 7 к локальной сети с доменом можно настроить по-разному. Один из вариантов, как это сделать, описан далее.
Вне зависимости от того, какое сетевое окружение было выбрано при установке операционной системы или при уже возможном его изменении, рассмотренный далее способ изменит его на значение Рабочая сеть.
Прежде всего нам нужно получить доступ к системным параметрам компьютера. Для этого щелкните правой кнопкой мыши на значке Компьютер на Рабочем столе и в появившемся меню выберите пунктСвойства. Или откройте Панель управления и запустите механизм Система. При этом откроется окно свойств системы (рис. 13.7).
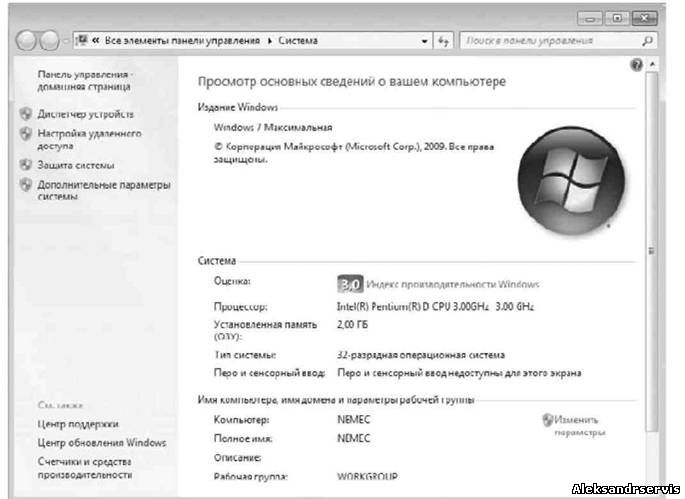
Рис. 13.7. Содержимое окна Система
Кроме различной информации о системе, здесь также находятся сведения об идентификации компьютера в сети. В нашем случае используется идентификация в рабочей группе, поэтому группу нужно перенастроить на использование домена. Для этого необходимо щелкнуть на ссылке Изменить параметры. В результате откроется окно (рис. 13.8).
В окне присутствуют две кнопки, с помощью которых можно изменить параметры идентификации. Результат использования любой из них одинаковый. Тем не менее, если вы неопытны в этом деле, лучше воспользоваться мастером подключений, который вызывается путем нажатия кнопки Идентификация.

Рис. 13.8. Изменение идентификации компьютера
После щелчка на кнопке Идентификация запускается мастер подключений, следуя указаниям и подсказкам которого можно подключить компьютер к домену. Для начала вам потребуется ответить на вопрос мастера об использовании компьютера по отношению к сети (рис. 13.9). Существует всего два варианта, кардинально отличающихся друг от друга. Первый из них подразумевает использование компьютера в составе сети, второй отрицает факт подключения к сети. При выборе первого варианта следует детально настроить подключение, а при задании второго все существующие настройки сбрасываются и на этом работа мастера подключений прекращается.
Поскольку мы хотим подключить компьютер к сети, наш выбор - первый вариант. Установив переключатель в соответствующее положение, нажимаем кнопку Далее.
В следующем окне нужно ответить на вопрос о том, существует ли в сети, к которой вы хотите подключить компьютер, домен (рис. 13.10). Поскольку наша задача как раз и заключается в том, чтобы подключиться к сети с доменом, выбираем вариант Моя организация использует сеть с доменами и нажимаем кнопку Далее.
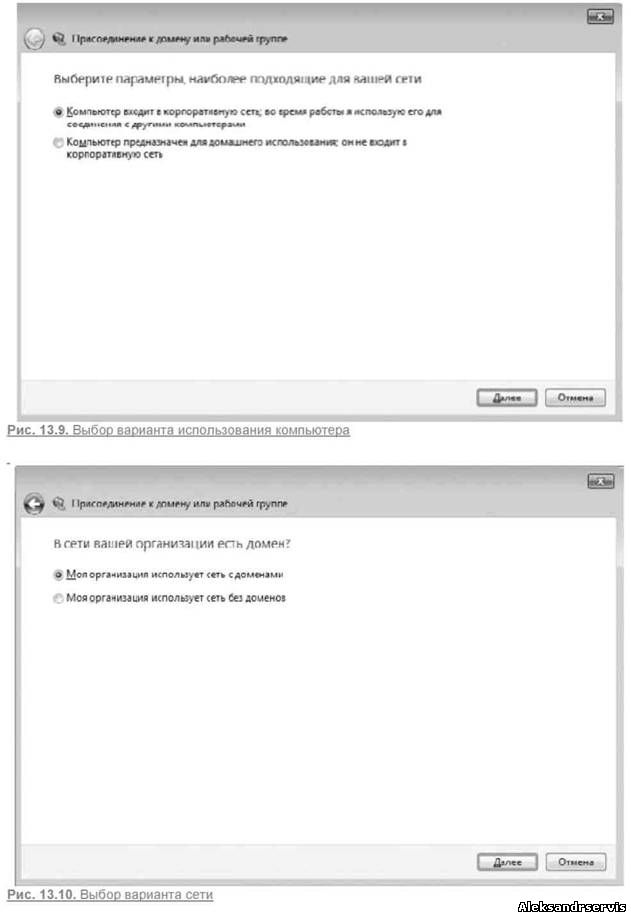
После того как закончена вводная часть, мастер переходит к более важным вопросам. Так, в следующем окне нужно будет ввести имя пользователя, пароль и домен для того, чтобы
компьютер можно было идентифицировать в домене. Чтобы указать эти данные, их сначала нужно получить. Администратор сети должен создать вашу учетную запись в домене, используя для этого специальную системную утилиту, и сообщить эти данные вам либо самостоятельно настроить ваше подключение к сети[2].
Чтобы упростить наше задание, предположим, что у вас есть все необходимые данные для подключения к сети. Вводим учетные данные и продолжаем процесс настройки.
Получив нужные данные об учетной записи пользователя, мастер опросит домен, чтобы обнаружить имя вашего компьютера. Если вы ранее уже подключались к домену, то мастер подключений обнаружит вашу запись и сообщит вам об этом с предложением использовать ее и в дальнейшем. Если же упоминания о вашем компьютере нет, вы увидите соответствующее сообщение (рис. 13.11). В таком случае нужно зарегистрировать новую учетную запись в домене. По умолчанию компьютер уже имеет имя, выбранное вами при установке операционной системы. При необходимости на данном этапе можно сменить его, указав любое другое.
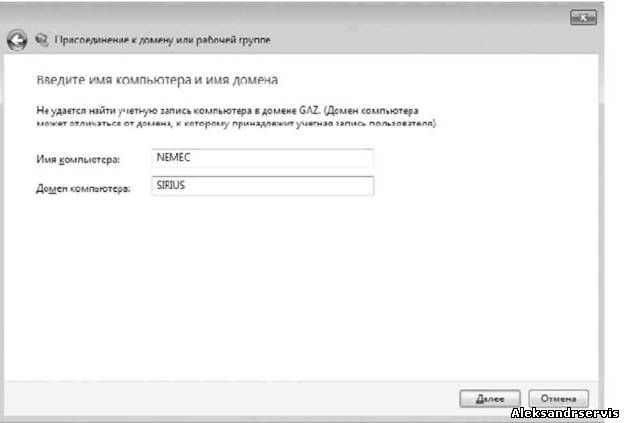
Рис. 13.11. Указываем имя компьютера для регистрации в домене
После нажатия кнопки Далее мастер попытается зарегистрировать имя компьютера и вашу учетную запись, но для этого ему потребуется ввести имя пользователя и пароль учетной записи с правами администратора, которой можно производить подобные действия (рис. 13.12). Указав нужные данные, нажимаем кнопку ОК.
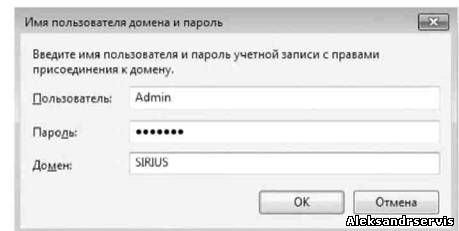
Рис. 13.12. Требуется учетная запись пользователя с правами администратора
Если все данные введены правильно, через несколько секунд вы увидите окно, показанное на рис. 13.13. Это означает, что компьютер удачно зарегистрирован в домене и теперь вам нужно решить, можно ли сетевому пользователю, которого вы только что зарегистрировали в домене, работать за вашим компьютером. Если вы ответите положительно, что рекомендуется сделать, мастер создаст на компьютере новую учетную запись с паролем, который вы указали при ее регистрации в домене, и в дальнейшем вы сможете входить на свой компьютер под этой учетной записью.
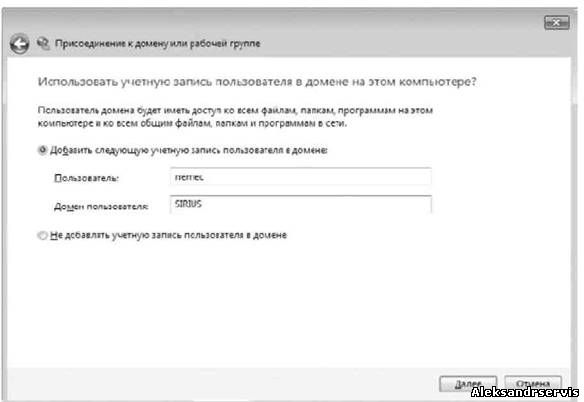
Рис. 13.13. Добавляем данные о сетевом пользователе на свой компьютер
Если же вы откажетесь от создания сетевой записи, то в дальнейшем при работе с сетевыми ресурсами вам постоянно будет нужно указывать имя пользователя и пароль, чтобы воспользоваться этими ресурсами. Согласитесь, что это не очень удобно.
Если вы все-таки решили добавить сетевого пользователя, то после нажатия кнопки ОК появится еще одно окно, в котором вам нужно будет указать, какие полномочия будет иметь создаваемый
пользователь при работе на вашем компьютере (рис. 13.14). Если требуется, чтобы пользователь имел полный доступ к ресурсам компьютера, то есть выступал как администратор компьютера, то можно выбрать вариант Администратор. Если же принято решение, что нужно обезопасить компьютер от действий пользователя[3], лучше выбрать вариант Обычный доступ. Кроме описанных, есть и другие варианты доступа, которые отличаются лишь уровнем прав.
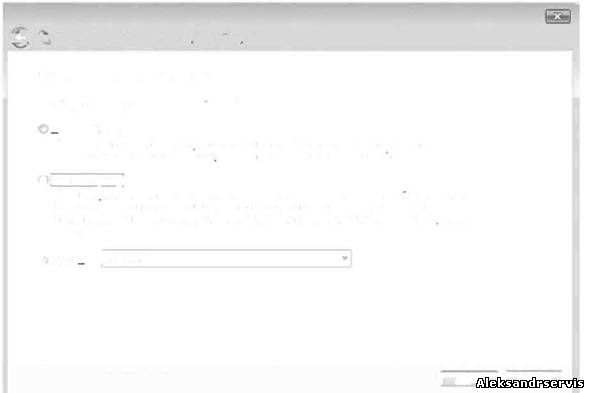
Рис. 13.14. Выбор типа регистрируемой учетной записи
После нажатия кнопки Далее мастер поздравит вас с завершением процесса присоединения к домену сети и попросит перезагрузить компьютер, чтобы все изменения вступили в силу. Перезагрузку можно отложить, но тогда доступ к сетевому окружению будет неполноценным.
Теперь при следующей загрузке компьютера, чтобы войти в систему, нужно будет использовать сочетание клавиш Ctrl+Alt+Delete. В открывшемся после этого окне нужно будет указать данные учетной записи. При этом вы по-прежнему можете использовать ваши старые учетные записи, но в этом случае вы не будете иметь доступ к сети. Если же ввести данные, которые вы указывали при регистрации сетевого пользователя, вы войдете в систему как полноценный сетевой пользователь и сможете работать со всеми сетевыми ресурсами, к которым у вашей учетной записи есть доступ.
В последнее время беспроводные сети получили очень широкое распространение, особенно это касается небольших сетей. Подобные сети чаще всего организуются в домашних условиях для подключения нескольких компьютеров без использования традиционных физических каналов связи, то есть кабеля. Кроме того, получают распространение и общественные сети, доступ к которым организуется через так называемые «хот-споты». Если вы оказались в районе действия такой сети, то легко можете подключиться к ней и пользоваться ее ресурсами, в частности доступом в Интернет.
Для работы с беспроводной сетью компьютер или ноутбук должен быть оборудован беспроводным адаптером. Только в этом случае вы сможете подключиться к сети и пользоваться ее ресурсами.
Настройка работы с беспроводной сетью в операционной системе Windows 7 происходит очень быстро и просто.
Вне зависимости от того, сколько беспроводных сетей найдет операционная система с помощью беспроводного адаптера, все они окажутся в списке, раскрыть который можно, щелкнув на значке Сеть в области уведомлений. Для подключения к сети нужно выбрать из списка необходимую сеть и нажать кнопку Подключение (рис. 13.15).
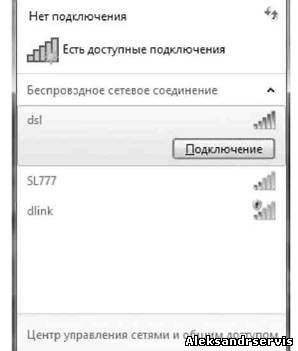
Рис. 13.15. Список обнаруженных беспроводных сетей
Беспроводные сети делятся на два типа - безопасные и небезопасные. При подключении к безопасной сети появится окно, в котором вам предложат ввести пароль для входа в сеть. Этот пароль должен сообщить администратор беспроводной сети, если, конечно, у вас есть разрешение на подключение к данной сети.
Если подключение осуществляется к небезопасной сети, пароля для подключения не требуется и при выборе сети из списка подключение происходит сразу же.










 Синий экран смерти Windows 10 - что с ним делать
Синий экран смерти Windows 10 - что с ним делать Не работает клавиатура Windows 10
Не работает клавиатура Windows 10 Как увеличить скорость интернета Windows 10
Как увеличить скорость интернета Windows 10 WINDOWS 7 : Настройка Панели задач и меню Пуск
WINDOWS 7 : Настройка Панели задач и меню Пуск Как изменить звук включения WINDOWS 10
Как изменить звук включения WINDOWS 10 Персонализация и настройка рабочего стола WINDOWS 7
Персонализация и настройка рабочего стола WINDOWS 7 WINDOWS 10 : Настройка меню Пуск и панели задач
WINDOWS 10 : Настройка меню Пуск и панели задач