Уведомления Windows развивались с каждой новой версией, но никогда не удавалось овладеть искусством не раздражать. Сегодня мы собираемся полностью отключить их и вместо этого полагаться на окно уведомлений, которое выскальзывает из нижней правой части экрана, чтобы предоставить эти важные детали. Прощай, раздражающий notification chime.
Как отключить все уведомления
Приложение настроек Windows 10 позволяет управлять уведомлениями. Чтобы запустить его, откройте меню Пуск, а затем нажмите шестеренчатый значок "Настройки" —или нажмите Windows+I.
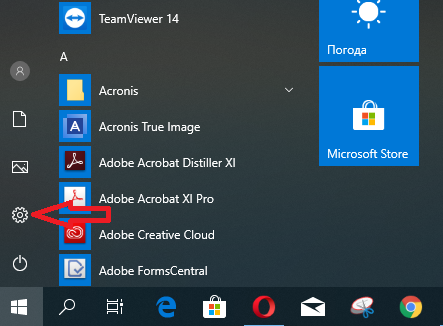
В окне Настройки выберите Система > Уведомления и действия.
Чтобы отключить уведомления для каждого приложения в вашей системе, выключите переключатель” получать уведомления от приложений и других отправителей".
Этот параметр отключает уведомления как для приложений Магазина Windows 10, так и для классических настольных приложений.
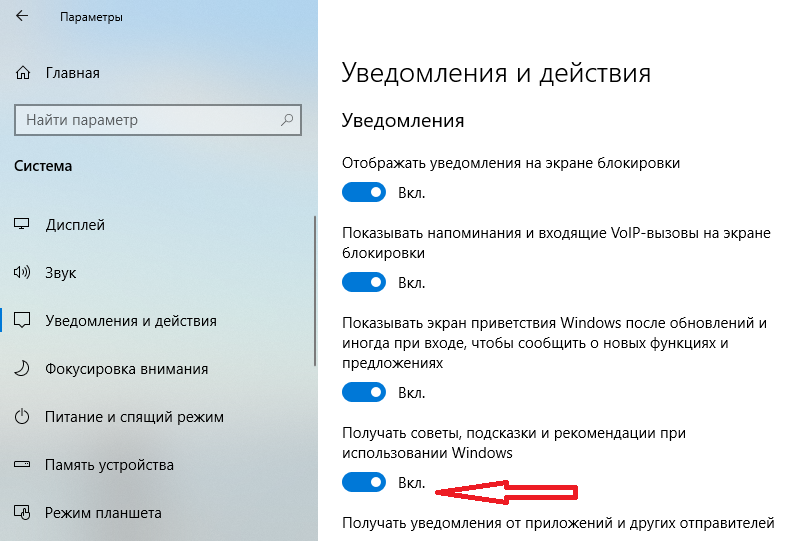
Как отключить уведомления отдельных приложений
Чтобы отключить уведомления для отдельных приложений, перейдите в раздел Система > Уведомления и действия, а затем прокрутите вниз до списка “получать уведомления от этих отправителей”. В этом списке показаны системные компоненты Windows, приложения магазина и традиционные настольные приложения, которые могут отправлять уведомления.
Установите приложение в положение "Off", и Windows не позволит этому приложению показывать уведомления.
Приведенные выше параметры работают только для приложений, использующих традиционный метод уведомлений Windows. Приложения с пользовательскими пузырьками уведомлений продолжают показывать свои собственные уведомления, если вы не закроете их или не отключите уведомления в этих конкретных приложениях. Большинство приложений, которые показывают уведомления предлагают возможность отключить их. Просто откройте это конкретное приложение и посмотрите в его окне настроек для опции, которая отключает уведомления.
Как временно отключить уведомления
Windows 10 имеет функцию “ Focus Assist”. Это по существу режим "Не беспокоить" для Windows 10.
При включении режима тишины (Quiet Hours) или (фокусировка внимания) уведомления временно скрываются. По умолчанию, когда вы включаете фокусировка внимания, он включен между полуночью и 6 утра, но вы сможете легко настроить эти часы. Перейдите в раздел "Настройки" > "Система" > " фокусировка внимания ", чтобы настроить его работу, если вы используете новую версию Windows 10.
Чтобы активировать эту функцию, откройте Центр действий, щелкнув значок Центра действий в правом нижнем углу панели задач или нажав Windows+A. щелкните плитку “тихие часы” (или “ фокусировка внимания ”), чтобы включить или выключить ее. Выберите ссылку "развернуть" в нижней части Центра действий, если вы не видите эту плитку в верхней строке.
Как отключить рекламные уведомления
Windows 10 имеет много встроенной рекламы, и многие из этих объявлений отображаются в виде уведомлений. Например, иногда на панели задач отображаются всплывающие уведомления с информацией о функциях Microsoft Edge и “предложениями” о функциях, которые следует использовать. Эти предложения также являются уведомлениями.
Вы можете отключить все эти рекламные объявления с параметрами, встроенными в Windows 10, но Microsoft разбросала необходимые параметры по всей операционной системе. Следуйте нашему руководству, чтобы отключить всю рекламу в Windows 10, чтобы остановить Windows от приставание к вам с объявлениями.
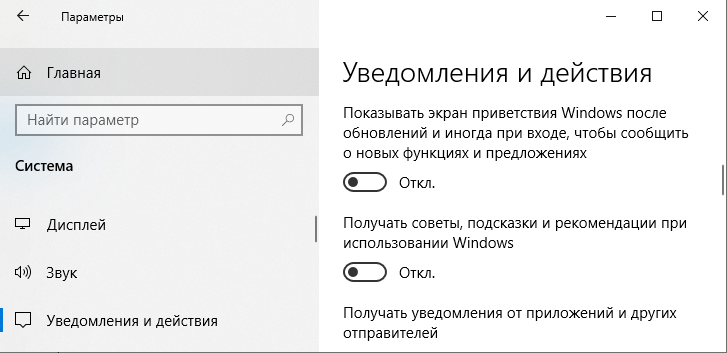
Как отключить живые плитки в меню Пуск
В то время как живые плитки не традиционные всплывающие окна, которые прерывают вас, они, безусловно, могут отвлечь. Например, в приложениях "новости", "почта" и "Facebook" есть живые плитки, поэтому при каждом открытии меню "Пуск" вы будете получать уведомления с новыми заголовками, электронными письмами и сообщениями Facebook.
Если вы не хотите видеть уведомления о живых плитках, просто щелкните правой кнопкой мыши или нажмите и удерживайте плитку в меню Пуск, а затем выберите дополнительно > отключить живую плитку. Плитка остается закрепленной для легкого доступа, но она просто функционирует как простой ярлык и не постоянно обновляется новым контентом.
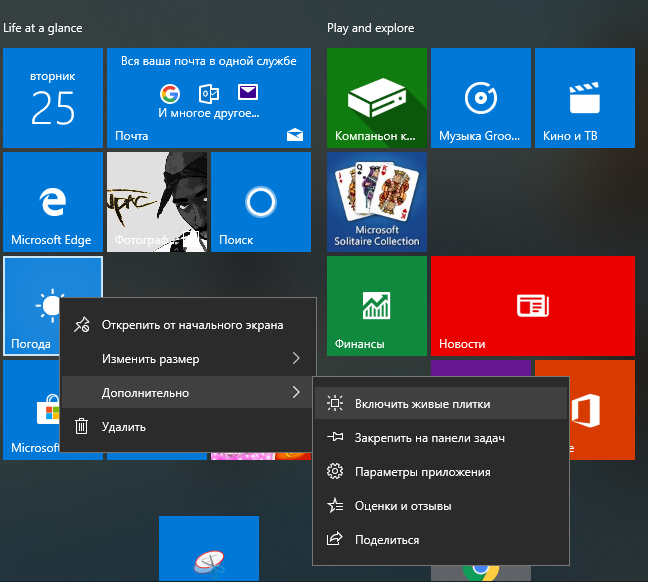
Как отключить уведомления блокировки экрана
Windows 10 также позволяет приложениям отображать уведомления в виде сообщений о состоянии на экране блокировки. Если вы не хотите видеть сообщения о состоянии на экране блокировки, вы можете удалить их.
Чтобы управлять отображением на экране блокировки, выберите Настройки > Персонализация > экран блокировки. Приложения, отображающие содержимое на экране блокировки, отображаются в разделах "выберите приложение для отображения подробного статуса” и “выберите Приложения для отображения быстрого статуса"."Чтобы удалить приложение с экрана блокировки, щелкните его значок здесь, а затем выберите опцию “Ничего”. Вы также можете выбрать другое приложение, если вы хотите видеть уведомления другого приложения на экране блокировки.
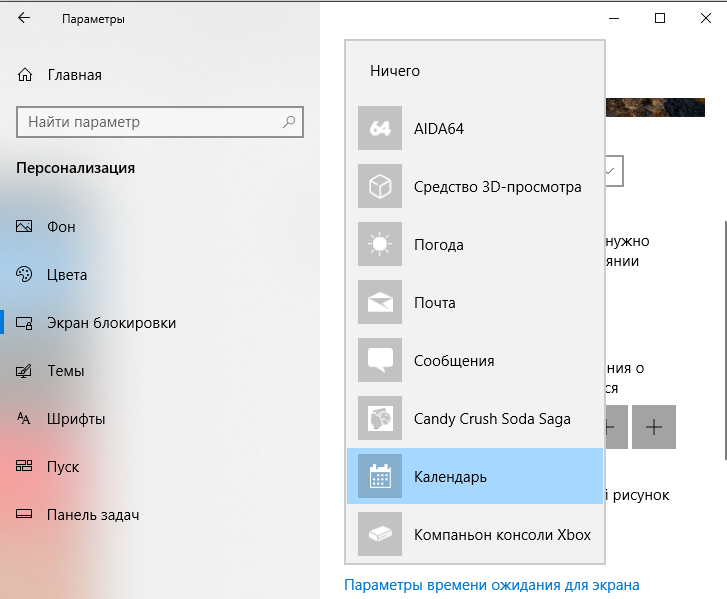
Отключить Значки Области Уведомлений
Даже после отключения уведомлений многие приложения продолжают работать в “области уведомлений” (также известной как системный трей). Эти приложения часто обновляют значки с значки и анимации уведомить вас об их состоянии.
Чтобы скрыть значки из области уведомлений, просто перетащите их на стрелку вверх слева от значков, а затем в небольшой панели, которая появляется. Эта панель содержит любые значки области уведомлений, которые вы не хотите видеть прямо на панели задач. (Забавный факт: официальное название этой панели-панель уведомлений о переполнении.) Приложения, которые вы перетаскиваете, остаются запущенными в фоновом режиме, но вы не увидите их уведомления на панели задач, если не нажмете стрелку вверх. Вы также можете щелкнуть правой кнопкой мыши многие из этих приложений, и закрыть их, если вы не хотите, чтобы они работает в фоновом режиме.
![]()
Приложение "Настройки" также позволяет настраивать значки области уведомлений. Просто перейдите в Настройки > Персонализация > Панель задач. В правой области прокрутите вниз до раздела "область уведомлений “и нажмите кнопку” Выберите, какие значки отображаются на панели задач" ссылка. Установите любой значок в положение "Выкл", и он будет скрыт в этой панели переполнения. Это выполняет то же самое, что и быстрое перетаскивание значков с панели задач.
![]()
Windows 10 предоставляет гораздо больше возможностей для работы с уведомлениями, чем Windows 7. Например, при использовании Windows 7 необходимо отключить уведомления в каждом отдельном приложении. Windows 7 не позволяет блокировать уведомления приложения на системном уровне, как это делает Windows 10 с помощью приложения "Настройки", а также не обеспечивает тихие часы или режим фокусировки, который временно отключает уведомления.


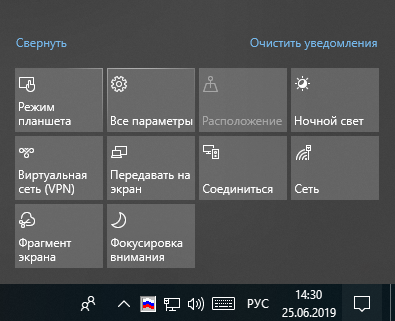








 Синий экран смерти Windows 10 - что с ним делать
Синий экран смерти Windows 10 - что с ним делать Не работает клавиатура Windows 10
Не работает клавиатура Windows 10 Как увеличить скорость интернета Windows 10
Как увеличить скорость интернета Windows 10 WINDOWS 7 : Настройка Панели задач и меню Пуск
WINDOWS 7 : Настройка Панели задач и меню Пуск Как изменить звук включения WINDOWS 10
Как изменить звук включения WINDOWS 10 Персонализация и настройка рабочего стола WINDOWS 7
Персонализация и настройка рабочего стола WINDOWS 7 WINDOWS 10 : Настройка меню Пуск и панели задач
WINDOWS 10 : Настройка меню Пуск и панели задач