Телефоны Android бывают самых разных форм и размеров, но внутри все они работают под управлением одной и той же базовой операционной системы. Этот код Android включает в себя скрытые настройки, которые позволяют адаптировать смартфон к вашим потребностям. Итак: 24 скрытых настроек Android.

Прежде чем мы начнем читать список скрытых настроек Андроид, короткое предостережение: хотя один и тот же код Android работает на всех этих телефонах, производители часто модифицируют операционную систему, надевая обложку программного обеспечения сверху. Наши инструкции особенно применимы к текущей версии Android 8.0 Oreo, которую вы найдете на последних телефонах . Если у вас телефон с другой версией Android, вы все равно можете настроить его - вам просто нужно немного поискать эти настройки, чтобы найти.
1. Увеличить размер шрифта
Вам не нужно прищуриться и напрягать глаза при просмотре экранов Android: откройте приложение «Настройки» и выберите «Дисплей», а затем «Размер шрифта», чтобы внести изменения. В настройках перетащите указатель вдоль ползунка, чтобы внести изменения, и проверьте окно предварительного просмотра, чтобы увидеть, как будет выглядеть конечный результат. После того, как вы установите размер шрифта Android, большинство приложений будет применять его.
2. Как найти свой телефон
Беспокоитесь о потере телефона? Чтобы увеличить шансы на восстановление пропавшего устройства, обязательно включите встроенную систему отслеживания в настроках Android: откройте «Настройки», перейдите в раздел «Безопасность и местоположение» и нажмите «Найти мое устройство». После этого, если вам не хватает телефона, перейдите на эту страницу в любом браузере и войдите в свою учетную запись Google. Вы сможете просматривать местоположение вашего телефона на карте, среди других вариантов.
3. Панель быстрых настроек Андроид
Проведите двумя пальцами вниз от верхней части экрана, и вы откроете панель быстрых настроек Android, которая обеспечивает немедленный доступ к таким настройкам, как Wi-Fi, Bluetooth и режим фонарика. Эти ярлыки полезны, но удобнее будет если настроить какие из них отображаются и в каком порядке. Откройте панель, коснитесь значка пера в левом нижнем углу, добавить ярлыки и перетаскивать значки в новое расположение.
4. Сократить использование данных
Android включает в себя встроенную систему настроек, позволяющую ограничивать объем данных приложений, которые поглащают фон (по крайней мере, когда вы не подключены к Wi-Fi). Этот режим будет по-разному влиять на разные приложения - например, в браузере изображения не отображаются, если вы не нажмете на них. Включить функцию, откройте «Настройки» и выберите «Сеть и Интернет», затем «Использование данных», затем «Сохранение данных».
5. Установить новые приложения на Android без создания ярлыков
По умолчанию при установке приложения оно автоматически отображается в виде ярлыка на одном из домашних экранов вашего телефона. Это позволяет вам быстро запустить новое приложение, но также загромождает ваш интерфейс. Чтобы отключить этот параметр по умолчанию, нажмите и удерживайте нажатой любую пустую часть главного экрана. Когда появится меню, выберите «Домашние настройки» и отключите опцию «Добавить значок на главный экран». Примечание. Этот параметр раньше использовался в приложении Play Store, но в Android 8.0 Oreo теперь к нему есть доступ с любого домашнего экрана.
6. Повернуть домашний экран
В приложении вы включили функцию повернуть свой телефон, чтобы переключить вид из портретного в альбомный или наоборот. Но домашний экран не имеет того же значения по умолчанию - вы должны включить эту опцию в настройках Android. Вернитесь к экрану «Домашние настройки», описанному в предыдущем разделе. Здесь надо выбрать, будут ли домашние экраны вращаться вместе с телефоном, включив или выключив параметр « Разрешить вращение домашнего экрана».
Примечание. Вы не сможете получить доступ к этой опции (она будет выделена серым цветом), если вы заблокировали поворот телефона. Чтобы восстановить эту способность, вы должны разблокировать поворот экрана: откройте «Настройки», перейдите в «Дисплей» и измените параметр автоповорота экрана.
7. Проекция телефона на большой экран
Android теперь поставляется со встроенным кастингом, это позволяет отразить экран на любом мониторе или телевизоре, оснащенном устройством Chromecast. Хотя многие приложения имеют свои собственные кнопки Chromecast, вы также можете проецировать любой экран или приложение из настроек. Просто зайдите на Подключенные устройства и выберите Cast.
8. Изменить разрешение приложения
Какую часть вашей личной информации разрешается получить отдельному приложению? Вы можете точно узнать, какие разрешения были предоставлены приложению, перейдя в «Настройки», нажав «Приложения и уведомления» и выбрав приложение (или нажав «Просмотреть все», чтобы просмотреть полный список). Затем, чтобы просмотреть и изменить доступ к этому приложению, нажмите «Разрешения». Например, вы можете разрешить приложению получать доступ к вашему списку контактов, но не к вашему местоположению.
9. Контроль использования батареи
Android теперь оптимизирует приложения, поэтому они не будут разряжать батарею. Например, ваше почтовое приложение все еще может работать в фоновом режиме, проверяя наличие обновлений, но это происходит реже. Чтобы исключить некоторые приложения, откройте «Настройки» и нажмите «Батарея», затем кнопку меню в правом верхнем углу, затем «Оптимизация батареи». Затем нажмите ссылку «Не оптимизировано», затем «Все приложения». Наконец, выберите приложение и выберите опцию «Не оптимизировать».
10. Разбудить телефон своим голосом
Чтобы не прикасаться к телефону и получить доступ к Google Assistant, просто сделайте следующую настройку. Откройте приложение Google, нажмите кнопку меню (три горизонтальные линии в правом нижнем углу), а затем нажмите «Настройки», а затем «Голос». Выберите Voice Match, и тогда фраза «OK Google» будет работать в любое время, даже если ваше устройство заблокировано. На самом деле, вы можете использовать распознавание голоса, чтобы разблокировать телефон таким образом.
11. Освободить больше памяти
Если вы используете Android 7.0 Nougat или более позднюю версию, вы можете воспользоваться Smart Storage. Если ваше устройство борется за свободное место, эта функция автоматически удалит локальные копии фотографий и видео, которые были безопасно переданы в Google Фото. Чтобы включить его, откройте «Настройки», нажмите «Хранилище» и включите тумблер Smart Storage.
12. Отрегулировать время блокировки экрана
Зачем сокращать время, которое тратит ваш телефон на автоматическую блокировку экрана? Меньшее время простоя снижает вероятность того, что кто-нибудь проведет по телефону, прежде чем он сам заблокируется. Это также уменьшит разрядку аккумулятора, поскольку экран будет гореть в течение более короткого периода времени. В меню «Настройки» выберите «Дисплей», нажмите «Дополнительно» и выберите «Режим сна». Затем необходимо выбрать период ожидания, который работает для вас.
13. Настройка уведомлений от конкретных контактов
Чтобы помочь вам мгновенно определить, кто звонит - и решить, стоит ли звонить, - то назначьте определенным контактам уникальные мелодии звонка. Ваша мелодия звонка по умолчанию останется прежней - измените ее в «Настройках» в разделе «Звук» с помощью параметра «Мелодия звонка телефона». Чтобы изменить настройки уведомлений для отдельных лиц, запустите приложение «Контакты», нажмите на имя контакта, откройте меню (три точки в правом верхнем углу) и выберите «Установить мелодию звонка». Затем выберите определенный звук из списка.
14. Изменить уровни громкости отдельно
Возможно, вы не захотите воспроизводить свои подкасты на той же громкости, что и мелодия звонка. Чтобы настроить их отдельно, запустите «Настройки» и откройте меню «Звук». Здесь вы найдете ползунки громкости для мультимедиа, будильника и мелодий звонка. Вы также получите доступ к индивидуальным настройкам громкости, нажав кнопку физической громкости, при которой на экране появится один слайдер, а затем нажав стрелку, направленную вниз, вправо. Это откроет выпадающее меню, где вы увидите все три ползунка громкости.
15. Разблокировать телефон в машине
Как только вы сядете в машину, вы можете захотеть, чтобы ваш телефон разблокировался сам. Это позволит вам открыть карту без ввода кода и позволит пассажирам ставить ваши любимые мелодии. Android легко с этим справиться, распознав вашу автомобильную стереосистему как «доверенное» устройство Bluetooth, которое доказывает, что вы владеете своим телефоном. В меню «Настройки» выберите «Безопасность и местоположение», затем «Smart Lock», затем «Надежное устройство». Наконец, выполните простой процесс установки, и тогда ваш телефон разблокируется, когда он будет находиться в присутствии вашей автомобильной стереосистемы.
16. Включите Wi-Fi автоматически
Отключение Wi-Fi во время вашего отсутствия повышает безопасность вашего телефона и сохраняет заряд батареи. Но при наличии надежной сети Wi-Fi, которую вы использовали в прошлом, Android автоматически включает Wi-Fi вашего телефона. В меню «Настройки» нажмите «Сеть и Интернет», затем «Wi-Fi», затем «Настройки Wi-Fi». Наконец, включите тумблер включения Wi-Fi автоматически.
17. Изменить приоритеты уведомлений
Oreo также позволяет вам расставлять приоритеты для различных типов уведомлений из данного приложения. Например, в Gmail вы можете получать шумные оповещения для важных писем и менее навязчивые для регулярных обновлений. Откройте «Настройки», нажмите «Приложения и уведомления» и выберите конкретное приложение или нажмите «Просмотреть все», чтобы просмотреть полный список. Разные приложения будут предлагать разные категории предупреждений, поэтому выберите уведомления приложений, чтобы просмотреть их и настроить разные звуки для каждого.
18. Быстро переключаться между приложениями
Прямой переход от приложения к приложению, строго говоря, не является параметром, но он все равно делает очень полезный ярлык. Одно нажатие на кнопку Обзор, которая является квадратным значком на панели навигации, вызывает представление всех ваших открытых приложений в виде вкладок. Однако, если вы дважды нажмете на кнопку, вы сразу же перейдете от текущего приложения к тому, которое вы ранее использовали.
19. Изменить режим Emoji
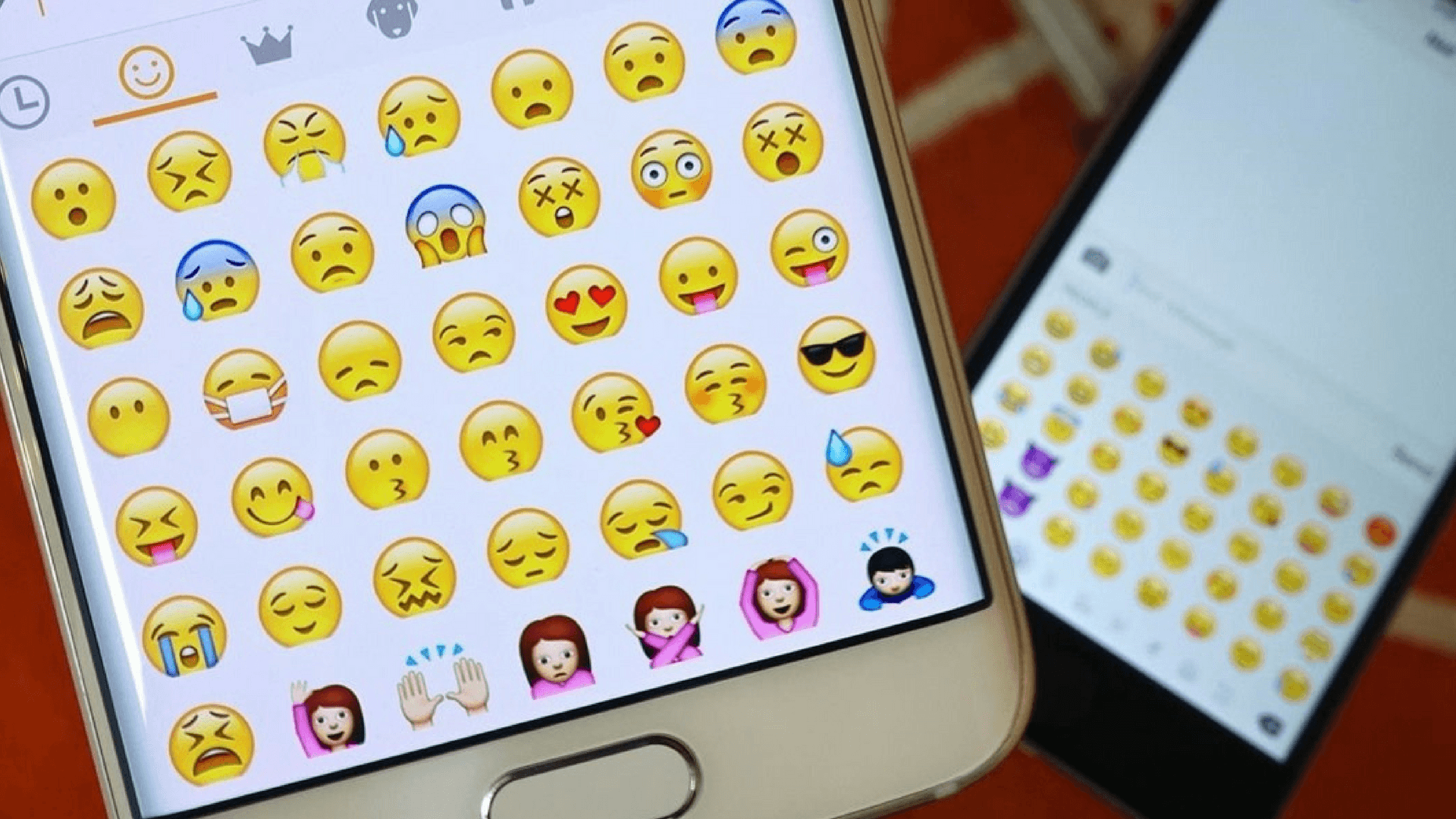
Обычно мы используем смайлики на стандартной клавиатуре Google для Android, нажав на кнопку смайликов слева от пробела. Но знаете ли вы, что доступно подтянуть эмодзи с разными цветами кожи или пола, нажав и удерживая отдельную иконку? Это работает на большинстве смайликов, изображающих людей или части тела, такие как большие пальцы.
20. Показать информацию о чрезвычайных ситуациях
Если кто-то обнаружит ваш телефон после несчастного случая, отображение ключевой медицинской информации на экране блокировки может спасти вам жизнь. Для этого откройте «Настройки», выберите «Пользователи и учетные записи», затем нажмите «Экстренная информация».Предоставьте такие сведения, как аллергия и статус донора органов, а также контакты в чрезвычайных ситуациях.
21. Переместите курсор более изящно
Используя только свои неуклюжие пальцы, вам, вероятно, будет трудно выделять определенные разделы текста. Если вы используете клавиатуру Google по умолчанию, то этот аккуратный трюк облегчит перемещение текстового курсора всего на один или два символа за раз. Запустите любое приложение, в котором вы можете писать и редактировать текст, например, свою программу SMS, и нажмите в текстовом поле, чтобы вывести клавиатуру на экран. Затем вместо перемещения курсора внутри самого текстового поля поместите палец на клавишу пробела. Нажмите и перетащите влево или вправо на пробел, чтобы переместить курсор редактирования текста в том же направлении.
22. Настроить цветовую гамму
«Цветовая гамма» телефона контролирует диапазон цветов, которые вы видите на экране - более широкая гамма означает, что цвета будут выглядеть более яркими, но также и менее естественными. Для настройки гаммы, перейдите в Настройки, выбрав «Дисплей», выбрав «Цвета» и выбрав «Естественный», «Усиленный» или «Насыщенный». В зависимости от марки и модели вашего телефона здесь отображаются различные варианты. Поиграйте с ними, чтобы найти цветовую схему, которая подходит вам лучше всего.
23. Отложить уведомления
Чтобы убрать загроможденное меню уведомлений, то перетащите отдельные оповещения влево, и они исчезнут. Но что, если вы хотите устранить эти отвлекающие факторы сейчас, но вернуться к ним позже, когда у вас будет время разобраться с ними должным образом? Откладывание уведомлений - это фантастически полезная функция, доступная только на телефонах под управлением Android 8.0 Oreo. Перетащите любое уведомление вправо, и появится значок часов. Нажмите на часы, и отложите оповещение на 15 минут, 30 минут, 1 час или 2 часа. По истечении времени уведомление появляется снова, как будто оно поступило впервые.
24. Получить помощь от Кортана
Когда дело доходит до различных помощников AI, у каждого есть любимый. Если вы предпочитаете цифровой помощник Microsoft вместо Google Assistant или Bixby, вы можете установить Cortana для Android. Вы даже можете сделать его приложением по умолчанию, которое появляется, когда вы удерживаете нажатой кнопку «Домой»: откройте «Настройки», перейдите в «Приложения и уведомления», а затем нажмите «Дополнительно», «Приложения по умолчанию», «Помощь» и «Голосовой ввод», а также приложение «Помощь»



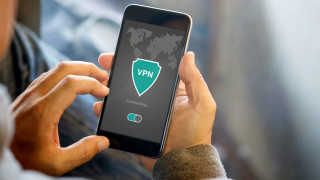



 Скрытые настройки Android
Скрытые настройки Android