The keyboard stopped working in Windows 10: a very unpleasant situation. Your keyboard isn't working, and you've tried everything you know to fix the problem. But don't worry, in this article we will list all the easy and complex methods to fix your keyboard. This seems to be the most frustrating thing about Windows 10, because if you can't type, then your computer is completely useless. Waste no more time, let's see how to fix keyboard problems in Windows 10.

1. Restart the computer
When your computer's keyboard suddenly stops working at the login screen, there may be different reasons: Windows was unable to recognize it, connect to it, or load the keyboard drivers correctly. Usually, a simple restart of your PC can help reconnect between device drivers and fix the keyboard issue. If the issue is still not fixed and the keyboard does not work, go to the next method below.
2. Try the Windows + space combination
Before you sort out this problem, you can try a simple action by pressing Windows + space keys. It works almost in all cases.
Also, make sure you haven't accidentally locked your keyboard with any key combination that can usually be accessed by pressing the Fn key.
3. Turn off Filter Keys
Right-click on the Start, open the Control Panel. Pick the Ease of Access → Change how your keyboard works and unmark the Turn on Filter Keys option.

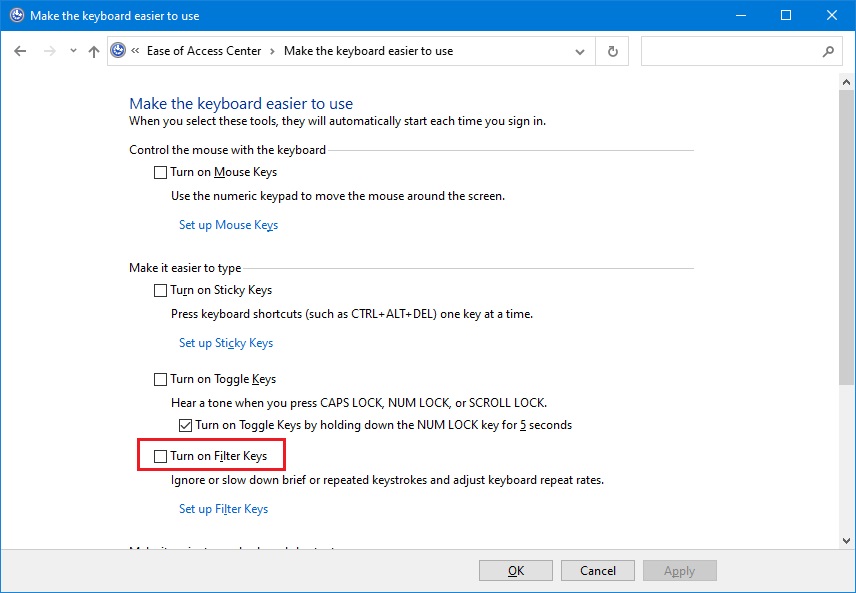
4. Update keyboard drivers
1. Press Windows + R, then type “devmgmt.msc” and press Enter to open Device Manager.

2. Next, expand the keyboard, right-click on a standard PS / 2 keyboard and select Update Driver Software.

3. Now, first select the option Search automatically for updated driver software and complete the driver update process.

4. If the above mentioned does not solve the problem, select the second option Browse for driver software on your computer.

5. Click Let me pick from a list of device drivers on my computer.

6. Select the appropriate driver from the list and click Next.
7. After completing the process, close Device Manager and restart your computer.
8. Check the battery and wireless adapter.
If your wireless keyboard does not work, it may be caused by a low battery or by any issue that blocks your wireless adapter. Try replacing the keyboard batteries and make sure if the keyboard works. Also make sure the wireless keyboard adapter is not blocked by something or the keyboard is not too far from the adapter.








 Windows 10 keyboard doesn’t work: How to fix it
Windows 10 keyboard doesn’t work: How to fix it