Blue Screen of Death (Blue Screen of Doom, BSoD) is the name of a critical system error message in Microsoft Windows operating systems. First time the Windows Blue Screen of Death appeared in Windows 95, and its prerequisites are in Windows 3.x systems. Sooner or later every Windows user faces this problem. This kind of problem comes out of nowhere, and is quite difficult to solve.
Today we will tell you about a few basic ways to fix the blue screen error.
What is the Blue Screen of Death?
The thing called Blue Screen of Death is technically known as an operating system crash or a fatal system error. This means that the system faces a problem that prevents its safe operation. When this happens, Windows displays a blue screen with some information about the problem, and then reboots.
Windows Blue screen may occur for many reasons, including a driver error, problems with the hardware and operating system errors.
New versions of Windows are more stable; thus you won't experience blue screen errors too often. Please note that a blue screen that appears only once does not always indicate a serious problem. Sometimes Windows gives BSoD, but works fine after reboot. How to fix the blue screen problem in Windows? If you encounter this problem regularly, follow our instructions.
1. Write down your BSoD error code
It is difficult to understand how to fix the blue screen error without knowing its essence. In Windows 10, BSoD appears as a sad smiley face and a simple error message on the screen. Below you will see a link to the Microsoft blue screen troubleshooting page, a QR code, and a Stop Code field. You can scan the QR code with your phone's camera to go to Microsoft's support page.
The most important part is to note the error code provided on the page. It will help you narrow down the problem and ease the troubleshooting process. Some of the most common codes are Critical Process Died, System Service Exception blue screen, Memory Management BSoD, Unexpected Store Exception, Inaccessible Boot Device.
2․ Check out the latest computer changes
The blue screen often appears after system updates or changes. Such changes can bring problematic elements into a stable environment.
For example, if you have just installed a new printer, try disconnecting it from your computer and see if the problem is solved. If you recently ran a Windows update, go to Settings → Update & Security → Windows Update and click on the View update history option.
On the next list page, click Uninstall Updates and uninstall the latest update to see if that fixes the issue.
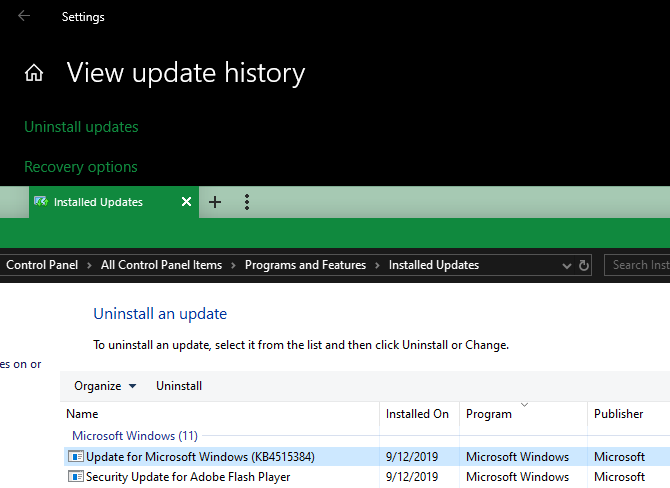
The same applies to software. If you notice a blue screen after installing a new app, try uninstalling it.
3. Check for Windows and drivers’ updates
Updates can both create problems and fix them, including the blue screen of death. Go to Settings → Update & Security → Windows Update and apply any pending updates.
Drivers can also be sources of BSoD. Press Win + X (or right-click on the Start button). Go to Device Manager to open this utility. Check the yellow triangular icons that indicate a driver problem. You must recheck all devices, you may need to reinstall the driver or remove the device.
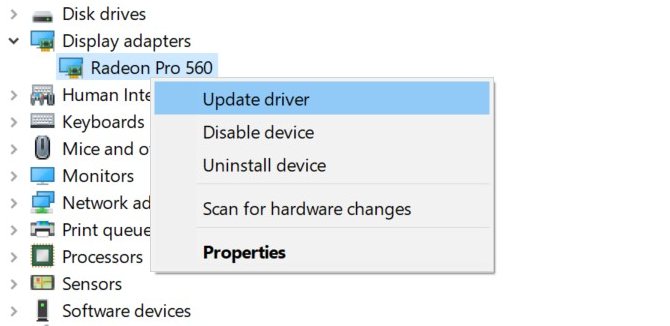
Right-click on the icon and select the Update driver option to check for updates. As this method is not always reliable, we recommend that you visit the website of your computer’s manufacturer website for the latest drivers.
4. Run System Restore to fix BSoD
System Restore function in Windows allows you to return your system to a previous state and can help you fix the blue screen of death problem. It is a handy troubleshooting tool because it is easy to use and allows you to determine if it is a software problem.
Enter the command "recovery" from the Start menu and open the Recovery Control Panel that appears. Here click Open System Restore to launch the tool. Clicking Next, you will see a list of restore points to which you can return. Select one, then click Scan for affected programs if you want to see which software changes.
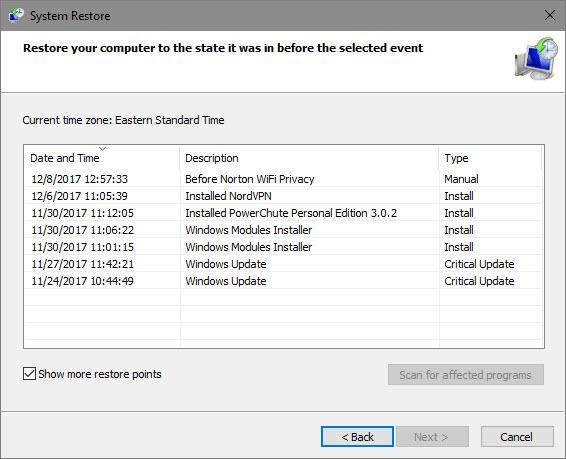
Running it will not affect your files, but it will remove any drivers or software that you have installed since the restore point was created. Moreover, it will reinstall everything that you have deleted during this period.
Confirm the restoration of your system, then you can start the process. It will take a few minutes. If you do not get blue screens after doing this, the problem was most likely a software issue. As a more radical step for troubleshooting, you can also factory reset your computer.
5. Scanning for malware
Malware can damage Windows system files and cause blue screens to appear. You should run a scan for viruses to prevent issues like that.
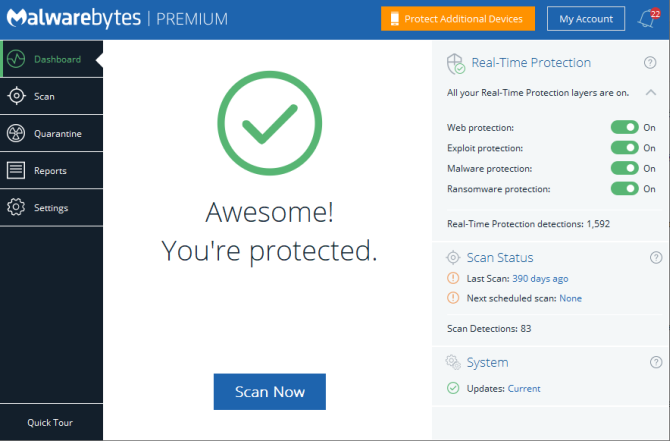
We recommend using the free version of Malwarebytes to run the scan. The program will search for all types of rogue software and remove them. If it detects anything, restart your computer after cleaning and see if the blue screen error goes away.
6. Check your computer hardware
When you get the Windows blue screen of death, check your computer hardware. Sometimes BSoD can occur due to RAM failure or something similar. Windows 10 has two built-in hardware diagnostic tools. The first one - Performance Monitor, analyzes the system performance on your computer, and the second one - Windows Memory Diagnostics, runs memory tests.
7. Run an SFC scan against BSoD
Windows has a command line tool called SFC (System File Checker). It checks for damaged Windows system files and tries to fix them. This may fix the blue screen issue.
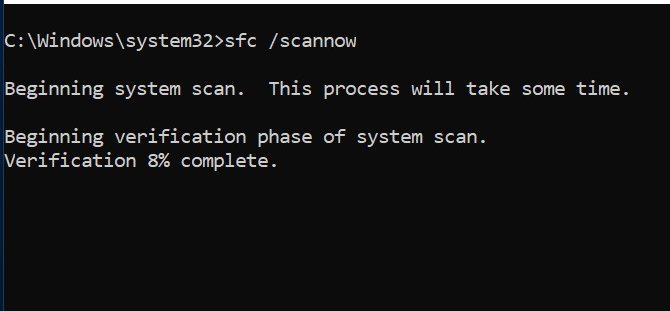
Press Win + X again (or right-click on the Start menu) to open the context menu. Go to Command Prompt (Administrator) or Windows PowerShell (Administrator), and then enter "sfc / scannow".
8. Go to Safe Mode
Depending on the seriousness of the problem, you can complete all the troubleshooting steps mentioned above while operating normally in Windows. However, if you have a serious problem, the blue screen error might prevent you from doing so. In this case, you need to go to Safe Mode.
Safe mode allows you to load a basic Windows configuration with only the components necessary for its operation. It prevents third-party applications from interfering with normal operation. If you can work in Safe Mode without facing a blue screen, then the problem is due to an installed application or service.
In Safe Mode, you can run malware scans, use System Restore, and troubleshoot.
9. Use advanced tools
For deeper troubleshooting, you can use tools that make it easier to interpret information from Windows dumps after a crash. Usually they are intended for advanced users only.
10. Reinstall Windows to fix the blue screen
If all the above mentioned methods did not help, and you keep getting the Blue Screen of Death, you need to reinstall Windows on your computer. You have excluded problems with drivers, hardware, malware and software, therefore, your system has some serious problem.
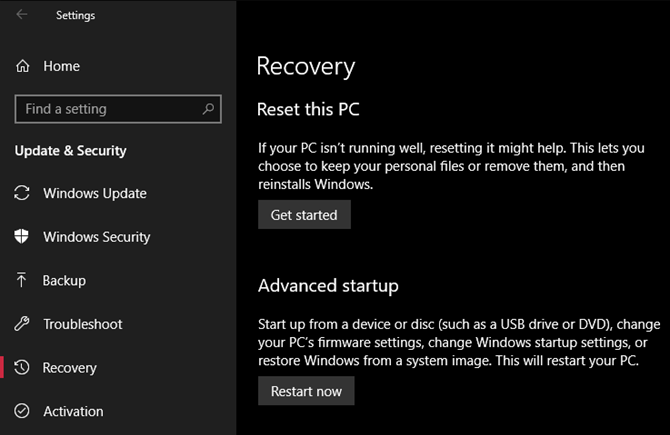

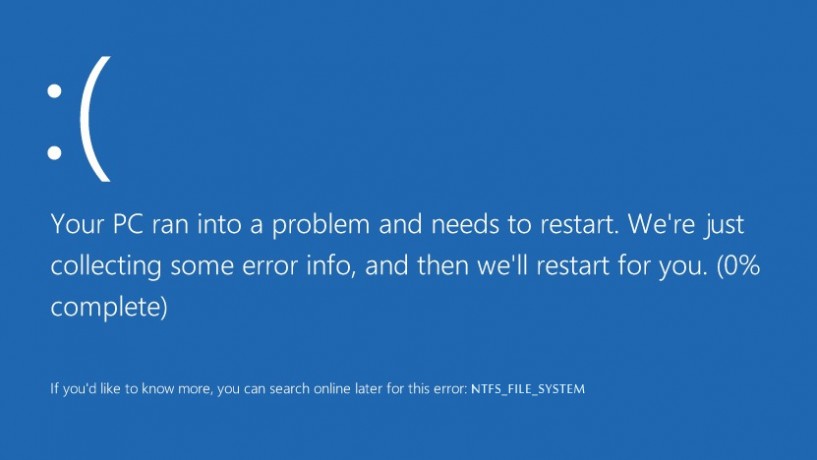






 Windows 10 Blue Screen of Death: How to fix it
Windows 10 Blue Screen of Death: How to fix it