This guide is made for Linux beginner users. It shows two methods to install Google Chrome browser on Ubuntu. The first method uses a graphical interface, the second one uses terminal commands to install Google Chrome on Linux.
Please note that as of March 2016, Google Chrome no longer provides 32-bit Linux support. If you have a 32-bit version of Ubuntu, consider upgrading to a 64-bit distribution. Or, you can install the open source 32-bit version of the Chromium browser on Ubuntu using this command:
sudo apt install chromium-browser
Installing Chrome on Ubuntu by graphical interface
Go to https://www.google.com/chrome. Click on the “Download Chrome” tab.
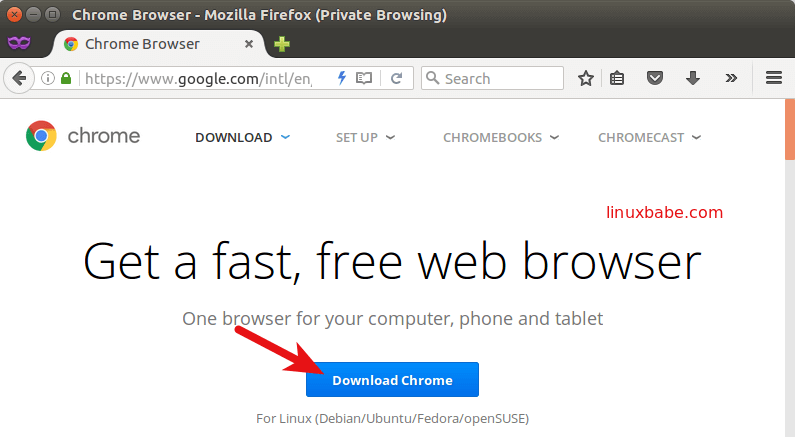
Then select the first option (64-bit .deb for Debian / Ubuntu), click "Accept and Install".
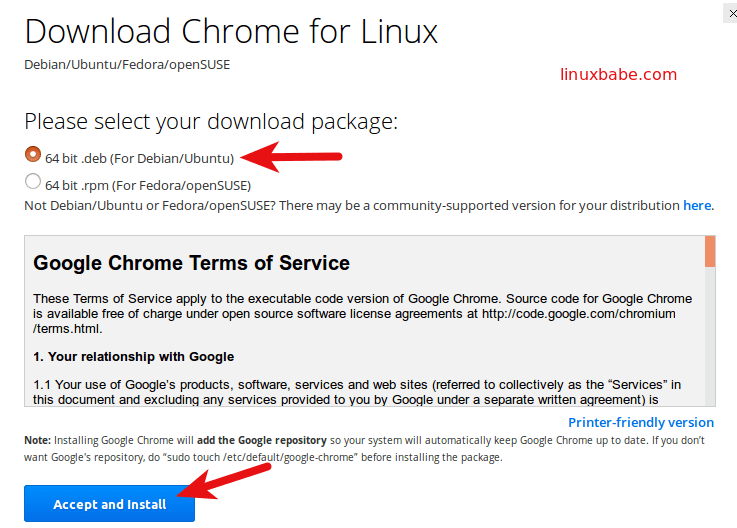
When asked how to open this deb file, select the default option to open it in Ubuntu Software (formerly Ubuntu Software Center).
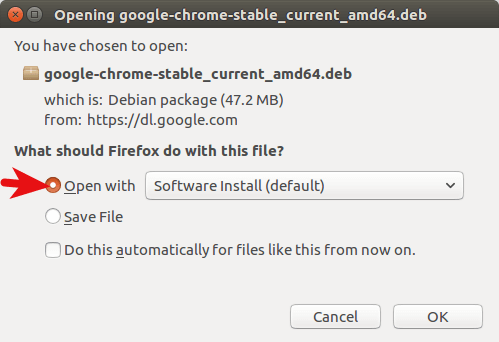
If you choose the first option, the Google Chrome package will be downloaded to the / tmp / mozilla_ $ username directory. Once the download is complete, the Ubuntu software will open automatically. Click on the "Install" button to install google-chrome-stable on Ubuntu. For version and size information of the installation, see the “Details” section. 189.4 MB of disk space is a huge amount for a web browser.
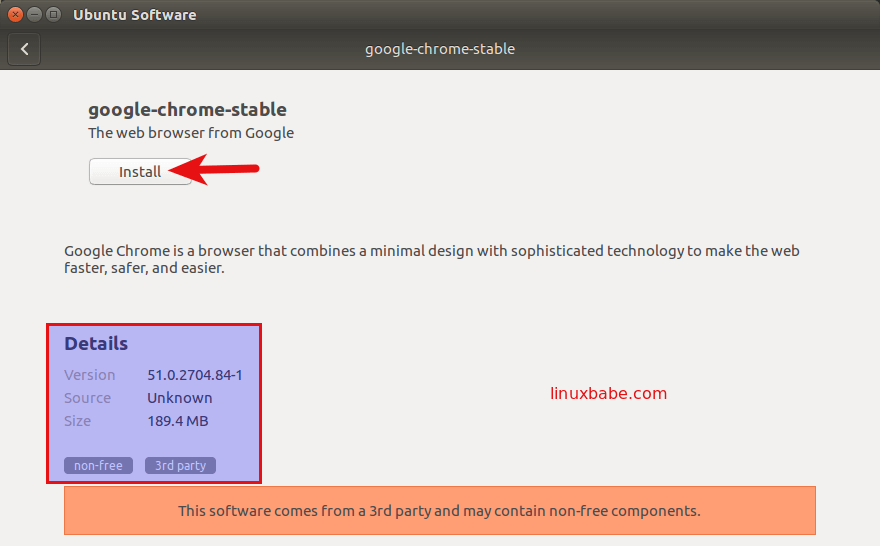
Since installing the Chrome software on Linux requires superuser rights, you need to enter a password for authentication.
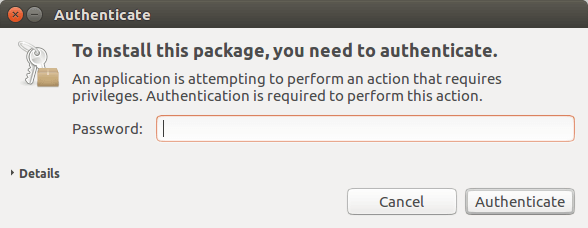
Once the installation is complete, you can launch the Chrome browser in “Unity Dash” or enter the following command in the terminal - google-chrome-stable.
.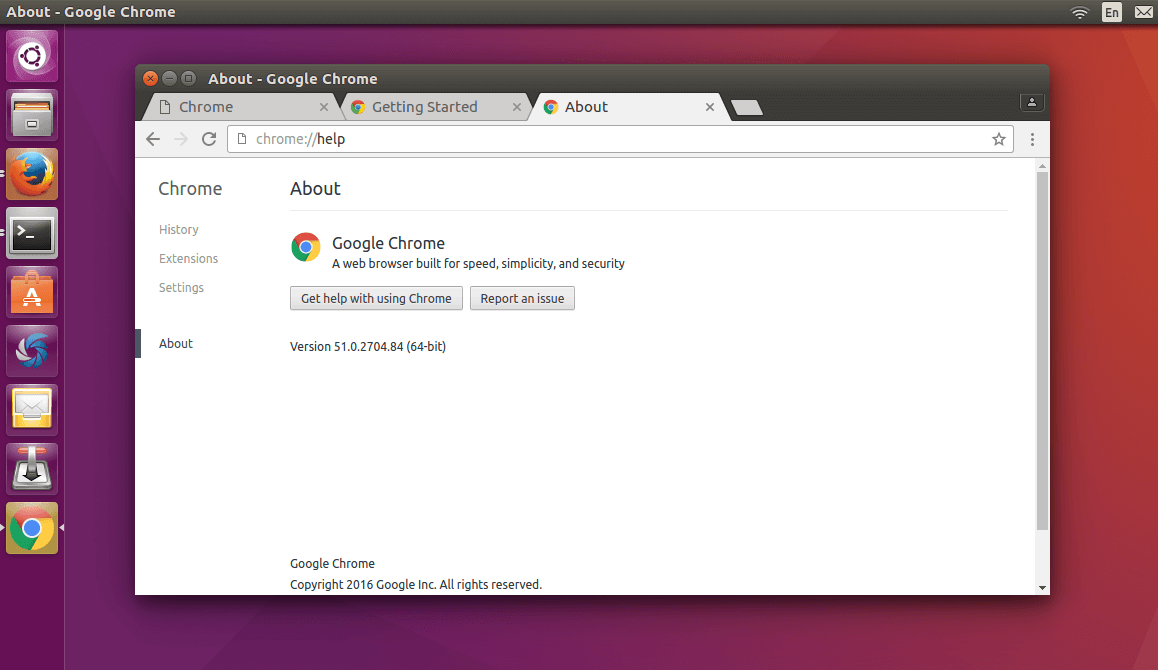
Installing Google Chrome on Ubuntu from the command line
For those who like to improve their command line using skills, we will show how to install Google Chrome on Ubuntu 16.04 / 17.10 using the terminal.
1. Press “CTRL + ALT + T” to open a terminal window, then edit the sources.list file with the nano text editor. You need to enter your password.
sudo apt-key add linux_signing_key.pub
2. Use the down arrow key to move to the bottom of this file. Copy the following APT line and paste it at the end of the file.
sudo apt-key add linux_signing_key.pub
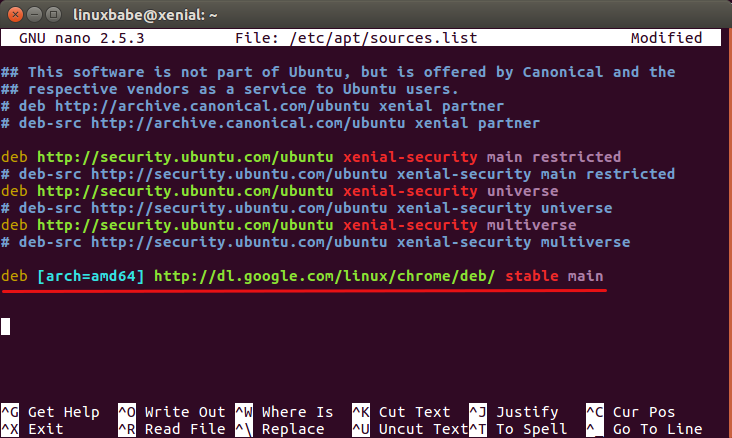
3. To save a file in the Nano text editor, press “Ctrl + O”, then “Enter” to confirm and “CTRL + X” to exit the file.
4. After that enter the following command to download the Google Signing Key:
sudo apt-key add linux_signing_key.pub
5. Then use apt-key to add it to your keyset. The package manager can now check the integrity of the Google Chrome package
sudo apt-key add linux_signing_key.pub
6. Now update the package list and install the stable version of Google Chrome for Ubuntu.
sudo apt update
sudo apt install google-chrome-stable
7. If you want to install beta or unstable version of Google Chrome on Linux, use the following commands:
sudo apt install google-chrome-beta
sudo apt install google-chrome-unstable
8. Google Chrome Browser Linux version comes with built-in Pepper Flash installed in /opt/google/chrome/PepperFlash directory.
When writing the sudo apt update command, you may see the following warning message:
Target Packages (main/binary-amd64/Packages) is configured multiple times
9. This is because the Google Chrome package created the APT line in the /etc/apt/sources.list.d/google-chrome.list file. You can remove the warning by deleting this file.
sudo rm /etc/apt/sources.list.d/google-chrome.list
As you can see, installing Google Chrome browser on Ubuntu is very easy.
Read also on our website an overview of the best browsers for Linux.


 How to install Google browser on Linux
How to install Google browser on Linux