Настройка и использование системных компонентов
Панель управления lWindows 7, как это повелось еще с Windows 98, содержит в себе множество системных механизмов, с помощью которых можно управлять работой операционной системы, методами и способами обработки данных, системами защиты и шифрования данных, реакцией операционной системы на разные действия пользователя и т. д.
Зная, как действуют данные механизмы и что они умеют, вы сможете эффективно управлять работой компьютера, что не только ускорит его работу, но и сделает это максимально просто для вас.
НАСТРОЙКА ВНЕШНЕГО ВИДА
Как и в предыдущих версиях Windows, внешний вид Панели управления зависит от способа отображения, который можно изменять. По умолчанию используется режим просмотра, в котором все механизмы сгруппированы в восемь категорий (рис. 5.1). Под каждой категорией находится список элементов, которые в нее входят, поэтому, чтобы выбрать нужный механизм управления, нужно сначала определить, в какой категории он располагается, и лишь открыв саму категорию, можно его запустить.
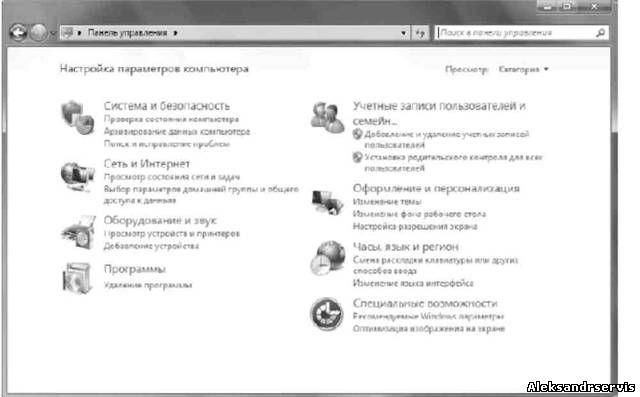
Рис. 5.1. Панель управления Windows в режиме просмотра категорий
Некоторым такой подход не очень нравится, поэтому, как и в предыдущих версиях операционной системы, разработчики предусмотрели режим просмотра, в котором в окно выводится список всех механизмов без какой-либо их группировки.
Чтобы сменить режим просмотра, нужно использовать список Просмотр в верхней левой части окна. При щелчке на нем появляется список из трех позиций: Категория, Крупные значки, Мелкие значки (рис. 5.2). Последние два режима отличаются только размером самих значков, что влияет на количество значков, которые одновременно отображаются в окне. Так, если выбрать режим Мелкие значки, в окне отобразится максимальное их количество.
Настройка гиргилсгроочочпиютера
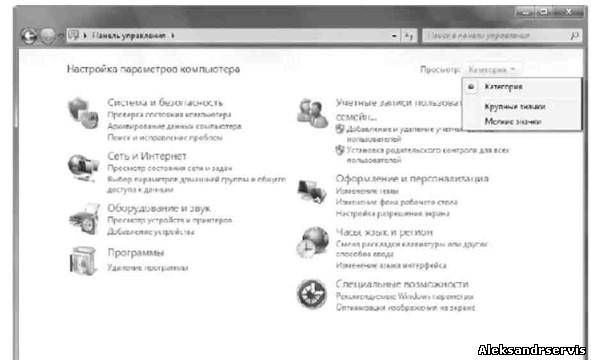
Рис. 5.2. Изменение режима просмотра
Всего на Панели управления находится 45 значков, каждый из которых отвечает за запуск определенного системного механизма, при этом рядом с каждым значком отображается короткое название механизма (рис. 5.3). Кроме того, если подвести к значку указатель мыши и задержать на некоторое время, вы сможете увидеть более полное описание того, что вы можете сделать с помощью этого механизма управления.
При запуске механизмов достаточно редко открываются дополнительные окна, то есть для работы используется то же окно, где расположены все механизмы Панели управления. По этой причине навигация между разными этапами работы выбранного механизма осуществляется с помощью кнопок со стрелками, которые находятся в левой верхней части окна.
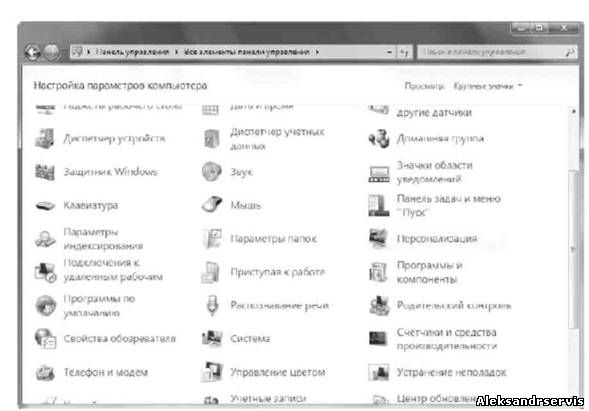
Рис. 5.3. Панель управления Windows в режиме просмотра значков
5.2. КОМПОНЕНТЫ ПАНЕЛИ УПРАВЛЕНИЯ
Как уже было упомянуто ранее, Панель управления Windows содержит 45 различных
механизмов, с помощью которых можно управлять реакцией операционной системы на разные
события. Далее вы сможете познакомиться с описанием их возможностей. Кроме того, в
последующих главах книги вы узнаете более подробно о том, как настраиваются основные из этих
механизмов, что позволит вам добиться от системы еще большего быстродействия и удобства
пользования.
Windows CardSpace
Windows CardSpace - система идентификации, разработанная компанией Microsoft. Ее цель -идентификация пользователя в любом приложении или на интернет-ресурсе без необходимости постоянной авторизации. Это позволяет устанавливать безопасные соединения с полностью безопасными ресурсами. Самая большая выгода от использования этой технологии - не нужно запоминать множество логинов и паролей, которыми вы пользуетесь для регистрации на разных ресурсах и их применения. Теперь достаточно один раз создать и настроить свою учетную запись в Windows CardSpace, и любой ресурс, который умеет пользоваться этой технологией, будет узнавать вас как «своего» со всеми вытекающими из этого последствиями.
Применение такого подхода облегчает работу с важными данными - банковскими счетами, системами оплаты, системами учета и т. д. Поскольку Microsoft гарантирует, что указанные вами данные никуда не «утекут», ожидается повсеместное распространение этой технологии как наиболее совершенной среди аналогичных существующих.
Автозапуск
С помощью этого системного механизма вы можете настраивать реакцию операционной системы на подключение устройства. По умолчанию стандартная реакция на такие события - появление окна со списком доступных действий. В случае же ручной настройки, например, если на носителе находится видеофайл, можно сделать так, чтобы при вставке такого носителя автоматически запускался проигрыватель видео. При этом имеется возможность настройки автозапуска для разных типов носителей.
Аналогичные настройки можно выполнять по отношению к подключаемым устройствам, например USB-накопителям.
Администрирование
Данный механизм является сборным и содержит в себе 14 дополнительных компонентов, которые используются для администрирования операционной системы. Простому пользователю здесь делать нечего, а вот пользователю с правами администратора, который знаком с основами администрирования, возможности этих компонентов могут быть очень полезны. Среди данных компонентов есть следующие.
□ Windows PowerShell Modules. Усовершенствованная версия утилиты Командная строка,
которую можно найти в папке Стандартные. С помощью этого механизма администратор
компьютера может контролировать работу любого устройства или процесса, запущенного на
компьютере. Для этого используются возможности скриптовых языков программирования с
применением технологии Microsoft .NET Framework.
d Брандмауэр Windows в режиме повышенной безопасности. Название говорит само за себя. В этом режиме Брандмауэр Windows позволяет изменять большое количество настроек, связанных с безопасностью компьютера.
□ Инициатор iSCSI. Системный модуль, описывающий множество правил работы программного обеспечения и подключаемых устройств с использованием системы хранилищ iSCSI.
□ Источники данных (ODBC). Используется для настройки доступа к разным типам источников данных с применением технологии ODBC.
□ Конфигурация системы. С помощью этой утилиты можно управлять не только способом загрузки операционной системы, но также загрузкой системных служб и сервисов, настраивать список автозапуска программ и т. д.
□ Локальная политика безопасности. Мощнейший инструмент, с помощью которого можно определять многочисленные параметры, связанные с работой программ и устройств. Здесь можно настраивать учетные записи пользователей, разного рода ограничения работы с устройствами, сетью, приложениями и т. д.
□ Планировщик задач. Стандартный механизм, присутствовавший и в предыдущих версиях операционной системы Windows, позволяет добавлять разного рода плановые задания и управлять ими. С помощью Планировщика задач можно настраивать копирование данных, напоминания о важных событиях, запускать разные программы и т. д.
□ Просмотр событий. Стандартная утилита, позволяющая просматривать системный журнал событий, которые постоянно происходят с программами, операционной системой, системой безопасности и т. д.
□ Системный монитор. Механизм, с помощью которого можно получить данные о производительности аппаратной части компьютера, об использовании ресурсов разными процессами и приложениями, а также наблюдать в реальном времени за текущим потреблением ресурсов и загруженностью основных аппаратных компонентов.
р Службы компонентов. С помощью данной утилиты можно отслеживать все программные компоненты, которые зарегистрированы в системе. Кроме того, здесь можно также управлять службами и просматривать системные события.
р Службы. С помощью этого системного механизма можно управлять всеми системными службами, которые зарегистрированы в операционной системе. Вы можете запускать или останавливать их работу, настраивать способ их запуска, знакомиться с их описанием и т. д.
р Средство проверки памяти УУтс1оуу5.Утилита, с помощью которой вы можете запустить процесс проверки оперативной памяти, установленной в компьютере. Проверка выполняется сразу же после перезагрузки компьютера и может происходить с использованием трех разных режимов, которые отличаются сложностью тестов. После загрузки операционной системы в области уведомлений появится значок с подсказкой, в которой вы можете узнать «вердикт» проведенной проверки.
р Управление компьютером. Отличный инструмент, с помощью которого можно управлять компьютером и выполнять практически все действия, для использования которых применяются описанные выше системные компоненты. Поскольку пункт Управлениеприсутствует в контекстном меню значка Компьютер на Рабочем столе, то этот механизм - наиболее используемый администраторами и его удобство трудно переоценить.
р Управление печатью. Механизм, которого не было в предыдущих версиях операционной системы. С его помощью можно управлять всем, что связано с печатью: портами, принтерами и т.
Архивация и восстановление
Любая серьезная операционная система должна иметь механизмы, с помощью которых можно быстро архивировать и восстанавливать данные или состояние операционной системы. Такие инструменты, конечно же, есть и в Windows 7.
С помощью механизма архивирования вы всегда можете создать архив нужных вам данных либо настроить операционную систему так, чтобы она выполняла это автоматически с указанной периодичностью. Подобная возможность поможет обезопасить себя от внезапного сбоя системы, который может привести к потере важных данных. В этом случае другого способа восстановления системы вам не найти (не считая, конечно, программ сторонних производителей).
Кроме создания архива определенных данных, можно также создать архив, включающий образ всей системы, что позволит при необходимости гарантированно восстановить все данные, включая и операционную систему.
Работе с механизмом Архивация и восстановление, его возможностям, тонкостям и настройке посвящена глава 18.
Брандмауэр Windows
Брандмауэр Windows - средство, появившееся еще в Windows XP. Его главная задача - защита компьютера от возможных посягательств. Неважно, что стало их причиной: локальная сеть, Интернет или используемое программное обеспечение. В Windows 7 этот инструмент вобрал в себя все лучшее от своих предшественников и теперь представляет собой мощный механизм, позволяющий управлять запуском программ, которые требуют соединения с «внешним миром», определять способы оповещения и слежения за разными критичными процессами, настраивать системные политики безопасности и многое другое.
Восстановление
Данное средство позволяет восстанавливать работоспособность операционной системы. Для этого могут использоваться созданные ранее точки восстановления системы, образы дисков, сохраненные данные. В крайнем случае можно также переустановить операционную систему с последующим восстановлением данных.
Гаджеты рабочего стола
Как уже говорилось выше, гаджеты - маленькие программы, размер окна которых позволяет размещать их на Рабочем столе без особого ущемления прав других приложений.
Гаджеты могут иметь разное назначение, например, с их помощью можно узнавать прогноз погоды, котировки валют, текущее время, играть в мини-игры и т. д.
С помощью механизма Гаджеты рабочего стола можно настраивать гаджеты, которые в данный момент отображаются на Рабочем столе, удалять или добавлять новые, менять размер окна и т.
Настройке и использованию гаджетов посвящена глава 9.
Дата и время
Стандартный системный компонент, позволяющий управлять встроенными часами Windows, которые вы можете наблюдать на панели уведомлений. Кроме того, можно настроить отображение дополнительных часов, которые могут показывать время другого часового пояса. Здесь также можно настроить синхронизацию времени компьютера со временем любого интернет-сервера, адреса которых вы можете добавлять, изменять или удалять самостоятельно.
Датчик расположения и другие датчики
Одно из нововведений Windows 7. Позволяет управлять разнообразными датчиками, подключаемыми к компьютеру, либо датчиками, имеющими программный характер. Данные датчиков могут использовать любые программы, которые имеют доступ к такой информации, что, в свою очередь, определяется настройками системы безопасности.
Диспетчер устройств
Как и в более ранних операционных системах Windows, компонент Диспетчер устройствиспользуется для отображения и настройки оборудования, которое в данный момент установлено в компьютере и используется операционной системой. Здесь вы можете управлять драйверами, включать или отключать устройства, настраивать используемые ими ресурсы, удалять устройства из системы и т. д.
Диспетчер учетных данных
Представляет собой хранилище сведений о любых ваших учетных записях, в том числе и учетных записях Windows. Здесь можно добавлять учетные данные для веб-сайтов, настраивать авторизацию с применением сертификатов и т. д.
Домашняя группа
Новый механизм, появившийся в Windows 7, с помощью которого вы можете легко создать домашнюю группу и управлять подключением новых пользователей к данной группе. Это позволяет создать сеть между всеми подключенными к группе компьютерами и организовать полноценный доступ к общим ресурсам сети.
Защитник Windows
Защитник Windows - это утилита, позволяющая защитить компьютер от шпионских программ и других потенциально опасных приложений. Здесь же вы можете узнать, когда производилась последняя проверка компьютера, когда будет произведена плановая проверка и т. д.
Звук
Стандартный компонент, присутствовавший и в более ранних версиях Windows. Он позволяет управлять звуковыми устройствами, подключенными к компьютеру. Здесь вы можете настраивать звуковые схемы, изменять параметры воспроизведения и записи и т. д. Кроме того, имеется интересная возможность, отсутствовавшая в предыдущих операционных системах Windows, -управление громкостью звуков в случаях, когда вы находитесь на звуковой связи с использованием установленного программного обеспечения.
Значки области уведомлений
Область уведомлений расположена в правой части Панели задач. Она предназначена для отображения программ, которые автоматически загружаются при старте операционной системы. С помощью механизма Значки области уведомлений вы сможете эффективно управлять этой областью, скрывая или отображая значки программ.
О том, как происходит настройка области уведомлений, вы сможете узнать в главе 8.
Клавиатура
Данный механизм позволяет управлять клавиатурой и настраивать множество параметров. В частности, здесь можно уменьшить задержку появления или повтора символов, увеличить скорость мигания курсора и т. д. Пользователи, которые привыкли работать с клавишами управления курсором, обращаются к этому компоненту в первую очередь, сразу же после установки операционной системы. Например, уменьшив время задержки повтора символов, можно максимально ускорить реакцию клавиатуры на нажатие клавиш управления курсором.
Мышь
Этот механизм не претерпел практически никаких изменений еще с Windows 98. Он позволяет управлять самым используемым устройством, подключенным к компьютеру, - манипулятором «мышь». С его помощью вы можете настраивать основные параметры манипулятора: скорость передвижения указателя, скорость двойного щелчка, реакцию колеса прокрутки, графическое отображение указателя и т. д.
Панель задач и меню «Пуск»
Как и в предыдущих версиях операционной системы, в Windows 7 также можно настраивать внешний вид и функциональность Панели задач и меню Пуск. Для этого и используется данный механизм. С его помощью вы сможете делать следующее:
р менять месторасположение Панели задач;
р управлять значками программ и их группировкой;
р включать или отключать использование предварительного просмотра с помощью Aero Peek;
р настраивать внешний вид и содержание меню Пуск;
р добавлять или прятать панель быстрого запуска.
Список далеко не полный: настройке поддается все! Подробнее об этом вы узнаете в главе 8.
Параметры индексирования
Даже несмотря на то, что Windows 7 поразительно и, можно сказать, подозрительно быстро работает, вы можете сами влиять на то, что и как будет индексировано, для того, чтобы ускорить доступ к элементам файловой системы. С помощью механизма Параметры индексирования вы можете добавлять папки для индексирования, настраивать индексирование файлов и их свойств, исключать из индексирования разные объекты и т. д.
Параметры папок
Папки - объект файловой системы, с которым вы сталкиваетесь очень часто. Именно поэтому разработчики, начиная еще с самых первых версий операционной системы, предусмотрели механизм, с помощью которого можно настраивать удобство их использования. В Windows 7 этот механизм получил наиболее продвинутые и полезные возможности, с помощью которых вы можете не только влиять на внешний вид папки и количество информации, выводимой системой о находящихся в ней объектах, но и настраивать способ поиска информации в них.
Персонализация
Впервые понятие персонализации появилось в Windows Vista, и разработчики Windows 7 не стали от него отказываться, а только добавили функциональности. Используя компонентПерсонализация, вы сможете влиять на оформление Рабочего стола, прятать или отображать основные значки, которые на нем отображаются, менять фоновый рисунок, настраивать темы, изменять заставку и т. д.
Подробнее о компоненте Персонализация вы можете прочитать в главе 7.
Подключение к удаленным рабочим столам и приложениям RemoteApp
С помощью этого механизма вы можете влиять на используемые удаленные подключения, а также создавать новые подключения. Подобный подход очень удобен тем, что позволяет управлять удаленным рабочим местом или получать доступ к его ресурсам с любого компьютера, например домашнего.
Приступая к работе
Если вы успели поработать с Windows Vista, то наверняка помните, какое окно загружалось при ее старте. Это было приложение, которое в Windows 7 называется Приступая к работе, позволяющее ознакомиться с некоторыми новыми в Windows 7, а также в принципе важными компонентами. Среди таких компонентов - перенос данных из старой системы или со старого компьютера, создание учетных записей новых пользователей Windows, загрузка дополнений и т. д.
Программы и компоненты
С помощью данного механизма можно управлять программным обеспечением, системными компонентами и пакетами обновлений, установленными в операционной системе. Как правило, механизм Программы и компоненты используется для удаления программного обеспечения, а также переустановки программ, которые по каким-либо причинам работают с ошибками. Здесь также есть функция, с помощью которой вы сможете запрещать или разрешать работу некоторых системных механизмов.
Программы по умолчанию
Компонент Программы по умолчанию позволяет установить правила привязки файлов разных форматов к определенным программам, которые будут их обрабатывать. Здесь вы не только можете менять эти приложения, но и добавлять другие форматы файлов, с которыми они должны работать. С помощью этого же компонента можно настроить параметры автозапуска, за который отвечает компонент Автозапуск.
Распознавание речи
Интересная системная утилита, с помощью которой можно распознавать речь и переводить ее в текст. К сожалению, поддерживается работа только с английским языком.
Родительский контроль
Механизм Родительский контроль перешел в Windows 7 по наследству от Windows Vista, и его предназначение нисколько не изменилось. Как и прежде, с его помощью можно настраивать разрешение на использование программ и доступ в Интернет для любых пользователей, учетные записи которых зарегистрированы в операционной системе. Поскольку работать с компьютером могут не только взрослые, но и дети, вполне резонным выглядит желание родителей запретить ребенку запуск определенных программ и посещение веб-страниц сомнительного содержания. Используя Родительский контроль, можно задать не только подобного рода ограничения, но и время использования компьютера.
Свойства обозревателя
Как и в предыдущих версиях операционной системы, в Windows 7 также есть механизм настройки браузера Internet Explorer. Используя его, вы можете менять множество параметров, влияющих на отображение информации, защиту от вредоносного кода, блокирование всплывающих окон и многое другое. Здесь же есть возможность настраивать уровни конфиденциальности, управлять надстройками и программами, просматривать сертификаты и т. д. С другой стороны, если вы не хотите использовать Internet Explorer и у вас есть альтернативный браузер, например Mozilla Firefox, этот механизм для вас окажется абсолютно бесполезным.
Система
Здесь собрано сразу несколько компонентов, с помощью которых можно изучать и настраивать различные параметры, влияющие на работу операционной системы. Так, тут можно просмотреть основные сведения о конфигурации компьютера, увидеть оценку его производительности, получить информацию об идентификации компьютера и т. д. С помощью этого компонента можно запустить Диспетчер задач, настроить дополнительные параметры и удаленный доступ, изменить параметры идентификации и выполнить многое другое.
Счетчики и средства производительности
С помощью этого механизма вы можете посмотреть оценку производительности основных аппаратных средств - процессора, видеосистемы, оперативной памяти и жесткого диска. Эта оценка может меняться и зависит от свойств упомянутых устройств. При помощи компонента Счетчики и средства производительностиможно также настраивать или запускать функции, влияющие на производительность системы в целом:
□ настраивать планы электропитания;
□ настраивать параметры индексирования;
□ настраивать визуальные компоненты;
□ запускать очистку жесткого диска;
□ запускать дефрагментацию жесткого диска.
Что касается оценки производительности, то это понятие впервые появилось в Windows Vista. Смысл этой оценки сводится к тому, что любая программа, которая может запускаться на компьютере, имеет определенные требования к ресурсам компьютера. Вот эти требования и можно интерпретировать как оценку. Если оценка возможностей компьютера ниже, чем оценка, требуемая программой, последняя может отказаться работать на компьютере, чтобы избежать возможных сбоев. Именно поэтому чем выше оценка компьютера, тем больше можно быть уверенным в том, что нужная программа запустится и будет работать в полную силу, не испытывая никаких проблем с ресурсами.
Телефон и модем
Как и в предыдущих версиях операционной системы, в Windows 7 данный механизм позволяет настраивать установленные в системе модемы, задавать параметры телефонной линии, добавлять, удалять и настраивать записи о поставщиках услуг и т. д.
Управление цветом
Механизм Управление цветом позволяет использовать цветовые профили подключенных мониторов, принтеров и других устройств, которые работают с графикой. Подключение того или иного профиля может повлиять на качество отображения информации или ее большую реалистичность при печати, чем часто пользуются компьютерные дизайнеры и художники.
Устранение неполадок
С помощью данного механизма можно решать и устранять практически любые неполадки и сбои в работе аппаратных или программных средств, которые установлены и используются на компьютере. При этом все сбои и неполадки разделены на пять категорий:
□ программы;
□ оборудование и звук;
□ сеть и Интернет;
□ оформление и персонализация;
□ система и безопасность.
Стоит отметить, что разработчики Windows 7 очень постарались в плане устранения неисправностей и решения проблем, связанных с этими неисправностями. В результате система разрешения проблем получилась очень функциональной и легкой в использовании.
Устройства и принтеры
Данный механизм является усовершенствованием механизма Принтеры и факсы, который использовался в предыдущих версиях операционной системы Windows. В отличие от него, новый механизм содержит данные не только о принтерах и факсах, но и о любых других устройствах, подключенных к компьютеру. Здесь отображаются все устройства, доступ к которым и управление которыми может повлиять на их работу. К таким относятся мониторы, внешние жесткие диски, внешние модемы, клавиатуры, мыши, сканеры, плоттеры и т. д. Дважды щелкнув на значке нужного устройства, вы увидите окно свойств этого устройства, в котором можете настроить его параметры.
Учетные записи пользователей
Аналогичный инструмент существовал и в предыдущих версиях Windows. Главное его предназначение - управление учетными записями пользователей, которые работают на данном компьютере. Здесь можно создавать, удалять учетные записи, ограничивать их в правах, настраивать родительский контроль, задавать пароли и т. д.
Центр обновлений Windows
Как и в предыдущих версиях, в Windows 7 с помощью данного механизма можно управлять системой обновления операционной системы и установленных программ. Здесь вы можете искать обновления, настраивать поведение компьютера при их обнаружении на официальном сайте, просматривать журнал установки обновлений и т. д. Пользователи, которые сомневаются или не
уверены в некоторых моментах, связанных с пакетами обновлений, могут воспользоваться ссылкой на справочную информацию и узнать все, что их интересует по этому вопросу.
Центр поддержки
Новый инструмент, призванный помочь пользователю решить различные проблемы. Здесь вы увидите не только все важные события, которые происходят в операционной системе и требуют вашего вмешательства, но сможете также запускать диагностику, восстанавливать систему после сбоев, настраивать защиту от вирусов, задавать параметры контроля учетных записей и т. д.
Центр синхронизации
С помощью этого компонента вы можете синхронизировать данные своего мобильного телефона или любого другого устройства, подключенного к компьютеру, с данными на компьютере. Кроме того, аналогичные действия можно выполнять и по отношению к данным, которые хранятся в локальной сети. Именно благодаря Центру синхронизации можно работать с автономными файлами, не беспокоясь о том, окажутся ли они синхронизированными по отношению к исходным данным. Здесь вы можете просматривать результаты синхронизации и возникающие при этом конфликты, настраивать новые типы синхронизации и т. п.
Центр специальных возможностей
Как и в более ранних версиях операционной системы, разработчики продолжают заботиться о пользователях, которые могут испытывать трудности при работе с операционной системой в связи с наличием проблем, например, со зрением или слухом. Существуют специальные инструменты, которые могут облегчить работу таким пользователям. Можно, например, увеличивать читаемый текст или даже воспроизводить его голосом, озвучивать происходящие действия и т. д. МеханизмЦентр специальных возможностей как раз и предназначен для управления подобными возможностями.
Центр управления сетями и общим доступом
Пожалуй, один из самых главных и важных механизмов операционной системы. С его помощью организуется подключение компьютера к локальной сети и Интернету. Здесь настраиваются параметры сетевых адаптеров, сетевых служб и протоколов, параметры общего доступа к ресурсам, устраняются проблемы с подключением к сети, настраиваются параметры домашней группы и многое другое.
Шифрование диска BitLocker
Если вы решили, что вам нужно шифрование данных, например находящихся на переносном USB-накопителе, то данный компонент возьмет на себя все, что с этим связано. Вам останется только указать диск, который нужно зашифровать, активизировать процесс шифрования и дождаться его окончания.
Шрифты
Операционная система использует в своей работе множество разнообразных шрифтов. Любое программное обеспечение, устанавливаемое в системе, также может добавлять свой набор шрифтов. Чтобы иметь понятие об установленных шрифтах, а также управлять их использованием в системе, применяется системный механизм Шрифты. С его помощью можно также изменять параметры отображения шрифтов, настраивать технологию ClearType, искать и получать коды нужных символов и др.
Экран
Как и в предыдущих версиях операционной системы Windows, компонент Экраниспользуется для управления экраном монитора, а именно -для настройки отображения на нем информации. Здесь можно менять разрешение экрана, размер шрифта, задействовать или отключать технологию ClearType, калибровать цвет и т. д.
Электропитание
С помощью этого механизма можно создать и настроить несколько планов электропитания и использовать их в разных ситуациях. Например, один план электропитания можно создать для достижения максимальной производительности компьютера, другой -для максимальной экономии энергии, еще один - на свое усмотрение. Количество планов электропитания ограничено лишь вашей фантазией и реальными потребностями.
Более подробно о работе с этим механизмом вы узнаете в главе 10.
Язык и региональные стандарты
Этот механизм, как и в предыдущих версиях операционной системы Windows, позволяет выбирать и настраивать региональные стандарты, влияющие на отображение такой информации, как время, год, денежная валюта и т. д. Кроме того, здесь же можно добавлять нужные языки и раскладки клавиатуры, которые вы хотели бы использовать в своей работе, а также настраивать язык, который будет использоваться при работе с программами, не поддерживающими работу с кодировкой Юникод.


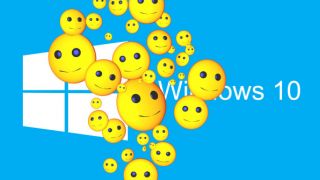




 WINDOWS 7 : Настройка внешнего вида и Рабочей области
WINDOWS 7 : Настройка внешнего вида и Рабочей области