Some users face this issue when the mouse freezes on the screen or disappears. In this guide, we will show you a few tips to help you get rid of the mouse lag issue so you can enjoy your mouse smoothly.
Using “Fn” (laptop only)
Typically, laptops have features that use the “Fn” key combinations to enable or disable some specific features. For example, in Dell New Vostro 14 3478, you can increase brightness by pressing “Fn + F12” and decrease brightness by pressing “Fn + F11”.

If the mouse freezes, you can fix the problem by pressing “Fn + F9” or “Fn + F7” and trying to move the mouse pointer again as the “Fn” combinations turn the touchpad function on and off. If you can accidentally hit a combo, try hitting it again to get your pointer back to normal.
These “Fn” combinations for fixing freezing or moving the pointer can be used on most laptops. For HP laptop user, if you also encounter “touchpad not working” issue, then you can fix it by pressing “Fn” key combination.
Mouse settings in the Control Panel
If the hotkey trick doesn't work and the mouse freezes, you can try this one. Windows 10 has a Control Panel feature to help you set up your PC / laptop yourself. One of the features is Mouse Customization. To access it, follow these steps:
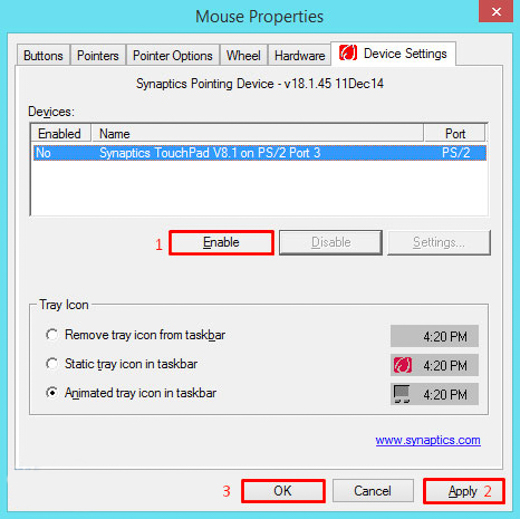
Re-enable the touchpad driver on the laptop
Open the control panel. The process is different in each version, but this method can be used to enter Control Panel in Windows 10, 8, 7 and XP:
- Type "Control Panel" in the Start Search menu. Press “Enter”.
- Click "Hardware and Sound".
- Click on "Devices and Printers".
- Go to the “Device Settings” tab or in another version of Windows called ELAN.
- You can now re-enable the mouse function by clicking "Disable" then "Enable".
- Do not forget to apply the settings and click "OK".
Re-enable the mouse driver on the computer
Re-enabling the mouse driver process on the computer is similar to the laptop method, but the difference is in the Mouse Settings tab.
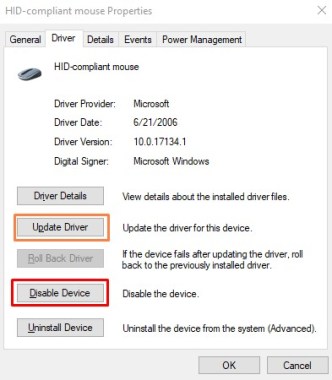
- Go to the "Hardware" tab in the mouse settings, click "Properties".
- Click "Change Settings".
- Click the “Driver” tab and then re-enable the mouse driver by clicking “Disable” and then “Enable”.
- If that doesn't work, you can try updating your mouse driver by clicking “Update Driver”.
Here's how to fix the problem when the mouse freezes by re-enabling the touchpad and mouse driver.
Pointer disappears while typing
Sometimes the pointer is not displayed on the PC / laptop screen, not because of a mouse / touchpad error, but because of a misconfiguration. In Windows settings, it is possible to hide the pointer while typing. This option may confuse some new users. Some believe that the disappearance of the mouse pointer is due to a software or hardware issue. In fact, this is not the case.
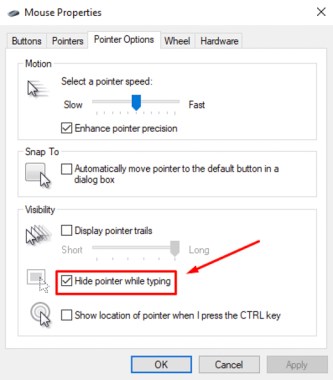
You can follow these steps:
- Open "Control Panel" → "Hardware and Sound".
- Choose “Device and Printer” → “Mouse” → “Pointer Options”.
- Uncheck "Hide pointer while typing".
Now your pointer will never disappear even if you are typing in Microsoft Word.
Update your mouse / pointer driver
Like other computer hardware, the mouse and touchpad also have their own drivers that should be used as usual.
If the driver is not installed properly or is out of date, some problems may occur, such as the mouse pointer freezing or disappearing.
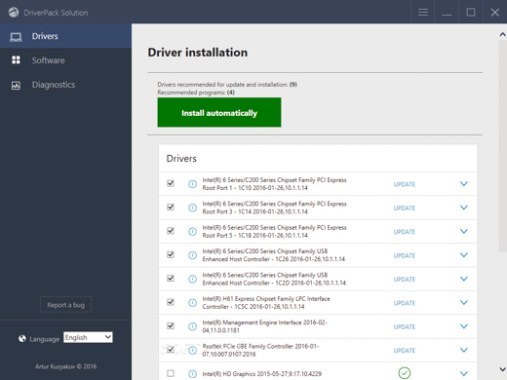
If the mouse / touchpad driver is the root cause of the freezing or missing pointer problem, then the best way to fix it is to update or reinstall the driver.
Each laptop brand has its own pointer driver. Therefore, never download the wrong driver for your PC / laptop, because if you do, your mouse will not work properly.
Roll Back to the previous mouse / touchpad driver
Pointer lag may occur due to the latest driver installed on your PC / laptop. Therefore, you should roll back the driver to a previous version to fix the freezing pointer problem. Follow these steps to do this:
- Open "Control Panel" → "Hardware and Sound".
- Find "mouse / touchpad option" then double click it to display the driver properties.
- Go to the "Driver" tab.
- Click "Roll Back Driver".
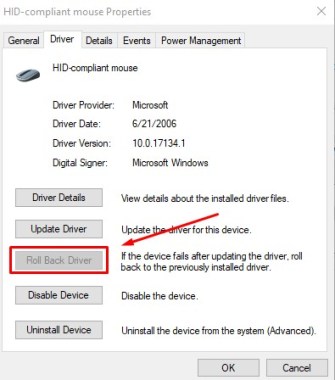
After the mouse / touchpad driver reverts to the previous version, check if the freeze pointer issue is resolved or not. If not, skip to the next tip.
Restart your computer / laptop
This option is the easiest way to fix the hover problem. If you used to restart your computer / laptop by going to “Windows” ⇾ “Power” ⇾ “Restart”, if the pointer freezes or disappears, you can follow these steps:
- Press “Alt + F4” to access the Power menu.
- By default, this will lead you to shutdown.
- Select the "Restart" option using the arrow keys on your keyboard.
- Press "Enter".
Wait for the desktop or user account login to be displayed on your computer / laptop screen, then check the pointer.
Disable Pointer Precision Improvement
Another way to fix pointer hovering, disappearing, or jumping is to turn off pointer precision. You can do this by following these steps:
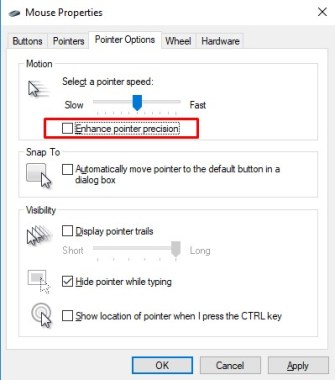
- Open "Control Panel" → "Hardware and Sound".
- Select “Device and Printer” → “Mouse” → “Pointer Options”.
- Deselect the “Improve Pointer Precision” check box.
- Click "OK" to save all changes.
- After that, the pointer problem should be fixed.
These tips above fix the mouse hover problem by using and changing the settings.
If these problems still occur after following all the tips, you should check the hardware status.

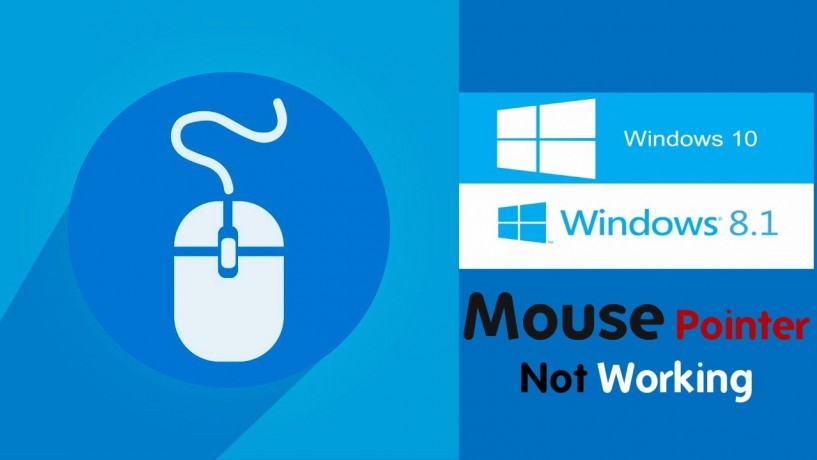
 Mouse freezes. How to fix it
Mouse freezes. How to fix it