В Windows 10 возможность форматирования флеш-накопителя USB может пригодиться в ряде случаев. Например, вы можете переформатировать новое или использованное съемное устройство хранения, чтобы убедиться, что оно не содержит вредоносного кода. Или если флеш-накопитель недоступен из-за повреждения данных. Возможно, вы получили флеш-накопитель с файловой системой, несовместимой с конфигурацией вашей системы. Или вы планируете сдать диск и хотите убедиться, что личная информация не идет вместе с ней.
Вне зависимости от причины, Windows 10 поставляется с несколькими инструментами для форматирования практически любого типа хранилища, включая USB-устройства флеш-памяти, с использованием проводника, управления дисками, командной строки и PowerShell.
В этом руководстве мы расскажем о различных способах форматирования флеш-накопителя USB, чтобы быстро стереть его содержимое или устранить проблемы, когда устройство не распознается.
Учтите, что использование любой из приведенных ниже инструкций приведет к удалению содержимого выбранного диска. Если у вас есть какие-либо важные файлы, вы должны создать их резервную копию, прежде чем продолжить.
Как форматировать флешку с помощью проводника
Чтобы форматировать флеш-накопитель USB с помощью проводника, выполните следующие действия.
1. Откройте проводник и нажмите на "Этот компьютер" на левой панели.
2. В разделе «Устройства и драйверы» щелкните правой кнопкой мыши на флеш-диск и выберите параметр «Формат».
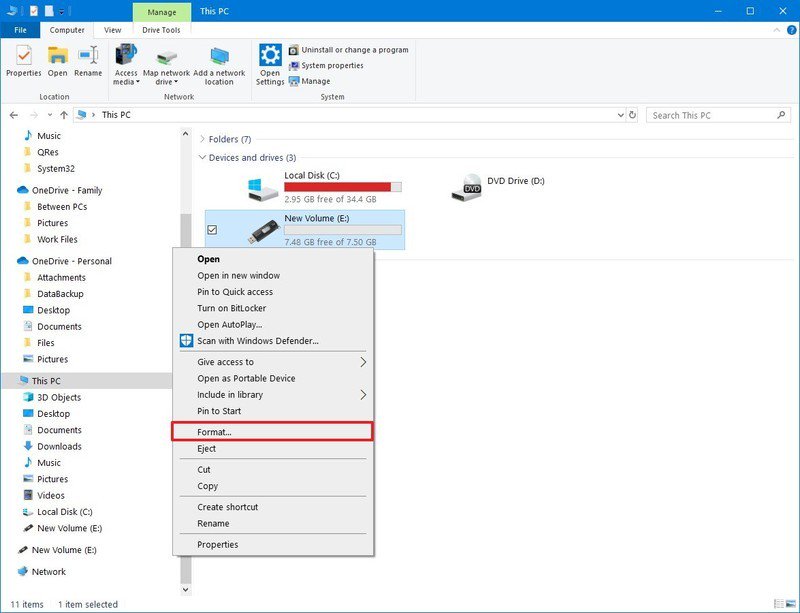
3. Используйте раскрывающееся меню «Файловая система» и выберите опцию NTFS.
Если вы планируете использовать съемный диск в Windows 10, а также в системах MacOS, вы можете выбрать опцию exFAT для совместимости. Однако, если вы также думаете об использовании устройства на компьютере с Linux, FAT32 - лучший вариант, даже если вы будете ограничены размерами файлов в 4 ГБ.
4. В раскрывающемся меню «Размер единицы размещения» используйте выбор по умолчанию.
5. В поле «Volume label» введите метку, чтобы быстро определить флеш-накопитель в проводнике. Например, workFlash.
6. В разделе «Параметры формата» выберите параметр «Быстрое форматирование».
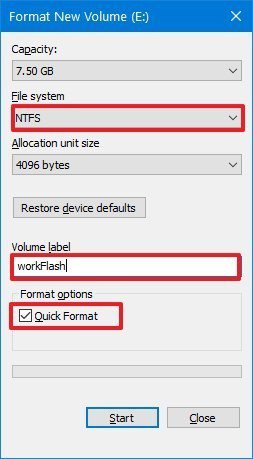
Параметр «Быстрое форматирование» удаляет с флешки только таблицу файловой системы и корневую папку, но данные по-прежнему могут быть восстановлены на диске. Если вы не выберете эту опцию, произойдет полное форматирование флеш-накопителя, и программа выполнит сканирование на наличие поврежденных секторов и запишет нули во всех секторах для удаления данных. В результате процесс может занять много времени в зависимости от размера хранилища.
7. Нажмите кнопку "Пуск", затем "Да".
Выполнив эти шаги, вы можете начать хранить документы, изображения, видео и другие файлы на съемном диске.
Как форматировать флешку с помощью утилиты "Управление дисками"
Используя "Управление дисками" (Disk Management), можно отформатировать съемный диск двумя способами. Таким способом можно перестроить таблицу файловой системы и удалить ее содержимое или вы можете удалить раздел, содержащий файловую систему и данные, которые могут пригодиться для решения проблем с хранилищем.
Форматирование флешки
Чтобы использовать управление дисками для форматирования USB-накопителя, выполните следующие действия:
1. Откройте "Пуск"
2. Перейдите в "Управление дисками" и кликните на верхний результат
3. Щелкните правой кнопкой мыши на съемный диск и выберите параметр «Формат»
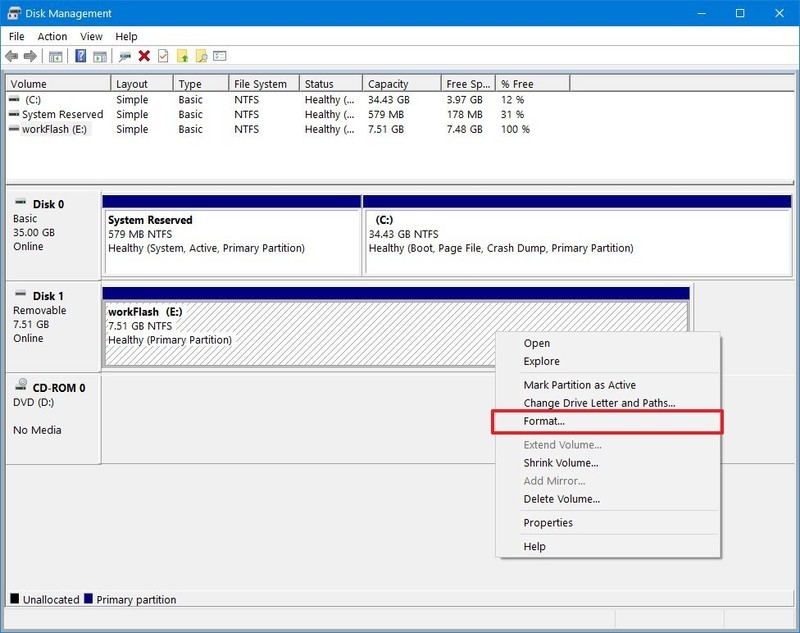
4. В поле «Volume label» введите метку, чтобы быстро определить флеш-накопитель в проводнике
5. Используйте раскрывающееся меню «Файловая система» и выберите опцию NTFS (Вы также можете выбрать опцию «FAT32» или «exFAT»)
6. В раскрывающемся меню «Размер единицы размещения» используйте параметр «По умолчанию»
7. Установите флажок перед опцией «Выполнить быстрое форматирование»
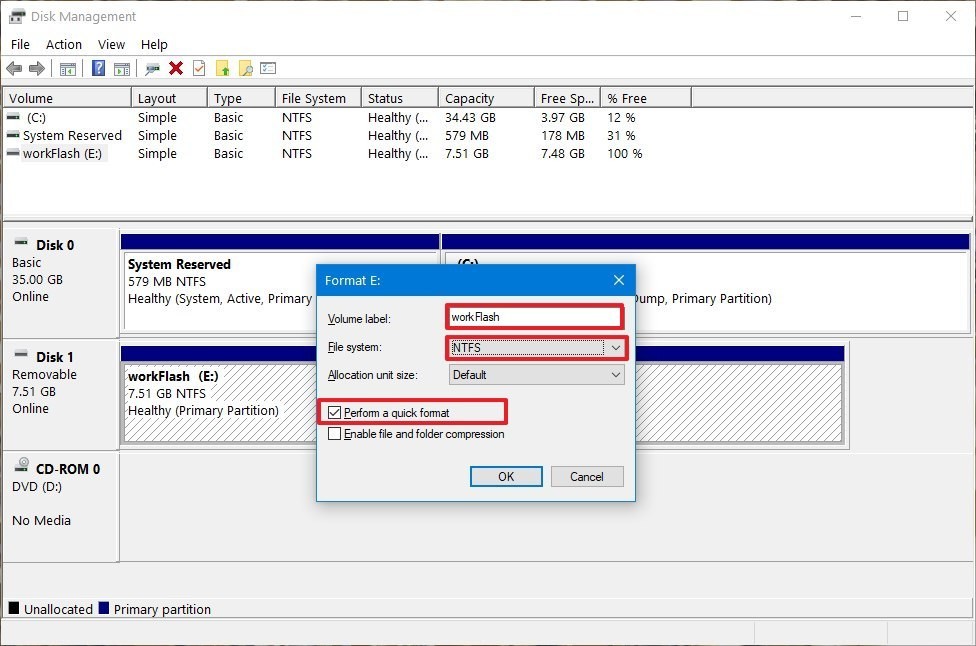
8. Установите флажок перед параметром «Включить сжатие файлов и папок» и нажмите "ОК".
После выполнения шагов, флеш-диск будет удален и готов к использованию в проводнике.
Очистка и форматирование флешки
Вы можете использовать эти шаги для очистки флеш-накопителя USB и начать с нуля с новым разделом и файловой системой с помощью управления дисками:
1. Откройте Пуск
2. Пробейте в поисковой строке "Управление дисками" и кликните на верхний результат
3. Щелкните правой кнопкой мыши на съемный диск и выберите параметр «Delete volume»
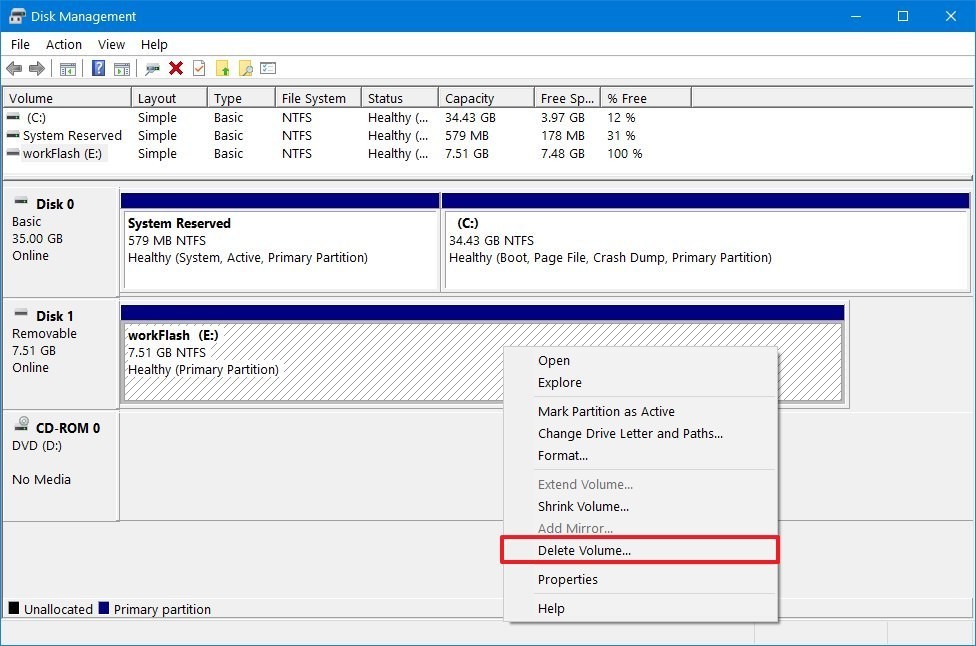
4. Нажмите на кнопку "Да" и щелкните правой кнопкой мыши по пространству «Unallocated» и выберите опцию «New Simple Volume» .
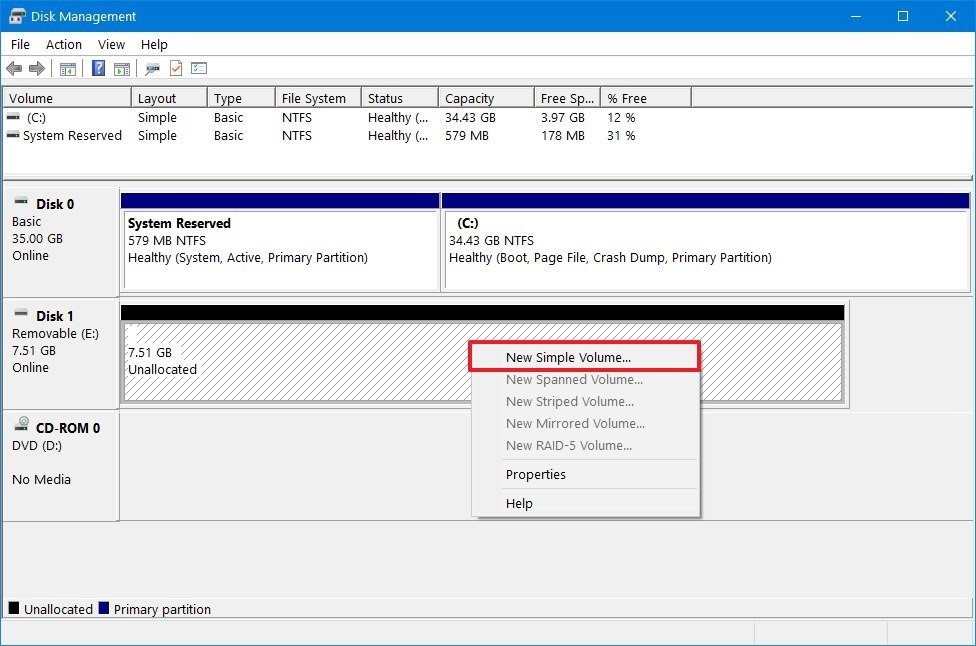
5. Нажмите на кнопку "Далее"
6. Выберите параметр "Назначить следующую букву диска"
7. Используйте выпадающее меню для выбора доступной буквы. Если вы назначаете букву вручную, лучше выбрать букву в обратном порядке (Z, Y, X).
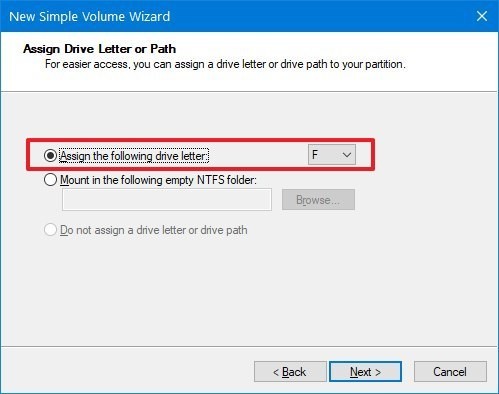
8. Кликните на кнопку "Далее"
9. Выберите «Форматировать этот том»
10. Используйте раскрывающееся меню "Файловая система" и выберите опцию NTFS. Вы можете использовать только «NTFS» или «FAT32». Если вам нужно отформатировать диск с помощью «exFAT», вам нужно использовать командную строку или PowerShell.
11. В раскрывающемся меню «Размер единицы размещения» используйте параметр «По умолчанию»
12. В поле «Volume label» введите метку, чтобы быстро определить флеш-накопитель в проводнике.
13. Установите флажок перед опцией «Выполнить быстрое форматирование». Если вы снимите флажок, будет выполнено полное форматирование флешки, которое может занять много времени.
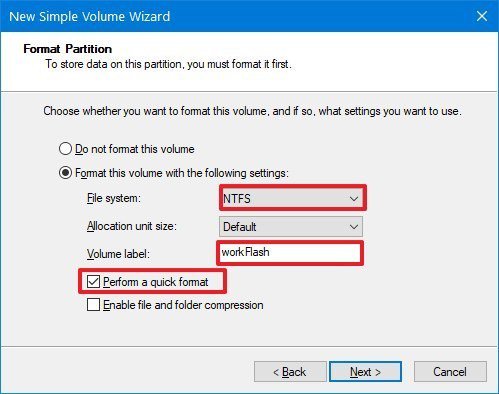
14. Установите флажок перед опцией «Включить сжатие файлов и папок»
15. Нажмите на кнопку "Далее", затем на "Готово".
После выполнения этих действий будет создан новый раздел и настроена новая файловая система, устраняющая распространенные проблемы с флеш-накопителем, включая повреждение данных.
Если вы не можете выполнить форматирование, возможно, съемный диск физически поврежден. В этом случае вы всегда можете приобрести другой USB-накопитель.
Как форматировать флешку с помощью командной строки
Вы также можете использовать командную строку для форматирования флеш-накопителя USB. Чтобы выполнить быстрое или полное форматирование флеш-накопителя USB с помощью командной строки, выполните следующие действия.
1. Откройте "Пуск" и найдите командную строку
2. Щелкните правой кнопкой мыши на верхний результат и выберите параметр «Запуск от имени администратора»
3. Введите следующую команду, чтобы выполнить быстрое форматирование флеш-накопителя USB, и нажмите Enter (дважды):
format VOLUME: /v:FLASHDRIVE-LABEL /fs:FILE-SYSTEM /q
4. В этой команде обязательно замените «VOLUME» на правильную букву диска хранилища, «FLASHDRIVE-LABEL» на имя, под которым вы хотите, чтобы диск отображался в проводнике файлов, а «FILE-SYSTEM» одним из доступных файлов системы, включая «FAT32», «exFAT» или «NTFS».
Этот пример представляет собой быстрый формат диска E:
format E: /v:workFlash /fs:NTFS /q
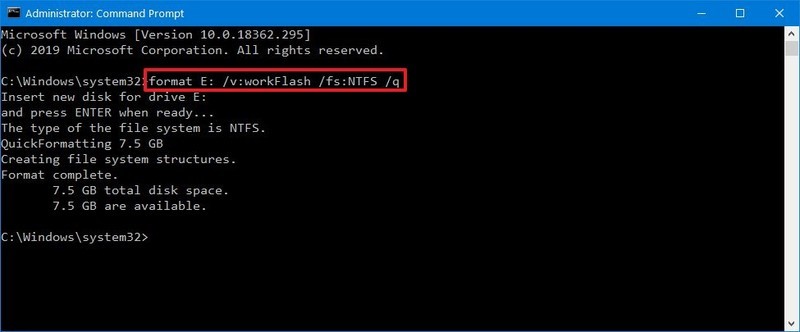
5. Введите следующую команду, чтобы выполнить полный формат флеш-накопителя USB, и нажмите Enter (дважды):
format VOLUME: /v:FLASHDRIVE-LABEL /fs:FILE-SYSTEM
В этом примере выполняется полный формат диска E:
format E: /v:"workFlash" /fs:NTFS
После выполнения шагов флеш-накопитель будет отформатирован с указанным вами параметром.
Чтобы очистить и отформатировать флеш-накопитель USB с помощью командной строки, выполните следующие действия.
1. Откройте Пуск и найдите командную строку
2. Щелкните правой кнопкой мыши на верхний результат и выберите параметр «Запуск от имени администратора»
3. Введите следующую команду для запуска инструмента diskpart и нажмите Enter:
diskpart
4. Введите следующую команду для просмотра списка доступных дисков и нажмите Enter:
list disk
5. Введите следующую команду, чтобы выбрать флеш-диск, который вы хотите удалить, и нажмите Enter:
select disk DISK-NUMBER
6. В этой команде обязательно замените «DISK-NUMBER» на правильный номер диска, который вы пытаетесь отформатировать. В этом примере выбирается флеш-накопитель, указанный как диск № 1:
select disk 1
7. Введите следующую команду, чтобы удалить все разделы, и нажмите Enter:
clean
8. Введите следующую команду, чтобы создать основной раздел, и нажмите Enter:
create partition primary
9. Введите следующую команду для быстрого форматирования и нажмите Enter:
format fs=FILE-SYSTEM label=DRIVE-NAME quick
В этой команде обязательно замените «NTFS» на предпочитаемую файловую систему, «workFlash» на имя, которое вы хотите дать устройству. Если вы не укажете «быстрый» вариант, будет выполнен полный формат.
Это пример быстрого форматирования съемного хранилища с использованием файловой системы NTFS:
format fs=NTFS label=workFlash quick
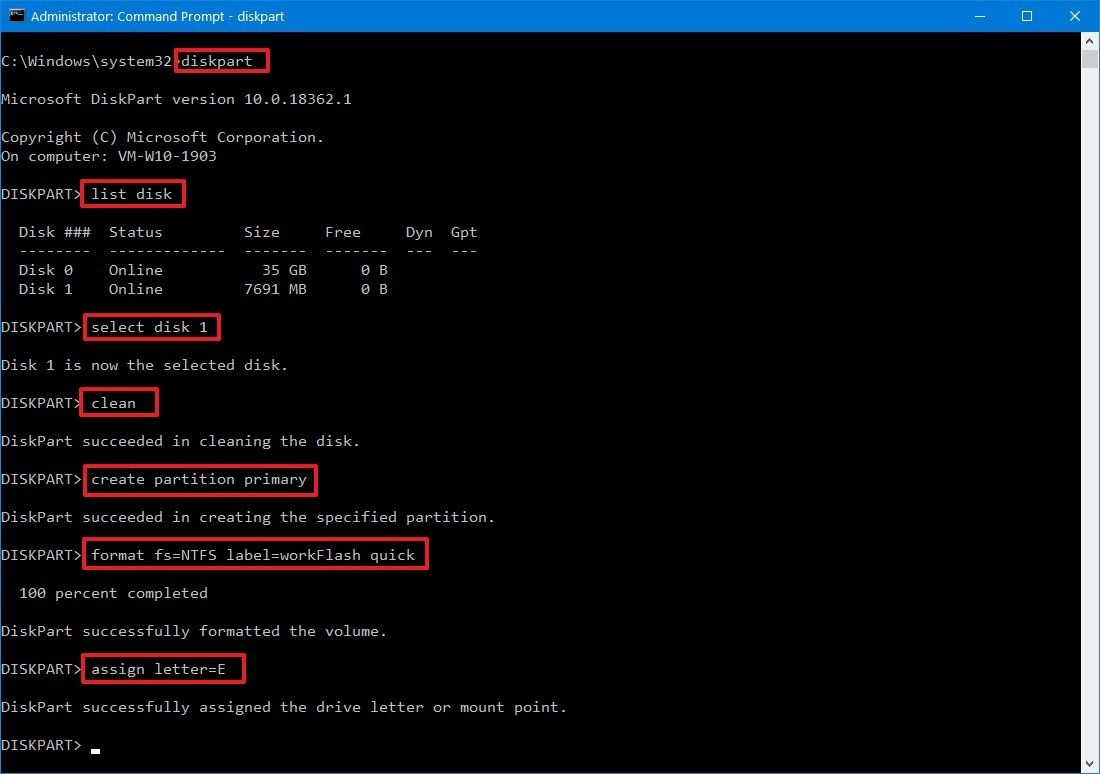
10. Введите следующую команду, чтобы назначить букву диска, и нажмите Enter :
assign
11. Введите следующую команду для завершения diskpart и нажмите Enter :
exit
После того как вы выполните эти шаги, diskpart удалит любую информацию с USB-накопителя. Он создаст новый раздел и настроит совместимую файловую систему для хранения файлов с вашего компьютера с Windows 10, macOS или Linux (в зависимости от ваших настроек).
Как форматировать флешку с помощью PowerShell
Форматирование флеш-накопителя
Для быстрого форматирования съемного флeш-накопителя вы можете использовать также PowerShell. Это расширяемое средство автоматизации от Microsoft с открытым исходным кодом, состоящее из оболочки с интерфейсом командной строки и сопутствующего языка сценариев.
Чтобы отформатировать USB-накопитель с помощью команд PowerShell, выполните следующие действия.
1. Откройте Пуск и наберите в поисковике PowerShell
2. Щелкните правой кнопкой мыши на верхний результат и выберите параметр «Запуск от имени администратора»
3. Введите следующую команду, чтобы выполнить быстрое форматирование на флеш-диске, и нажмите Enter:
Format-Volume -DriveLetter DRIVE-LETTER -FileSystem FILE-SYSTEM
В этой команде обязательно замените «DRIVE-LETTER» правильной буквой, обозначающей диск, который вы хотите отформатировать, и «FILE-SYSTEM» для FAT32, exFAT или NTFS (рекомендуется).
В этом примере выполняется быстрое форматирование диска E:
Format-Volume -DriveLetter E -FileSystem NTFS
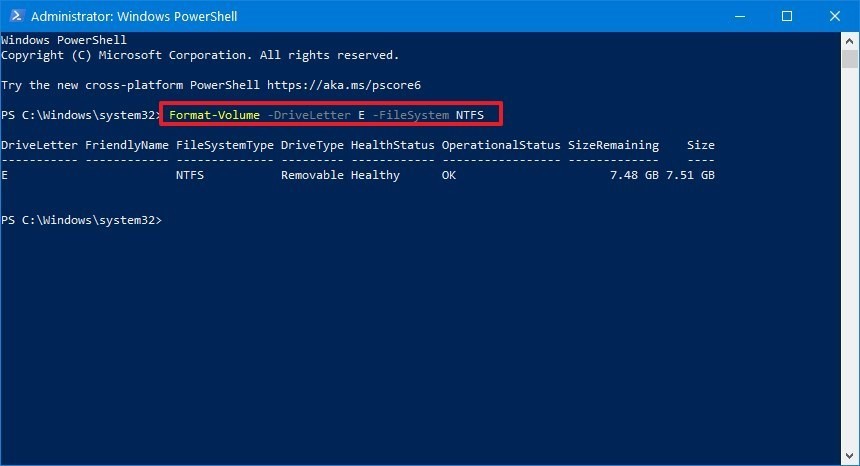
4. Введите следующую команду, чтобы выполнить полный формат на USB-накопителе, и нажмите Enter :
Format-Volume -DriveLetter DRIVE-LETTER -FileSystem FILE-SYSTEM -Full -Force
В этом примере выполняется полный формат диска E:
Format-Volume -DriveLetter E -FileSystem NTFS -Full -Force
После выполнения этих действий PowerShell отформатирует съемное хранилище с указанными вами настройками.
Очистка и форматирование флеш-накопителя
Чтобы очистить и отформатировать съемный диск с помощью команд PowerShell, выполните следующие действия.
1. Откройте Пуск, найдите PowerShell и выберите параметр «Запуск от имени администратора»
2. Введите следующую команду, чтобы просмотреть флеш-диск, который вы хотите исправить, и нажмите Enter:
Get-Disk
3. Введите следующую команду и нажмите Enter:
Get-Disk DISK-NUMBER | Clear-Disk -RemoveData
В команде замените «DISK-NUMBER» на правильный номер, который представляет собой флеш-диск, который вы форматируете.
В этом примере очищается диск № 1:
Get-Disk 1 | Clear-Disk -RemoveData
4. Введите Y, чтобы подтвердить действие, и нажмите Enter
5. Введите следующую команду, чтобы создать новый раздел, и нажмите Enter:
New-Partition -DiskNumber DISK-NUMBER -UseMaximumSize
6. В команде замените «DISK-NUMBER» на правильный номер, который обозначает форматируемую флешку.
В этом примере создается новый раздел с использованием всего пространства, доступного на диске № 1:
New-Partition -DiskNumber 1 -UseMaximumSize
7. Введите следующую команду, чтобы выполнить быстрое форматирование и отметить диск, и нажмите Enter :
Get-Partition -DiskNumber DISK-NUMBER | Format-Volume -FileSystem FILE-SYSTEM -NewFileSystemLabel DRIVE-NAME
В команде измените «DISK-NUMBER» на правильный номер вашего хранилища, «FILE-SYSTEM» для «NTFS», «FAT32» или «exFAT» и «DRIVE-NAME» на имя, которое вы хотите, чтобы появилось в проводнике.
В этом примере выбирается и форматируется диск № 1 с использованием файловой системы NTFS:
Get-Partition -DiskNumber 1 | Format-Volume -FileSystem NTFS -NewFileSystemLabel workFlash
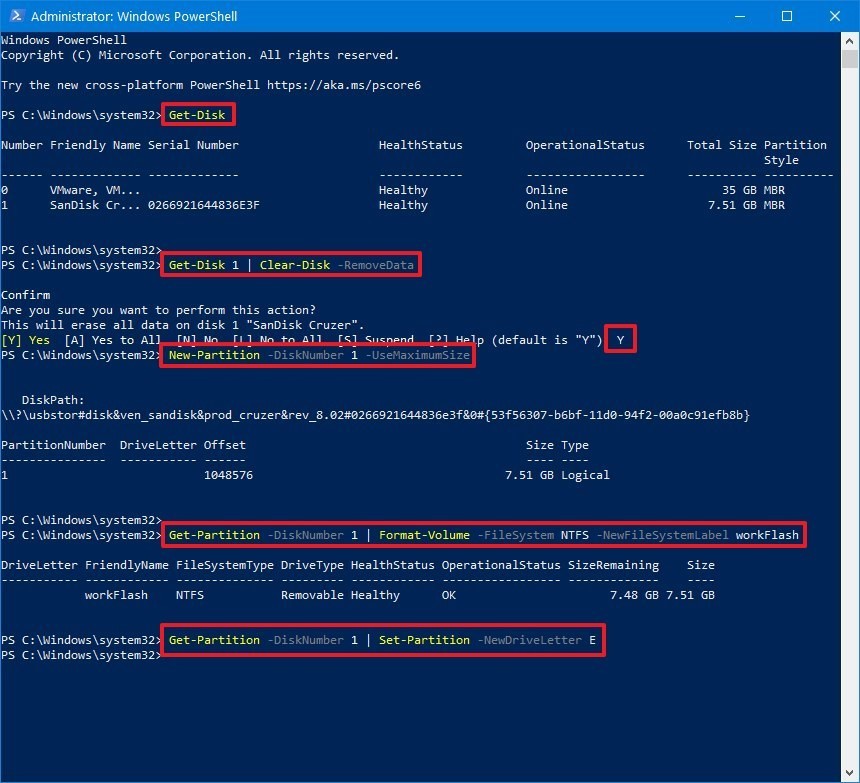
8. Введите следующую команду, чтобы указать новую букву для диска и нажмите Enter :
Get-Partition -DiskNumber DISK-NUMBER | Set-Partition -NewDriveLetter DRIVE-LETTER
В команде замените «DISK-NUMBER» на правильный номер вашего съемного хранилища, а «DRIVE-LETTER» на букву, под которым вы хотите, чтобы устройство появилось в проводнике.
В этом примере E устанавливается как буква для диска № 1:
Get-Partition -DiskNumber 1 | Set-Partition -NewDriveLetter E
После выполнения этих действий PowerShell удалит любую информацию с флеш-накопителя USB для устранения проблем, включая повреждение данных, защиту от записи и нераспознанные диски. Затем он создаст новый раздел и настроит совместимую файловую систему для хранения файлов с вашего компьютера с Windows 10, macOS или Linux (в зависимости от вашей конфигурации).




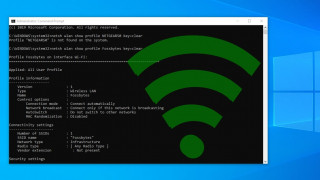

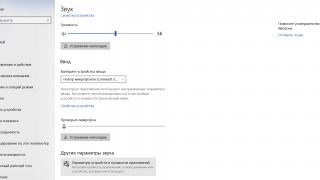



 Как перенести данные с одного компьютера на другой
Как перенести данные с одного компьютера на другой Как ускорить работу старого iPhone или iPad
Как ускорить работу старого iPhone или iPad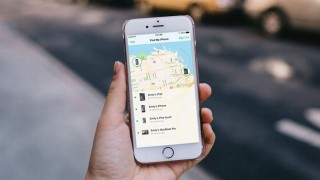 Как отследить мобильный телефон
Как отследить мобильный телефон Как работать с Гугл Диском и эффективно организовать Google Диск
Как работать с Гугл Диском и эффективно организовать Google Диск 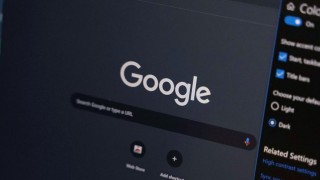 Как создать собственную тему в браузере Chrome
Как создать собственную тему в браузере Chrome 5 методов скачать видео с Youtube бесплатно
5 методов скачать видео с Youtube бесплатно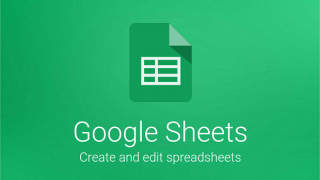 Как эффективно пользоваться Google Sheets
Как эффективно пользоваться Google Sheets