Компьютеры с операционной системой Windows иногда заражаются вирусами и другими вредоносными программами, но надо признать, что не каждый медленный или плохо работающий компьютер заражен вредоносными ПО. Мы расскажем, как проверить, есть ли на вашем компьютере вирусы и являются ли они опасными.
Каковы признаки наличия вируса?
Низкая производительность, сбои в приложениях и зависание иногда могут быть признаком того, что вирус или другой тип вредоносных программ мешают работе вашего компьютера. Однако существует множество других проблем, которые могут замедлить работу вашего ПК. Некоторые приложения при обновлении выдают окно командной строки, поэтому странные окна, вспыхивающие на вашем экране и быстро исчезающие, могут быть нормальной частью программного обеспечения, а не признаком наличия вредоносных программ.
Точно так же, если ваш компьютер работает нормально, это не значит, что на устройстве нет вредоносных программ. Современные вирусы чаще всего скрываются в фоновом режиме, чтобы их нельзя было обнаружить, и они могли беспрепятственно красть вашу личную информацию, такую как пароли, данные с кредитных карт и т.д.. Другими словами, сегодня вредоносные программы часто создаются просто для того, чтобы заработать деньги, а некоторые мастерски разработанные вирусы вообще не вызовут каких-либо заметных проблем с ПК. Иногда вредоносные программы вызывают проблемы с ПК, а иногда ведут себя хорошо.
Тем не менее, внезапная низкая производительность ПК может быть одним из признаков того, что у вас в компьютере поселился вирус. Единственный способ узнать наверняка, есть ли в устройстве вредоносная программа, - это полностью просканировать вашу систему.
Читайте также статью о том, как очистить компьютер от вредоносных программ.
Проверьте, является ли вирус источником проблемы
Вы видели странный процесс в Диспетчере задач Windows? Откройте его, нажав комбинацию клавиш Ctrl + Shift + Esc или щелкнув правой кнопкой мыши на Панель задач Windows и выбрав «Диспетчер задач».
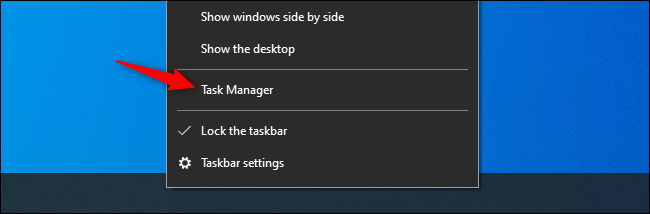
Здесь можно увидеть довольно много процессов. Нажмите на вкладку «Подробнее», если вы не видите список полностью. Многие из этих процессов имеют странные, запутанные имена. Это нормально. Windows включает в себя довольно много фоновых процессов, некоторые из них даны производителем вашего ПК, а устанавливаемые вами приложения часто добавляют собственные.
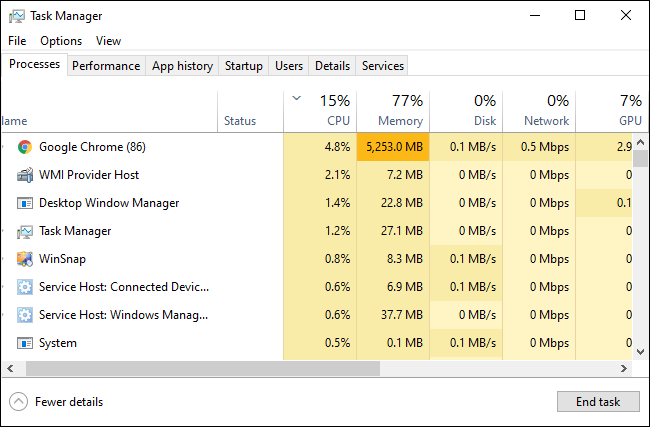
Вредоносное ПО часто использует большой объем ресурсов центрального процессора, памяти или диска и может быть виден в этом окне. Если вам интересно, является ли конкретная программа вредоносной, щелкните ее правой кнопкой мыши в диспетчере задач и выберите «Поиск в Интернете», чтобы найти дополнительную информацию. Параметр «Поиск в Интернете» недоступен в Windows 7. Если вы используете "семерку", вам нужно будет набрать название в Google или другой поисковой системе.
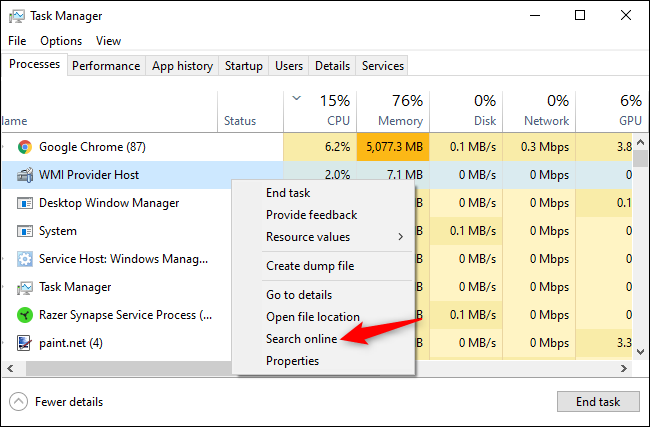
Однако не думайте, что ваш компьютер не содержит вирусов только потому, что процесс выглядит законным. Вредоносная программа может имитировать браузер Google Chrome, которая находится в другой папке в вашей системе.
Как сканировать компьютер на вирусы
По умолчанию Windows 10 всегда сканирует ваш компьютер на наличие вредоносных программ с помощью встроенного приложения безопасности Windows, также известного как Защитник Windows. Однако вы можете также выполнять сканирование вручную.
1. Oткройте меню «Пуск» и введите в поисковой строке «Безопасность»
2. Щелкните на ярлык «Безопасность Windows», чтобы открыть его.
Вы также можете перейти в «Настройки»> «Обновление и безопасность»> «Безопасность Windows»> «Открыть безопасность Windows».
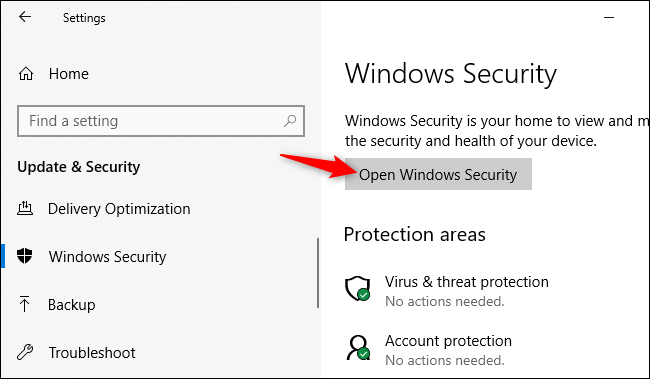
Чтобы выполнить проверку на наличие вредоносных программ, нажмите на вкладку «Защита от вирусов и угроз».
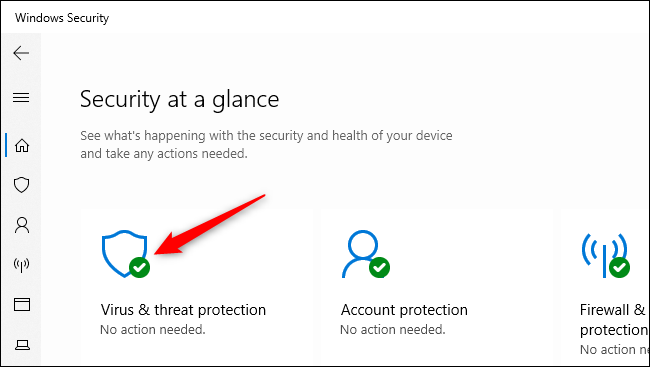
Нажмите на опцию «Быстрое сканирование» для проверки вашей системы на наличие вредоносных программ. Windows Security выполнит сканирование и выдаст вам результаты. Если найден какой-то вирус, она предложит автоматически удалить его с вашего компьютера.
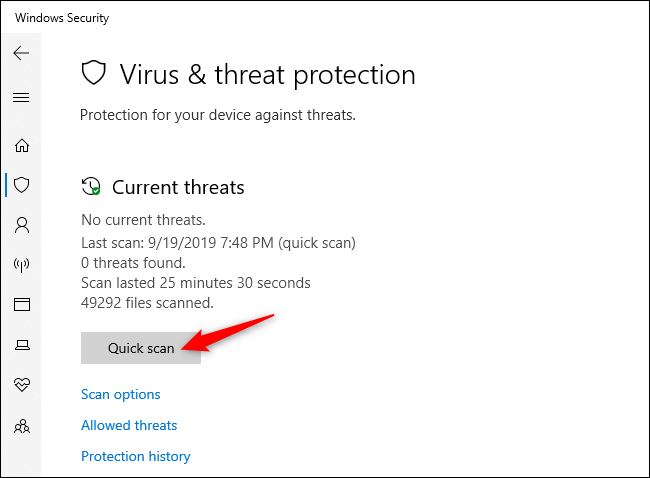
Если вам нужно второе мнение, вы можете выполнить сканирование и с помощью другого приложения безопасности.
Такая антивирусная программа, как Malwarebytes, хорошо сочетается с Windows Security, чтобы обеспечить дополнительный уровень защиты для вашего ПК. Бесплатная версия Malwarebytes позволит вам выполнять сканирование вручную на наличие вирусов и других вредоносных программ. Платная версия включает также защиту в режиме реального времени, но если вы просто хотите проверить компьютер на наличие вредоносных программ, бесплатная версия вам отлично подойдет.
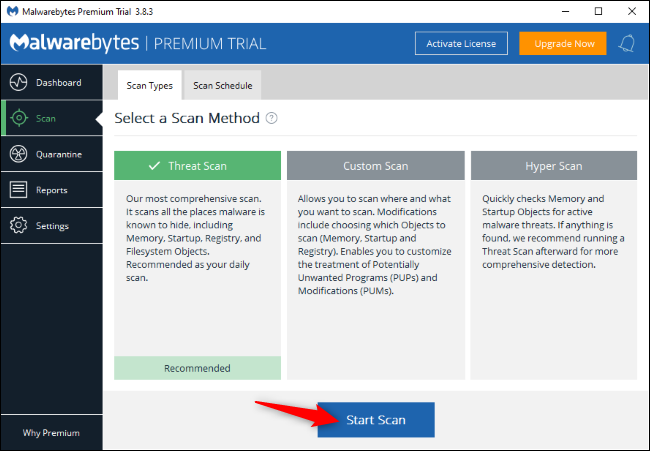
В Windows 7 не имеется встроенного антивирусного программного обеспечения. В качестве бесплатного антивируса вы можете скачать Microsoft Security Essentials и запустить сканирование. Это обеспечивает защиту, аналогичную программному обеспечению Защитник Windows.
Если ваше антивирусное приложение обнаруживает вредоносное ПО, но не может удалить его, попробуйте выполнить сканирование в безопасном режиме. Чтобы загрузиться в безопасном режиме в Windows 8 или 10, нажмите и удерживайте клавишу Shift, нажимая кнопку «Перезагрузка», а затем перейдите в раздел «Устранение неполадок»> «Дополнительные параметры»> «Параметры запуска Windows»> «Перезагрузить»> «Безопасный режим». В Windows 7 нажмите клавишу F8 во время загрузки компьютера, и вы увидите меню параметров загрузки, которое позволяет выбрать «Безопасный режим».
Вы также можете убедиться, что на вашем компьютере нет вредоносного ПО, сбросив Windows 10 до заводских настроек.
Если вы увидели всплывающее сообщение о том, что обнаружен вирус, это хорошо, это значит, что ваш антивирус обнаружил вирус и удалил его.
Такое сообщение не означает, что у вас на компьютере был запущен вирус. Вы могли загрузить содержащий вирус файл, и ваш антивирус удалил его, прежде чем он мог вызвать проблему. Вредоносный файл на зараженной веб-странице мог быть замечен и обработан до того, как навредить вашему ПК.
Другими словами, сообщение «обнаружен вирус», которое появляется при обычном использовании компьютера, не означает, что вирус уже нанес ущерб. Старайтесь избегать посещения потенциально опасных веб-страниц или скачивания непроверенных файлов.
Вы также можете открыть антивирусную программу и проверить журналы обнаружения вирусов. При этом у вас будет больше информации о том, какой вирус был обнаружен и что антивирус сделал с ним.
Читайте также статью о том, какой антивирус лучше всех защитит ваш компьютер.




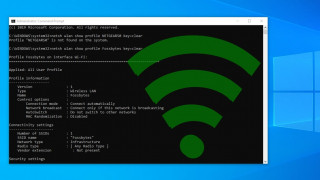

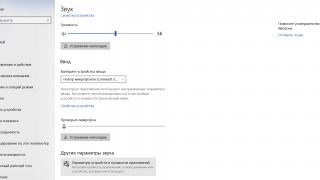



 Как перенести данные с одного компьютера на другой
Как перенести данные с одного компьютера на другой Как проверить компьютер на вирусы
Как проверить компьютер на вирусы Как ускорить работу старого iPhone или iPad
Как ускорить работу старого iPhone или iPad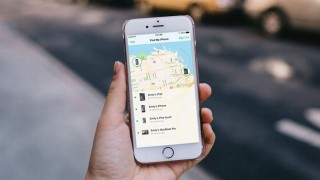 Как отследить мобильный телефон
Как отследить мобильный телефон Как работать с Гугл Диском и эффективно организовать Google Диск
Как работать с Гугл Диском и эффективно организовать Google Диск 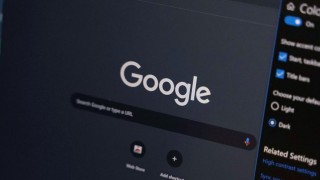 Как создать собственную тему в браузере Chrome
Как создать собственную тему в браузере Chrome 5 методов скачать видео с Youtube бесплатно
5 методов скачать видео с Youtube бесплатно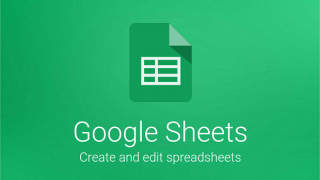 Как эффективно пользоваться Google Sheets
Как эффективно пользоваться Google Sheets