Операционная система Windows 10 как правило способна обнаруживать и исправлять неполадки с камерой автоматически, но иногда в результате проблем с драйвером, настройками конфиденциальности и обновлений устройство может внезапно перестать работать.
Как проверить подключение камеры
Какой бы ни была причина, если у вас не работает камера на ноутбуке или USB-камера, подключенной к вашему настольному компьютеру, есть ряд шагов, которые вы можете выполнить, чтобы быстро исправить их.
Во-первых, вам нужно проверить, может ли Windows 10 распознавать камеру. Для этого подключите устройство к компьютеру (если это не встроенная веб-камера) и выполните следующие действия:
1. Откройте раздел Диспетчер устройств через меню «Пуск»
2. Разверните ветку "Устройства обработки изображений, камеры или звуковые, видео и игровые контроллеры"
3. Убедитесь, что система распознает камеру
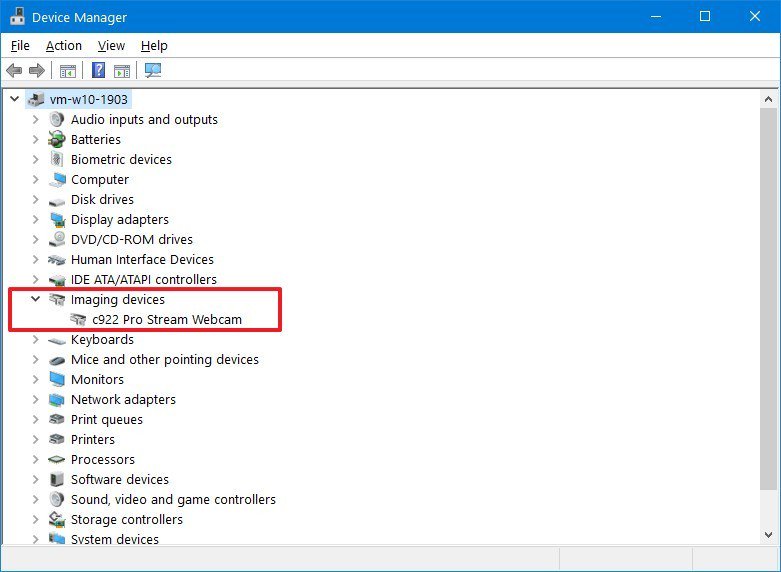
4. Если камера не отображается в списке, кликните на «Действия» в верхнем меню.
5. Кликните на «Сканировать на наличие изменений оборудования»
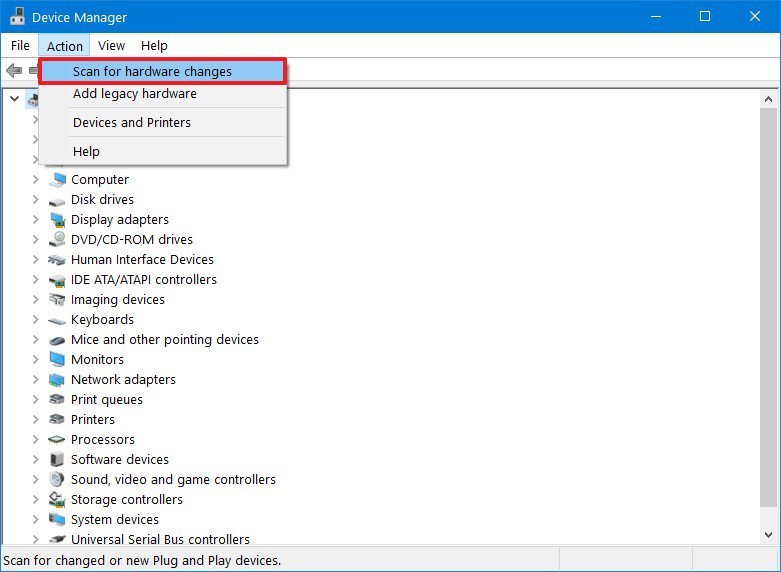
После выполнения этих действий, ели не даботет камера и система все еще не может обнаружить камеру, перезагрузите компьютер и повторите описанные выше действия. Вы также можете попробовать подключить камеру к другому порту USB, чтобы убедиться, что проблема не в этом. Попробуйте подключить камеру к другому компьютеру, чтобы убедиться в отсутствии проблем с самим устройством.
Как открыть приложениям доступ к камере
Начиная с выпуска версии 1803, в качестве мер по увеличению конфиденциальности Windows 10 может автоматически заблокировать доступ определенных приложений к вашему микрофону и камере. Чтобы разрешить приложениям доступ к веб-камере на вашем компьютере или ноутбуке под управлением Windows 10, выполните следующие действия:
1. Откройте "Настройки" и перейдите в раздел "Конфиденциальность"
2. Кликните на иконку "Камеры"
3. В разделе "Доступ к камере для этого устройства" кликните на "Изменить"
4. Кликните на "Разрешить доступ к камере на этом устройстве"
5. Нажмите на "Разрешить приложениям доступ к переключателю камеры"
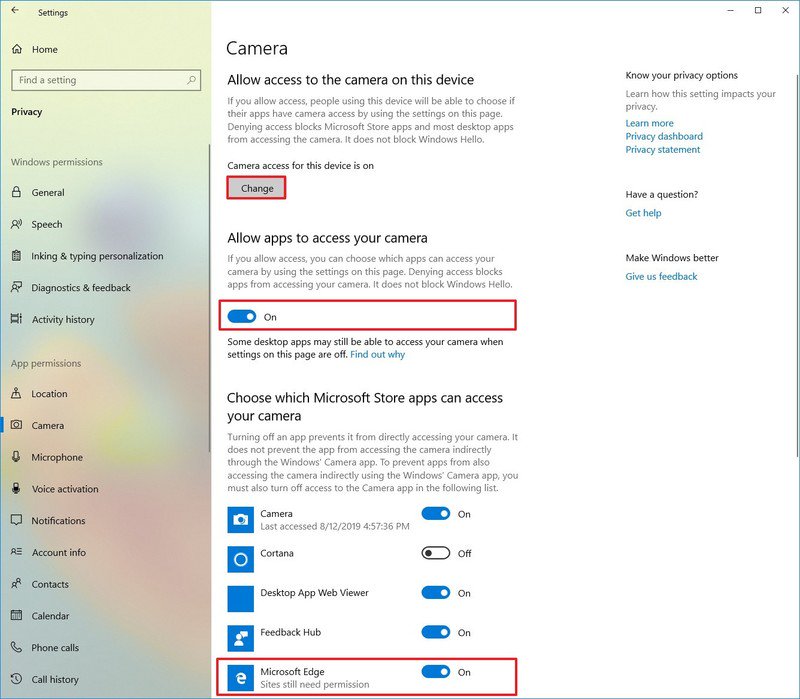
6. В разделе «Выберите, какие приложения Microsoft Store могут получить доступ к вашей камере» включите тумблер для приложений, доступ к которым вы хотите разрешить.
После выполнения этих шагов приложение, которое вы хотите использовать, сможет работать с вашей камерой.
Как обновить драйвер камеры с помощью диспетчера устройств
Если камера перестает работать в Windows 10, после установки новой версии (например, обновление от мая 2019 г. ), есть вероятность, что вы используете устаревшую версию драйвера камеры, что и вызывает проблему.
Чтобы обновить драйвер камеры, выполните следующие действия:
1. Откройте меню "Пуск" и перейдите в раздел "Диспетчер устройств"
2. Разверните ветку "Устройства обработки изображений, камеры или звуковые, видео- и игровые контроллеры"
3. Кликните по иконке веб-камеры и выберите опцию "Обновить драйвер"
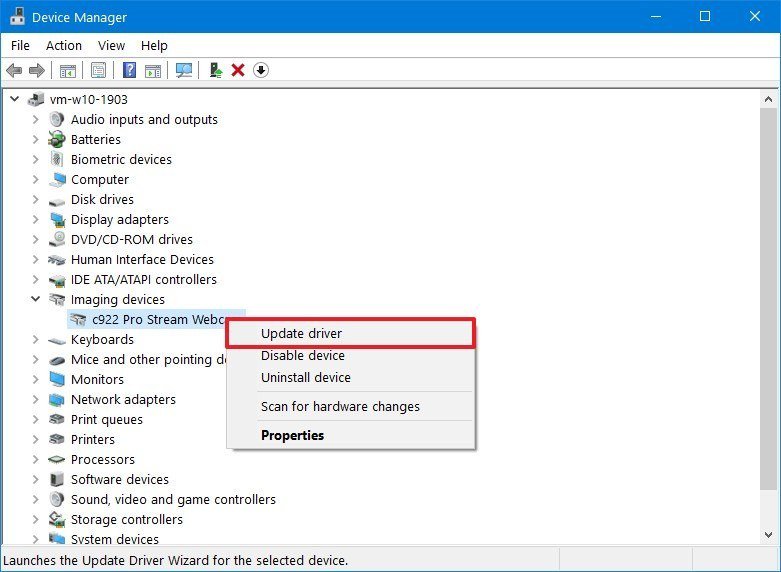
4. Кликните на "Автоматический поиск обновленного программного обеспечения драйвера"
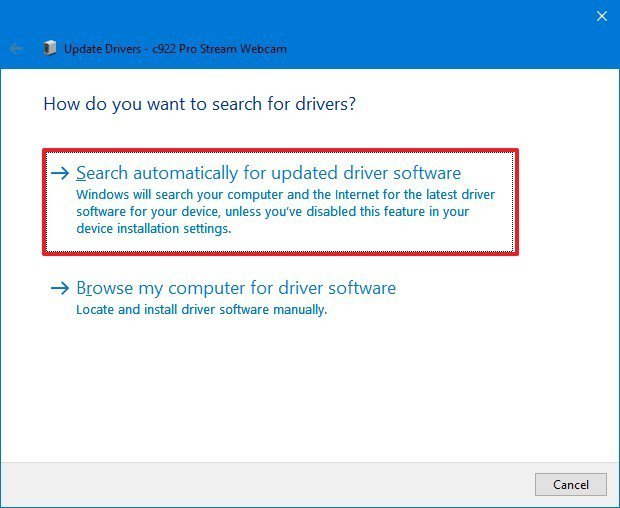
После выполнения этих шагов, если доступно более новое обновление, диспетчер устройств автоматически загрузит и установит пакет. В случае, если Центр обновления Windows не находит новых версий, вам нужно проверить сайт поддержки производителя, чтобы загрузить и установить самую последнюю версию драйвера.
Как открыть доступ приложений к камере с помощью антивируса
Если вы используете сторонний антивирус, существует вероятность, что он блокирует доступ к камере. Например, если вы установили Kaspersky Total Security, вам может потребоваться выполнить следующие действия, чтобы приложения могли получить доступ к камере:
1. Откройте Kaspersky
2. Кликните на "Защита конфиденциальности"
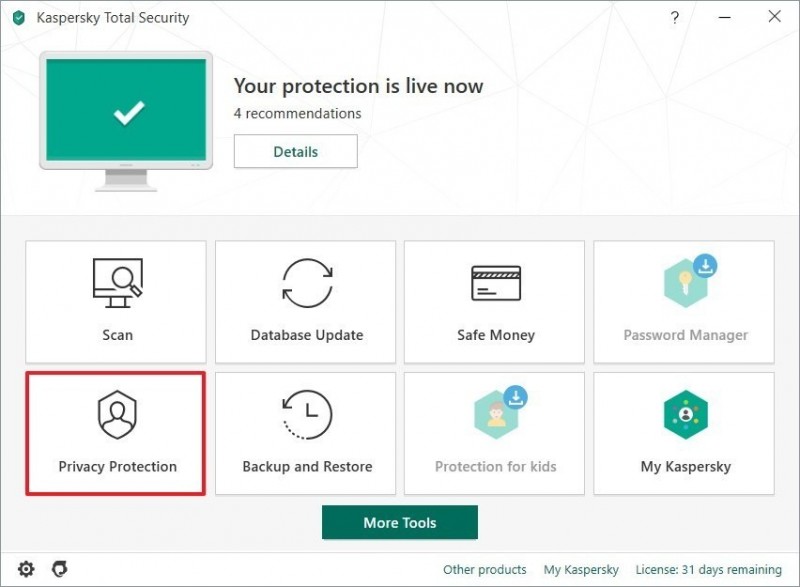
3. Выключите тумблер защиты веб-камеры
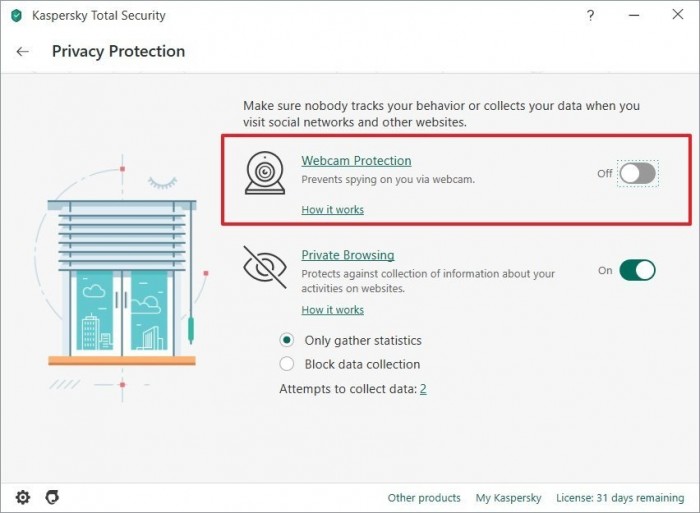
После выполнения этих шагов вы сможете использовать камеру с любым приложением в Windows 10.










 Синий экран смерти Windows 10 - что с ним делать
Синий экран смерти Windows 10 - что с ним делать Не работает клавиатура Windows 10
Не работает клавиатура Windows 10 Как увеличить скорость интернета Windows 10
Как увеличить скорость интернета Windows 10 WINDOWS 7 : Настройка Панели задач и меню Пуск
WINDOWS 7 : Настройка Панели задач и меню Пуск Как изменить звук включения WINDOWS 10
Как изменить звук включения WINDOWS 10 Персонализация и настройка рабочего стола WINDOWS 7
Персонализация и настройка рабочего стола WINDOWS 7 Предварительная настройка BIOS и установка WINDOWS 7
Предварительная настройка BIOS и установка WINDOWS 7